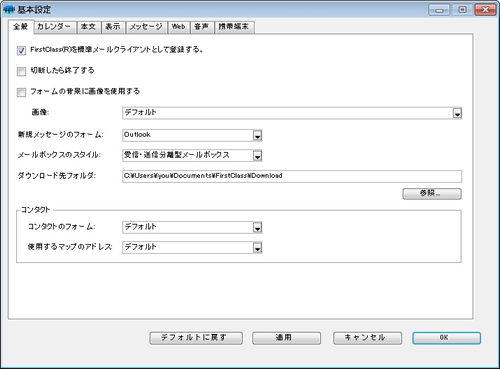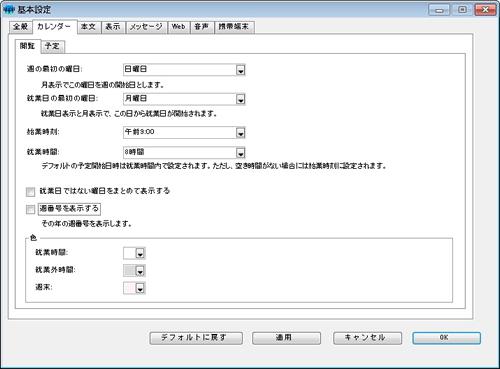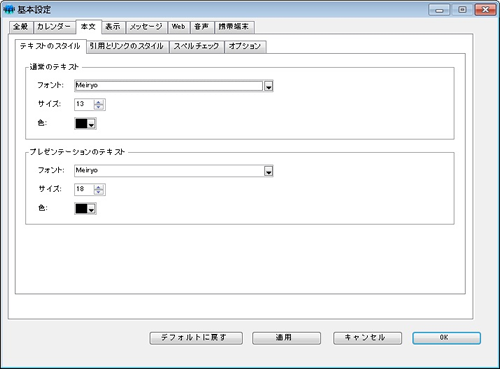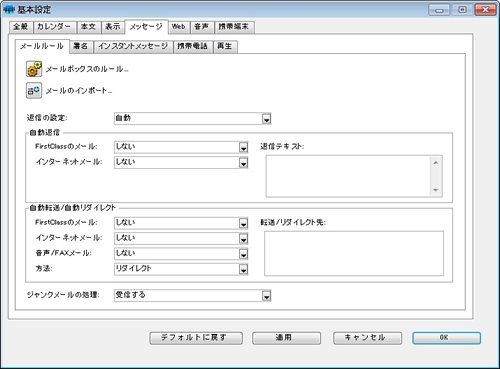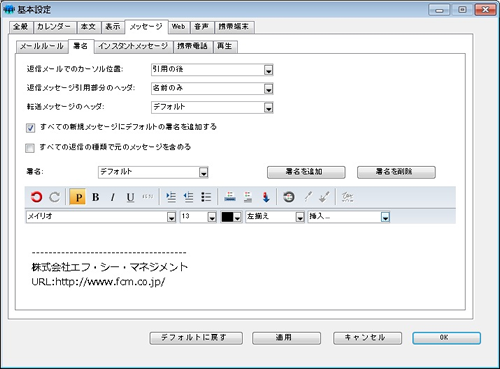基本設定
基本設定
このフォームを使用して、FirstClassの動作をカスタマイズします。
「デフォルト」を選択すると、管理者が設定したデフォルト値が適用されます。
全般
このタブを使用して、全体表示、メールクライアント、およびダウンロードのデフォルトを設定します。
| FirstClass(R)を標準メールクライアントとして登録する。 | ※Windows VistaとMacには適用されません。 インターネットメールの送受信にFirstClassが使用されるようにします。 Mac Mac側で登録する必要があります。 | |
| 切断したら終了する | 切断したらクライアントが終了するようにします。 ※注意 この設定を有効にすると、他のサーバに接続しているか、または別のユーザアカウントで接続しているかを問わず、どの接続を切断してもクライアントは終了します。また、通知機能が動作しなくなります。 | |
| フォームの背景に画像を使用する | 背景画像をウィンドウに適用します。 | |
| 画像 | ウィンドウの背景画像に適用する画像ファイルです。 | |
| 新規メッセージのフォーム | FirstClass | FirstClassの標準のフォームを使用します。 |
| Outlook | Outlook Expressのユーザになじみのあるフォームを使用します。 | |
| メールボックスのスタイル | 統合型 | メールボックス内のあらゆるメッセージを1つのリストで表示します。 スレッド表示に最適な表示方法です。 |
| 分離型 | メールボックス内のメッセージを、受信メッセージ(受信箱)、未送信メッセージ(下書き)、スパムの可能性があるメール(ジャンク)、および送信済みメッセージ(送信箱)の4つのフォルダに分けて保存します。 | |
| ダウンロード先フォルダ | コンピュータにファイルをダウンロードする際の保存先フォルダのパスです。パス名とフォルダ名を入力せずにフォルダを選択するには、[参照]ボタンをクリックしてください。 | |
| コンタクトのフォーム | 自分の[コンタクト]フォルダで使用するコンタクトフォームです。また、自分が作成したコンタクトのデフォルトのフォームとしても使用されます。 | |
| FirstClass | FirstClassの現バージョンのフォームを使用します。 | |
| Palmのコンタクト | PalmのContactsを利用するPalm™Computing connected organizerのユーザになじみのあるフォームを使用します。 | |
| Outlook | Outlook Expressのユーザになじみのあるフォームを使用します。 | |
| クラシック | FirstClass 8.0より前のバージョンを使用しているユーザになじみのあるフォームを使用します。 | |
| Palm Address Book | PalmのAddress Bookを利用するPalm™Computing connected organizerのユーザになじみのあるフォームを使用します。 | |
[カレンダー] [閲覧]
このタブを使用して、カレンダーの表示オプションを設定します。
| 週の最初の曜日 | 週の先頭に表示する曜日で、月表示のカレンダーと[今日の一覧]内の小さい月間カレンダーのペインに適用されます。 | |
| 就業日の最初の曜日 | カレンダーで1週間の最初の就業日に設定する曜日です。 この曜日は、[就業日の色]で設定した色で表示されます。また、就業日表示で表示される曜日になります。週表示では、この曜日が先頭に表示されます。 | |
| 始業時刻 | 就業時間が始まる時刻です。開始時刻がこの始業時刻より前になるような予定は、デフォルトでは作成されません。 | |
| 就業時間 | 就業時間の長さです。プルダウンで選択するか、または自分で入力してください。 この就業時間を上回る長さの予定は、デフォルトでは作成されません。 | |
| 就業日ではない曜日をまとめて表示する | 月表示で、就業日ではない2つの曜日([就業日の最初の曜日]を月曜日にした場合は土曜日と日曜日)を1カラムにまとめて表示します。 | |
| 週番号を表示する | 月表示と週表示の場合に、その年の週番号を表示します。 | |
| 色 | 就業時間 | 背景に使用される色で、週表示では就業日として設定した曜日に使用されます。 日表示と就業日表示では、就業時間に含まれる時間帯にもこの色が使用されます。 月表示では、その月に属する就業日に使用されます。 |
| 就業外時間 | 背景に使用される色で、日表示と就業日表示では、就業時間以外の時間帯にこの色が使用されます。 月表示では、その月に属さない日に使用されます。 | |
| 週末 | 背景に使用される色で、週表示と月表示では、就業日ではない日にこの色が使用されます。 | |
[本文] [テキストのスタイル]
このタブを使用して、標準の表示とプレゼンテーション表示に適用されるデフォルトのテキストスタイルを設定します。
| 通常のテキスト | プレゼンテーション以外のオブジェクトで本文を編集する場合にデフォルトの書式設定として使用されるフォントの種類、サイズ、および色です。 |
| プレゼンテーションのテキスト | プレゼンテーションの本文を編集する場合にデフォルトの書式設定として使用されるフォントの種類、サイズ、および色です。 |
[メッセージ] [メールルール]
このタブを使用して、自分のメールを処理するデフォルトの方法を設定します。このデフォルト設定は、会議室内のメッセージには適用されません。
| [メールボックスのルール]ボタン | 自分のメールボックスのメールルールウィンドウを開きます。 | ||
| [メールのインポート]ボタン | POP3メールアカウントからFirstClassにメールをインポートするための設定を行います。 | ||
| 返信の設定 | 自動 | 差出人を宛先に設定し、他の受信者をすべてCCに設定した返信メッセージを作成するか、またはユーザが所属するユーザーグループでの返信設定を適用します。 | |
| 全員に返信 | 差出人と他のすべての受信者を宛先に設定した返信メッセージを作成します。 | ||
| 差出人にのみ返信 | 差出人だけを宛先に設定した返信メッセージを作成します。 | ||
| 自動返信 | 自動リダイレクトまたは自動転送するメールの種類を指定してください。 | ||
| する | 該当する種類の全メールに対して自動返信を行います。 | ||
| 重要度(高)のみ | 該当する種類のメールのうち、重要度(高)のメールに対してだけ自動返信を行います。 | ||
| 返信テキスト | 自動返信メッセージに表示する内容です。 | ||
| ※注意 メーリングリストからメッセージを受信している場合は、インターネットメール宛に自動返信が行われることになりますのでご注意ください。メーリングリストからメッセージを受信するたびに自動返信が行われてしまいます。 | |||
| 自動転送/自動リダイレクト | 自動リダイレクトまたは自動転送するメールの種類を指定してください。 | ||
| する | 該当する種類の全メールに対して自動転送または自動リダイレクトを行います。 | ||
| 重要度(高)のみ | 該当する種類のメールのうち、重要度(高)のメールに対してだけ自動転送または自動リダイレクトを行います。 | ||
| 方法 | リダイレクト | 元のメッセージの差出人が、リダイレクトするメッセージの差出人として表示されます。 また、元のメッセージの受信者情報(宛先、CC、BCC)も表示されます。ただし、これは確認のために表示されるだけです。表示されている受信者に再度メールが送信されることはありません。 | |
| 転送 | 元のメッセージの転送元ユーザが、転送されるメッセージの差出人として表示されます。 元のメッセージの受信者情報(宛先、CC、BCC)が、転送メッセージの受信者情報に置き換えられます。これは、手動でメールを転送した場合と同じ動作です。 | ||
| 転送/リダイレクト先 | メッセージをリダイレクトまたは転送するユーザ名です。メールに宛先を入力するのと同じ要領で入力してください。 | ||
| ※注意 メーリングリストからメッセージを受信している場合は、インターネットメールに対して転送またはリダイレクトが行われますのでご注意ください。メーリングリストからメッセージを受信するたびに転送またはリダイレクトが行われてしまいます。 | |||
| ジャンクメールの処理 | 受信する | 管理者がジャンク(スパム)と定義したメールも受信されます。 | |
| 受信直後に削除する | ジャンクメールを受信後に削除します。 | ||
[メッセージ]タブ-[署名]タブ
このタブを使用して、返信メッセージや転送メッセージなどのメッセージに自動入力される内容を設定します。
| 返信メールでのカーソル位置 | 元のメッセージの引用テキストを含む返信メッセージを作成する際に、カーソルが置かれる位置を設定します。 | |
| 返信メッセージ引用部分のヘッダ | 返信メッセージの引用テキストを説明するヘッダに表示される内容です。 | |
| 名前のみ | 引用元のメッセージの差出人名です。 | |
| 名前とタイムスタンプ | 引用元のメッセージの差出人名に加え、そのメッセージの受信時刻が表示されます。 | |
| 転送メッセージのヘッダ | 転送するメッセージに含まれる元のメッセージの前に表示する内容です。 | |
| 区切り線のみ | 新たに入力する内容と元のメッセージの内容とを分ける区切り線です。 | |
| ヘッダの要約を含める | 区切り線に加えて、元のメッセージの宛先領域にある情報が表示されます。 | |
| 新規メッセージに署名を自動的に追加する | 作成するすべてのメッセージに署名を自動的に追加します。 | |
| 署名 | 署名として追加するテキストです。 | |
※基本設定の詳細はオンラインヘルプをご覧ください。