タブレット
 ここでは、初めて FirstClass を利用する人のために、FirstClass の基本的な操作について説明しています。
ここでは、初めて FirstClass を利用する人のために、FirstClass の基本的な操作について説明しています。
この「FirstClass スタートガイド iPad 編」は、iPad 用モバイルクライアントでアクセスした場合の基本的な操作について説明しています。
iPadからは、クライアントソフトを使用せずに、Web ブラウザからアクセスすることも可能です。
Web ブラウザからアクセスした場合の基本的な操作については、「FirstClass スタートガイド Web アクセス編」をご覧ください。
このスタートガイドに記載されていない、より詳しい操作方法をご覧になりたい場合は、FirstClass のオンラインヘルプを参照してください。
FirstClassについて
FirstClass は複数のアプリケーションが統合されたコラボレーションツールです。
グループでの、または個人での作業効率を大幅にアップさせることができます。
FirstClass システムは、データを蓄積して保存するサーバと、サーバに接続するクライアントソフトで構成されます。
iPadから FirstClass にアクセスすることによって、外出先や移動中でも必要な情報にアクセスすることができます。FirstClass のアドレスでのメール送信や、スケジュールの確認・更新など、FirstClass の便利な機能を利用できます。
iPad用FirstClassモバイルクライアントはApple App Store からダウンロードしてください。(無料)
App Store > カテゴリー > ビジネス > FirstClass Mobile
 ログイン
ログイン
FirstClass にログインするには、次の操作を行ってください。
1.FirstClassアイコンをタップしてください。
![]()
2.ログイン画面でID とパスワードを入力し、[ログイン]をタップしてください。
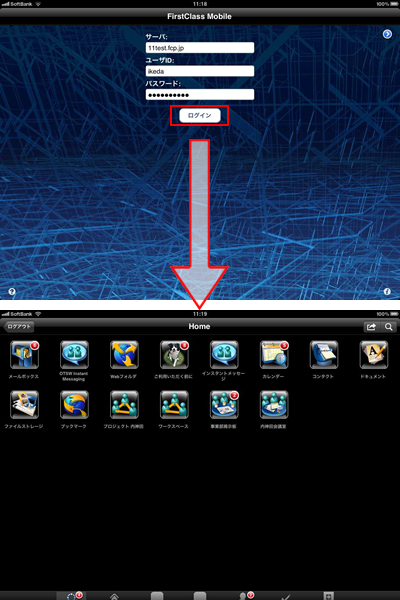
FirstClass のHome画面(デスクトップ)が表示されたらログイン成功です。
Home画面(デスクトップ)の構成
FirstClass にログインして最初に表示される画面です。管理者が、会議室などの独自のアイテムをデスクトップに追加していたり、見た目を変更していたりする場合もあります。
アイテムを開くには、アイコンをタップしてください。
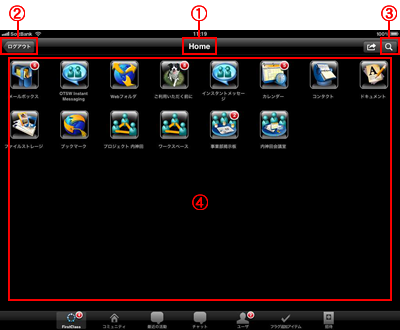 1.今開いている画面の名前が表示されます。
1.今開いている画面の名前が表示されます。
2.前の画面に戻ります。Home を開いた状態でここをタップするとログアウトします。
3.アイテムを検索することができます。
4.表示しているコンテナ(この場合はデスクトップ)のアイテムが表示されます。
会議室の画面構成
会議室の画面は左右のペインに分かれて表示されます。
中央にある縦の分割バーをタップして左右にスライドし、各ペインの幅を調整できます。
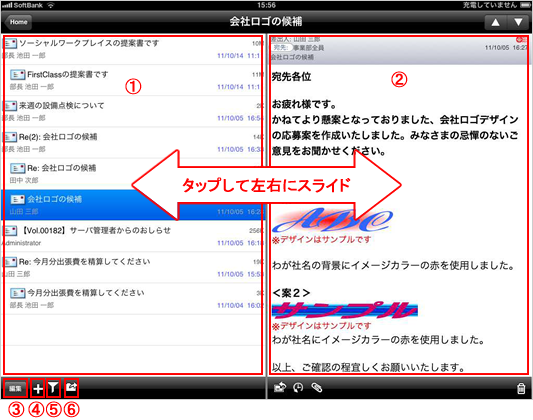
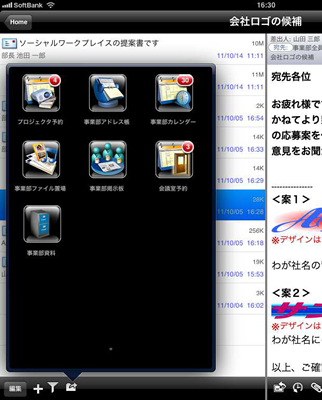 1.コンテナ内のアイテム
1.コンテナ内のアイテム
メッセージやファイルなど、コンテナ内のアイテムが表示されます。
2.アイテムの詳細
アイテムをタップすると、アイテムが開いて詳細を確認できます。
3.[編集]ボタン
選択したアイテムの削除や、未読・既読の切り替えを行います。
4.[+]ボタン
新規メッセージの作成や、写真のアップロードなど、コンテナにアイテムを追加するときに使用します。
5.[検索]ボタン
コンテナ内のアイテムを検索します。
6.子コンテナを表示
このボタンをタップすると、コンテナ内にある子コンテナが表示されます。
FirstClassアプリケーション
以下は、FirstClass の主要なアプリケーションです。