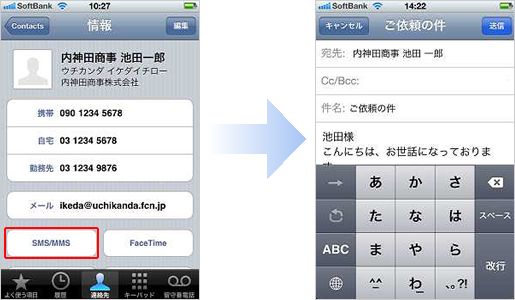同期
同期
カレンダー・コンタクトを同期する
FirstClass Synchronization Services を利用すると、iPhone・iPod touch・iPad のカレンダー・コンタクトをFirstClass のカレンダー・コンタクトと同期することができます。
同期の設定を行うと、 iPhone・iPod touch・iPad の連絡先とカレンダーは FirstClass サーバと同期するため、 iPhone・iPod touch・iPad 側で追加、変更、削除を行った場合は FirstClass のデータも変更されます ( 逆の場合も同様です ) 。
同期の対象となるアイテム
■連絡先(コンタクト):個人のコンタクト、共有コンタクトの 名前、電話番号、住所、電子メールアドレスなど
■カレンダー :個人のカレンダー、共有カレンダーの予定およびイベント
- FirstClass で作成したコンタクトやカレンダーを iPhone・iPod touch・iPad の連絡先やカレンダーで利用することができます。
- iPhone・iPod touch・iPad で作成した連絡先やカレンダーを FirstClass のコンタクトやカレンダーで利用することができます。
同期詳細
同期を行うにはFirstClass サーバにFirstClass Synchronization Services(Windows Server対応)をインストールする必要があります。詳しくはサーバ管理者にご確認のうえ、「2.iPhone・iPod touch・iPadで同期を設定する」の内容に従って設定を行ってください。
(本説明ではiPhone・iPod touch・iPadの画面を適宜利用しています。)
- FirstClass Synchronization Service を使ってできること
- iPhone・iPod touch・iPad で同期を設定する
- FirstClass クライアントで同期の詳細を設定する
- 利用例
FirstClass Synchronization Serviceを使ってできること
同期の設定を行うと、iPhone・iPod touch・iPad の連絡先とカレンダーはFirstClass サーバと同期するため、iPhone・iPod touch・iPad 側で追加、変更、削除を行った場合はFirstClass のデータも変更されます (逆の場合も同様です)。
同期の対象となるアイテム
■連絡先(コンタクト):個人のコンタクト、共有コンタクトの 名前、電話番号、住所、電子メールアドレスなど
■カレンダー :個人のカレンダー、共有カレンダーの予定およびイベント
・FirstClass で作成したコンタクトやカレンダーをiPhone・iPod touch・iPad の連絡先やカレンダーで利用することができます。
・iPhone・iPod touch・iPad で作成した連絡先やカレンダーをFirstClass のコンタクトやカレンダーで利用することができます。
iPhone・iPod touch・iPad で同期を設定する
FirstClassのカレンダーやコンタクトと同期するにはFirstClassサーバに同期の設定を行い、iPhone・iPod touch・iPadの各端末に以下の設定を行ってください。
※本同期を利用するにはFirstClass Synchronization Services 9.1 build 10以上、およびサーバへの設定が必要となります。接続するFirstClassサーバが対応しているかどうかは、システム管理者にお問い合わせください。
[設定]をタップしてください。
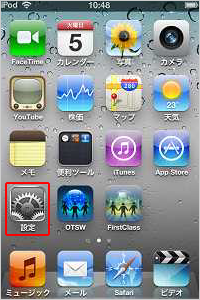
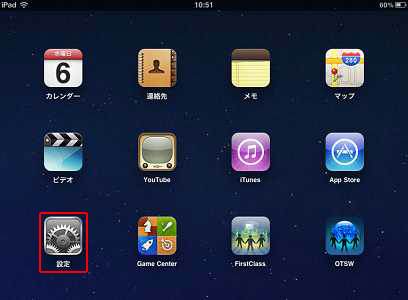
[メール/連絡先/カレンダー]をタップしてください。
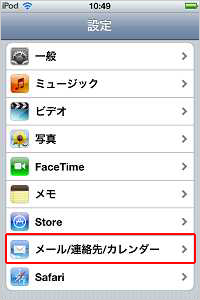
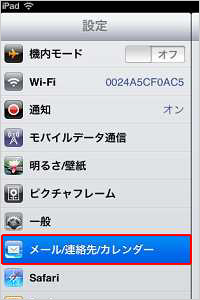
[アカウントを追加]をタップしてください。
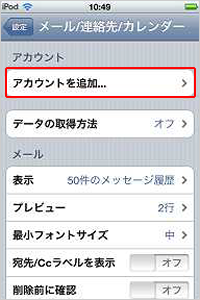
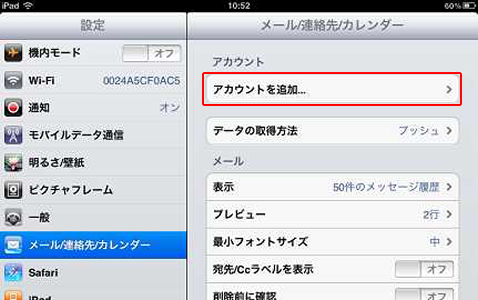
[Microsoft Exchange]をタップしてください。
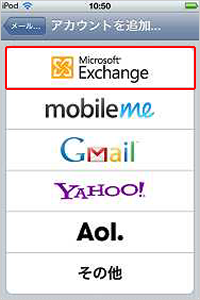
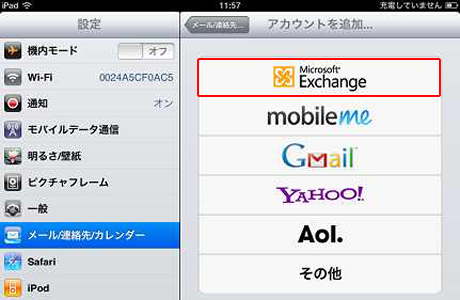
FirstClassの[メール]アドレス、[ユーザID]、[パスワード]を入力してください。 [ドメイン]は空白のままにしてください。 [説明]にはわかりやすい任意の説明を入力してください。
入力したら[次へ]をタップしてください。
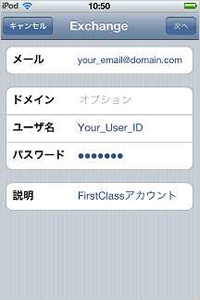
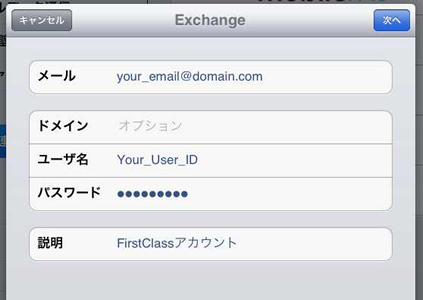
システム管理者から指定された[サーバ]アドレス(http://は不要)を入力し、[次へ]をタップしてください。
※サーバ名の例:<server_name.com:7962>。通常の接続先サーバ名と異なりますので、必ずシステム管理者にご確認ください。
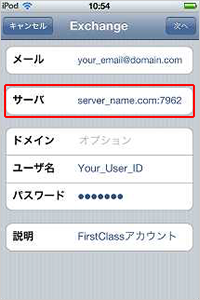
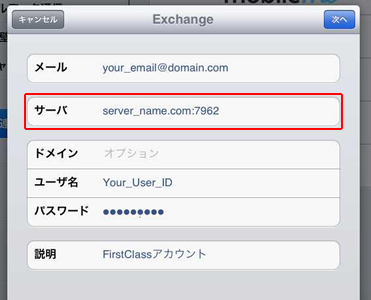
以下のエラーが表示されます。 これを無視して、[保存]をタップしてください。
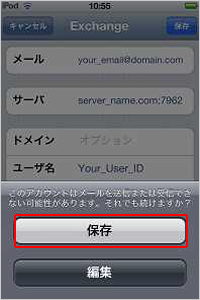
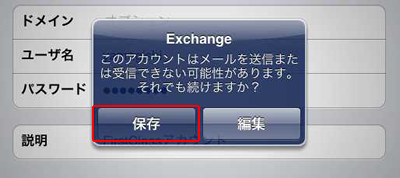
同期する項目の[メール]をオフにしてください。 [連絡先]や[カレンダー]も同期が不要なものがあればオフにしてください。 [保存]をタップしてください。
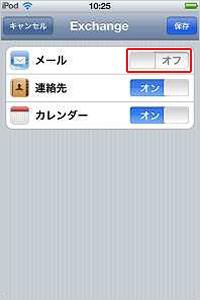
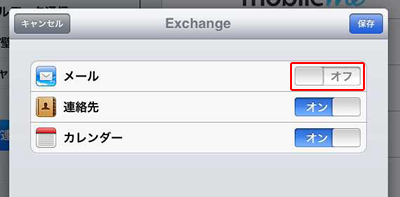
設定したアカウントをタップしてください。
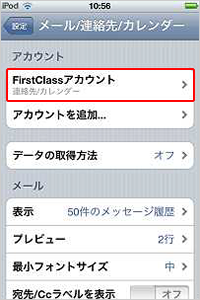
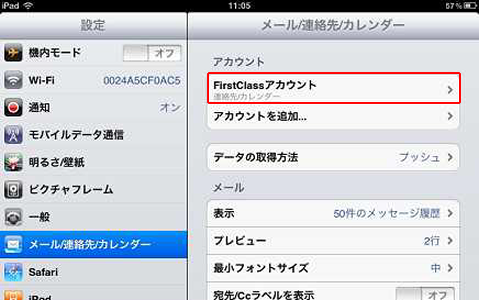
設定したアカウントのメールアドレスをタップしてください。
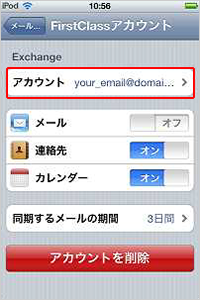
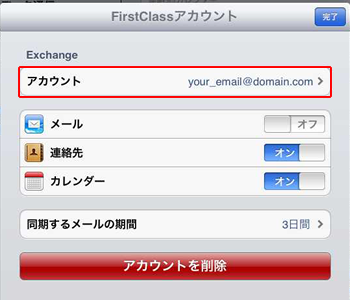
[SSLを使用]を[オフ]にして、[終了]をタップしてください。
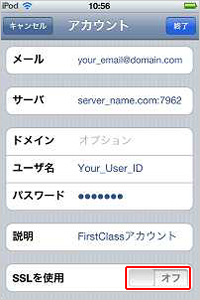
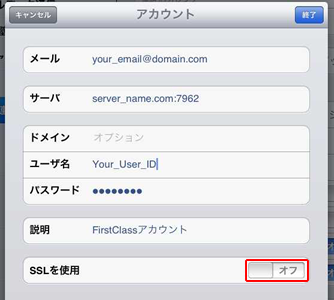
[メール/連絡先/カレンダー]の設定画面に戻り、[データの取得方法]をタップしてください。
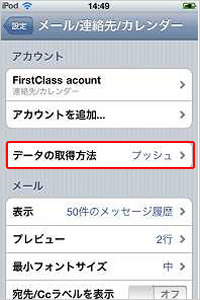
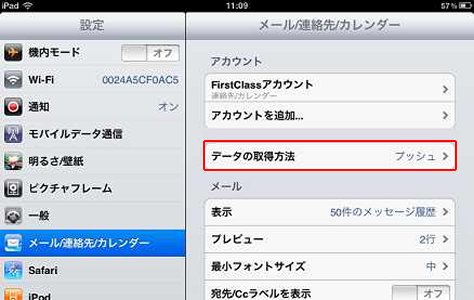
[プッシュ]を[オフ]にして[フェッチ]を[手動]に設定してください。
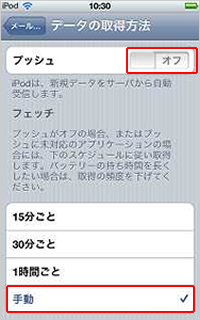
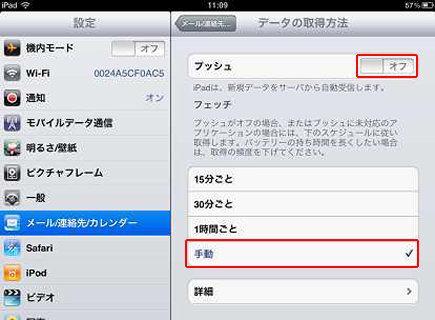
[詳細]をタップしてください。
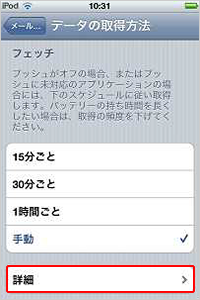
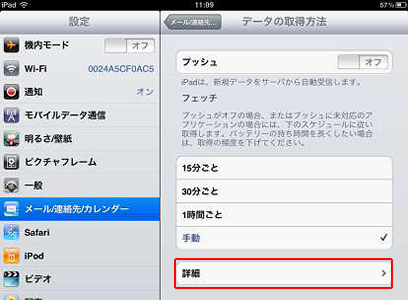
設定するアカウントをタップしてください。
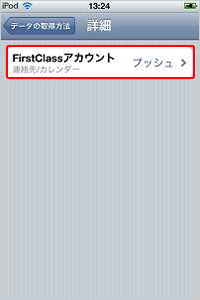
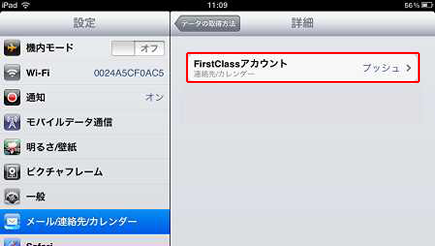
[手動]を選択してください。
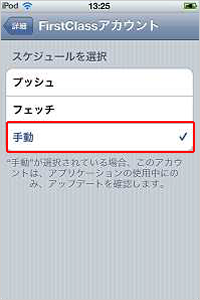
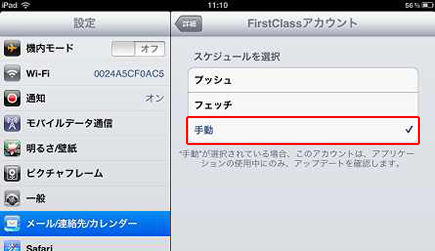
以上でカレンダー・コンタクトの同期設定は終了です。
※この設定はカレンダーとコンタクトの同期を行う設定です。iPhone・iPod touch・iPad用FirstClass クライアントはメールのプッシュ配信には対応していませんので、プッシュ機能やフェッチ機能を有効にしてもメールは自動受信されません。
FirstClassクライアントで同期の詳細を設定する
iPhone・iPod touch・iPadで同期の設定が完了すると、FirstClassクライアントに同期した端末の情報が登録されます。
同期の詳細設定はFirstClass クライアントでログインし、メニューの[編集]>[基本設定]>[携帯端末]タブで行うことができます。
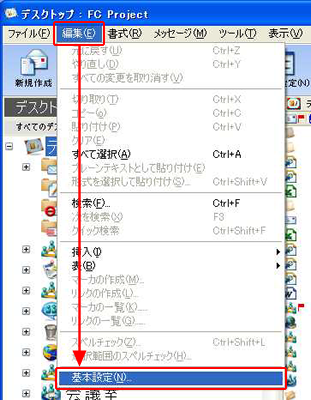
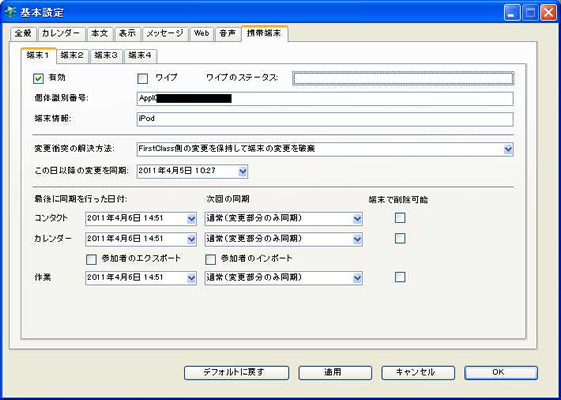
同期の詳細設定について、詳しくはオンラインヘルプ(管理者ヘルプ>フォーム>基本設定)をご覧ください。
利用例
iPhone・iPod touch・iPad のアプリケーションでFirstClass のコンタクトとカレンダーを利用する。
・iPhone・iPod touch・iPad のカレンダーで、同期したFirstClass のカレンダーの予定を閲覧できます。
・iPhone・iPod touch・iPad で入力した予定を、FirstClass のカレンダーで閲覧できます。
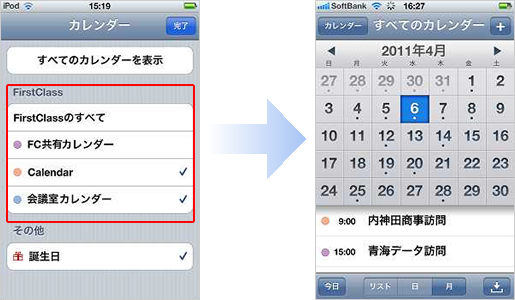
・iPhone・iPod touch・iPad の[連絡先]で、FirstClass に登録したコンタクトを利用できます。
・iPhone・iPod touch・iPad に入力した連絡先を、FirstClass のコンタクトで利用できます。
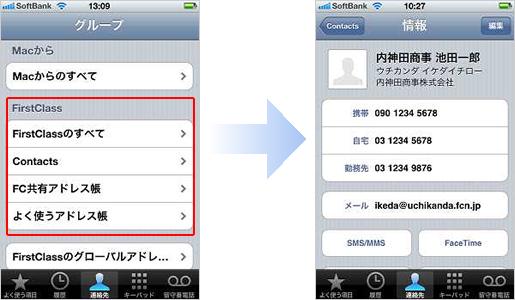
同期した連絡先を使ってiPhone から電話をかける。
FirstClass で作成し、同期した連絡先の電話番号をタップして電話をかけられます。
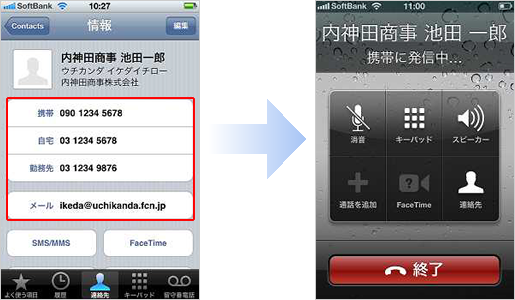
同期した連絡先を使ってiPhone のアドレスでメールを送る。
同期したFirstClass のコンタクトから、[SMS/MMS]をタップすればiPhone のアドレスでメールを送信できます。