 メッセージ(メール)
メッセージ(メール)
FirstClass を使用して送信する電子メールです。すべてのユーザが個人用のメールボックスを持っています。
メッセージの作成
新規メッセージを作成するには、次の操作を行ってください。
1.Home 画面からメールボックスのアイコンをタップし、メールボックスを開いてください。
2.画面左下のボタン![]() をタップし、[新規メッセージ]を選択してください。
をタップし、[新規メッセージ]を選択してください。
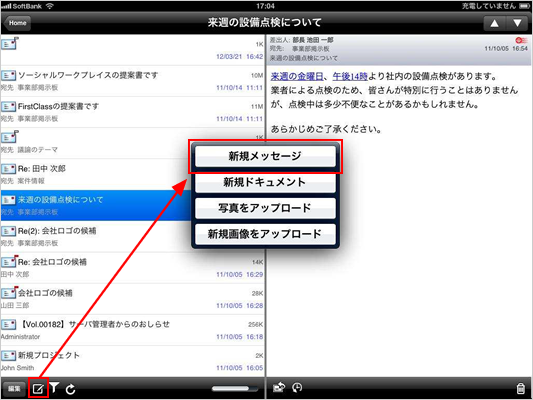
3.宛先領域に、メッセージの宛先、件名、本文を入力してください。
画像を添付する場合は、左下の添付ボタンをタップしてください。右上の送信ボタンをタップするとメールが送信されます。
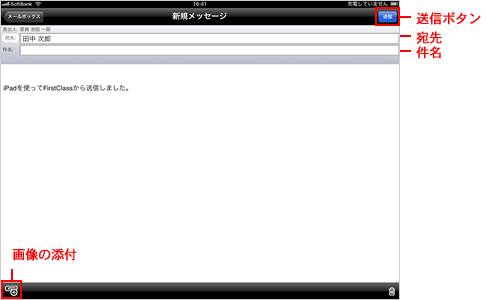
宛先の入力方法について
・送信先がFirstClass に登録されているユーザか、コンタクトに登録されている連絡先の場合、または会議室にメッセージを送信する場合は、ディレクトリから送信先を選択する事が可能です。
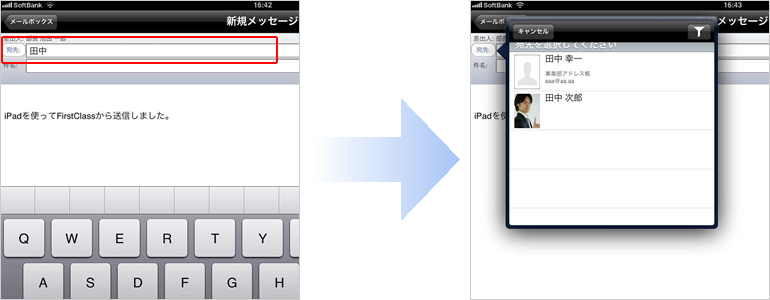
[宛先]フィールドに、送信先の名前の一部を入力し、「完了」をタップしてください。
ディレクトリが表示され、一致する全ての名前が一覧表示されます。そこから指定したい名前をタップすると、そのユーザが[宛先]フィールドに登録されます。
・会議室で[新規メッセージ]を開くと、宛先にその会議室が指定された状態で作成画面が開きます。
・CC 欄、BCC 欄を表示するには、[宛先]をタップしてください。その後[+]アイコンをタップすると、CC欄、BCC 欄に入力できます。
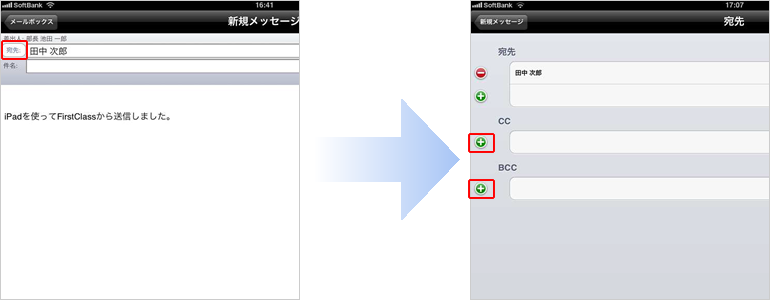
メッセージの返信・転送
メッセージが届くと、メールボックスに赤いマークと数字が表示されます。

メールボックスを開くと、未読のメールに赤いフラグが表示されます。メッセージを読むには、そのメッセージをタップしてください。
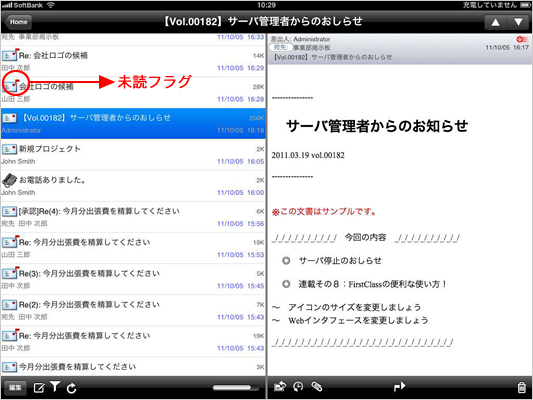
受け取ったメッセージに返信・転送するには、次の操作を行ってください。
1.返信・転送したいメッセージを開いてください。
2.左下のボタンをタップし、任意の返信方法(返信・全員に返信等)または転送を選択してください。
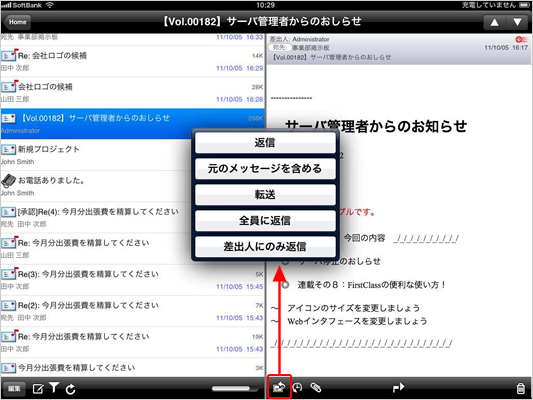
3.本文を入力し、送信してください。
添付ファイルの表示
メッセージにファイルが添付されている場合は、ファイルが添付されていることを示すボタンが画面下に表示されます。添付ファイルを表示するには、このボタンをタップし、添付ファイルを選択してください。
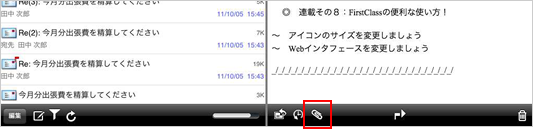
メッセージの履歴を確認する
FirstClass ではメッセージの履歴を確認することができます。この機能により、誰がいつメッセージを読んだか、添付ファイルをダウンロードしたか、などを確認することができます。
履歴を確認するには、メッセージを開き[履歴の表示]ボタンをタップしてください。
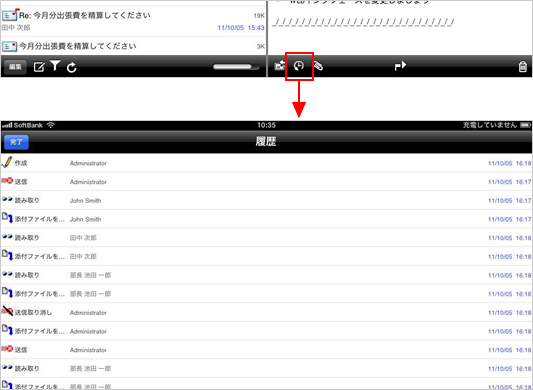
E-mailについて
FirstClass のメッセージと同様の操作で、E-mailを送信することができます。
※E-mail の送受信を行うには、サーバの設定が必要です。
宛先の入力
E-mail を送信する場合は宛先にメールアドレスを直接入力してください。
コンタクトに登録されているメールアドレスに送信する場合は[宛先]フィールドに、送信先の名前の一部を入力してください。ディレクトリが表示され、一致する全ての名前が一覧表示されます。そこから指定したい名前をダブルクリックして、[宛先]フィールドに入力してください。
署名の登録
ログイン画面で[i]ボタンをタップしてください。
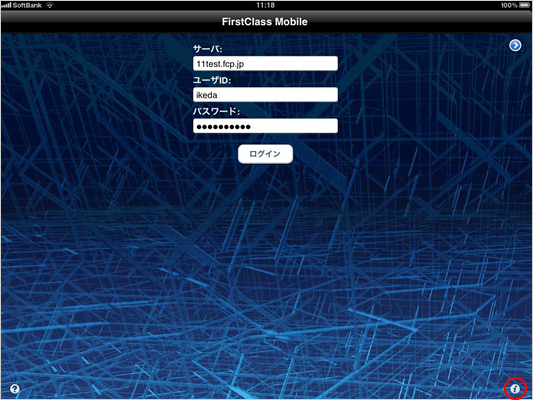
デフォルトで設定されている署名をタップすると、署名を編集することができます。
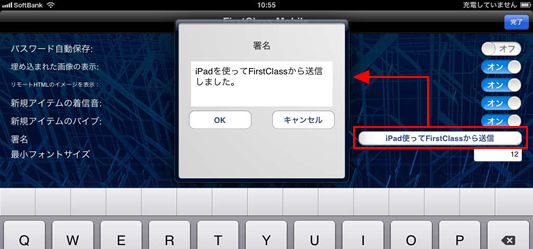
リッチテキスト
FirstClass で作成したリッチテキストのメールは、サーバの設定によりプレーンテキストまたはhtmlテキストに変換されて送信されます。
※iPhone・iPod touch・iPad クライアントではリッチテキストのメールは作成できませんが、閲覧は可能です。
履歴
E-mail の履歴は確認できませんので、ご注意ください。