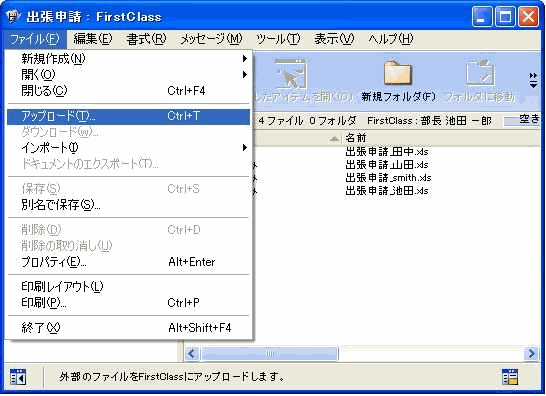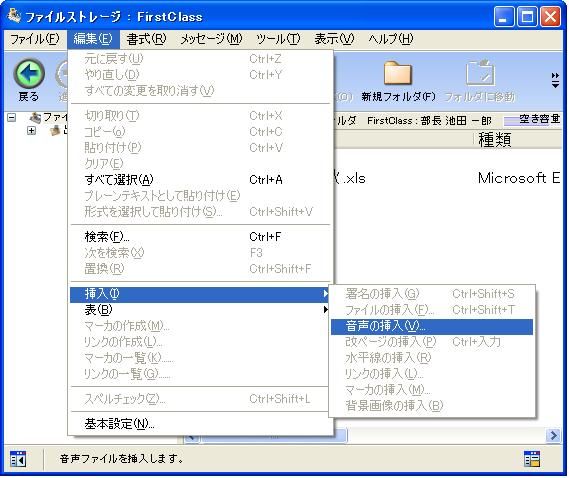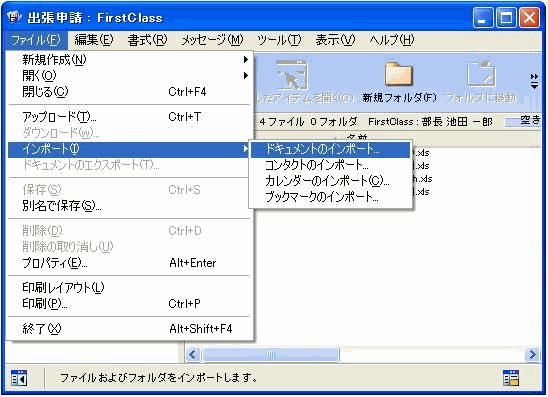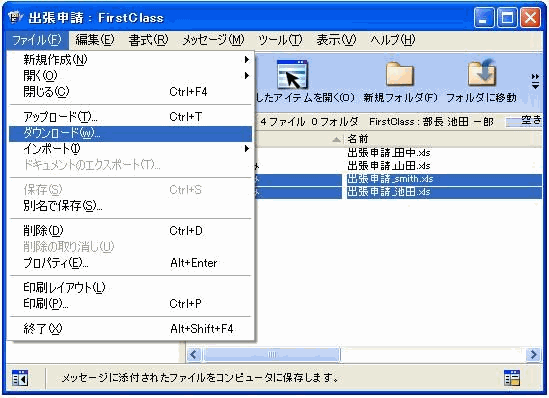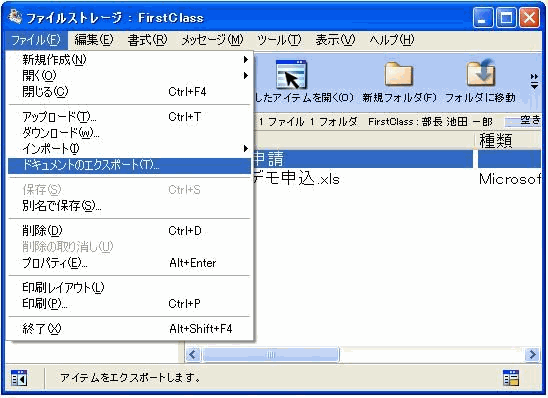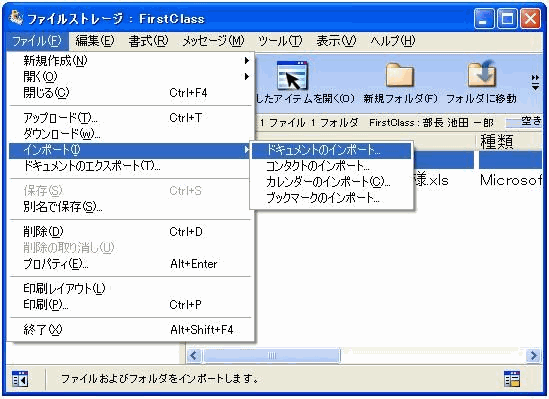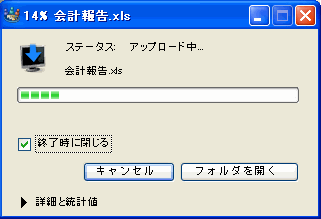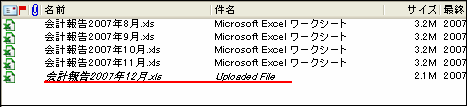|
|
|
| ||||||||||||||||||
FirstClassへのファイルの保存
ワープロファイルや画像ファイルなどのファイルをFirstClassにアップロードして、自分で使ったり他のユーザと共有したりするには、いくつか方法があります。
自分のコンピュータ上にある大きいファイルを操作する場合、またはこのファイルをダウンロードする可能性のあるユーザが速度の遅い接続を使用している場合は、アップロードする前にファイルを圧縮することを検討してください。多くの場合、圧縮されたファイルの方が高速に転送され、サーバ上で必要な領域も少なくなります。
ファイルは、メッセージに添付するかコンテナに保存することで共有できます。ファイルをメッセージに添付する場合は、メッセージの本文に説明のテキストを追加できます。ファイルをコンテナに保存する場合は、そのコンテナにアクセスできるすべてのユーザがそのファイルを利用できます。
アップロードとダウンロード(ファイル転送)は、バックグラウンドで実行されます。実行中は、追加のファイル転送を開始するなど、他のタスクを実行できます。ファイル転送の実行中には[ファイルの転送]フォームが表示され、ファイル転送の進行状況が示されます。転送が完了したら、[フォルダを開く]をクリックして、転送したファイルが含まれるコンテナを開くことができます。ファイル転送_完了時にこのフォームが自動的に閉じられるようにするには、フォームを閉じる前に[終了時に閉じる]を選択してください。
ここでは「ファイルの共有」という表現を使っていますが、ドキュメント、コンタクトとメールリスト、ブックマークなどのFirstClassオブジェクトも共有できます。同様に、「メッセージへのファイルの添付」という表現を使っていますが、ドキュメント、カレンダーの予定と作業、コンタクトなど、他のFirstClassオブジェクトにもファイルを添付できます。
メッセージに添付されたFirstClassオブジェクトは、インターネット経由では転送できません。
[ファイルストレージ]フォルダ
デスクトップ上の[ファイルストレージ]フォルダは、アップロードしたファイルを保存してユーザが個人的に使用するための場所です。テキスト、画像、サウンド、動画などさまざまなメディアファイルを保存できます。詳細表示では、ファイルの種類が表示されます。
[ファイルストレージ]フォルダには、アップロードやダウンロード、プレビュー、他のユーザへの送信など、保存したファイルに対してよく行われる操作ができるツールバーボタンが用意されています。
また、[ドキュメント]フォルダのツールバー上にある[新規フォルダ]ボタンと[フォルダへ移動]ボタンを利用して、ドキュメントを整理するサブフォルダを作成したり、ドキュメントをそのサブフォルダに移動したりできます。画像、音楽、および動画には特別なフォルダ用テンプレートがあり、各メディアファイルに最適な環境を提供しています。
[Music]テンプレートには音声プレーヤペインがあり、[詳細表示]では、MP3ファイルのタグに関連付けられることが多いジャンルなどの情報が表示されます。ファイルが複数ある場合は連続で再生されますが、繰り返し再生や再生順を設定できる再生コントローラが付いています。
ファイルの保存方法
ファイルをコンテナに保存するには、次の3つの方法があります。
フォルダもファイルと同様にアップロードおよびインポートできます。どちらの場合も、FirstClass内にフォルダが作成されます。フォルダ内のファイルの種類は維持されます。
ファイルのアップロード
ファイルをアップロードするには、以下の操作を行ってください。
1 ファイルのアップロード先のコンテナを開きます。
2 [ファイル]>[アップロード]を選択します。
ファイルをコンテナにドラッグしてアップロードできます。ファイルをドラッグした場合、以降の手順は不要となり、ファイルの転送がすぐに開始されます。
3 アップロードするファイルを選択します。
複数のファイルまたはフォルダを選択できます。
ファイルをアップロードすると、ファイルの種類を反映した名前が付けられます。この件名は、必要に応じて変更できます。変更するには、アップロードしたファイルのプロパティを開いて、適切な件名を[件名]に入力してください。
画像サムネイルについて
画像をアップロードすると、その画像のサムネイルが画像ファイルのアイコンとして使用されます。
詳細表示のサムネイルを拡大して表示するには、以下の手順に従ってください。
[アイコン]列の横幅を広げると、アイコンを拡大できます。
または
・[サムネイル]列を追加します。
サムネイルは、デフォルトのアイコンサイズよりも大きいサイズで表示されます。コンテナに画像しか保存されていない場合は、[アイコン]列の代わりに[サムネイル]列を使用できます。
音声のアップロード
コンピュータにマイクが接続されている場合は、FirstClassを使って音声メッセージやその他のサウンドを録音し、MP3ファイルとしてアップロードできます。
マイクを使用して録音をアップロードするには、以下の操作を行ってください。
1 録音のアップロード先のコンテナを開きます。
2 [編集]>[挿入]>[音声の挿入]を選択します。
音声プレーヤウィンドウが開きます。このウィンドウの使い方については、「メッセージへの音声の添付」を参照してください。
ファイルのインポート
ファイルをインポートするには、以下の操作を行ってください。
1 ファイルのインポート先のコンテナを開きます。
2 [ファイル]>[インポート]>[ドキュメントのインポート]を選択します。
3 ファイルを選択します。
複数のファイルまたはフォルダを選択できます。
ファイルのダウンロード
コンテナに保存されたファイルは、することでコンピュータにコピーできます。ダウンロードでは、ファイルの種類は維持されます。
例えば、ダウンロードしたHTMファイルは、HTMファイルのままです。また、更新日時などの情報も維持されます。
コンテナもファイルと同じようにダウンロードできます。コンテナにアップロードされたファイルだけが、ダウンロードされます。
ファイルをダウンロードするには、以下の操作を行ってください。
1 ファイルを選択します。
複数のファイルを選択できます。
2 [ファイル]>[ダウンロード]を選択します。
コンピュータ上の保存先にファイルをドラッグしてください。ファイルをドラッグした場合は、以降の手順は不要となり、ファイルの転送がすぐに開始されます。
3 ファイルを保存する場所を選択します。
ファイルの名前を変更することもできます。
デフォルトのダウンロードフォルダの変更
ファイルをダウンロードするときは、保存先としてデフォルトのフォルダが示されます。
ダウンロードするファイルのデフォルトの保存先フォルダを変更するには、[基本設定]の[ダウンロードフォルダ]で、デフォルトにするフォルダを選択してください。
FirstClassオブジェクトのエクスポート
通常のファイルと同様に、ドキュメントやメッセージなどのFirstClassオブジェクトをエクスポートしたり、再度インポートしたりすることができます。
作成したFirstClassオブジェクトをエクスポートすることで、自分に割り当てられたサーバ上のディスク領域を調整できます。エクスポートしたオブジェクトは、必要に応じてサーバにインポートし直すことができるため、いつでも利用可能です。オブジェクトをエクスポートした後、元のオブジェクトをサーバから削除すれば、割り当てられた領域を節約できます。
FirstClassオブジェクトをエクスポートすると、そのオブジェクトはユーザが指定したファイル形式に変換されます。
・rft形式
設定した書式と貼り付けた画像を保持できる唯一の形式です。
・txt形式
プレーンテキスト形式です。
・xml形式
これもプレーンテキスト形式です。ただし、XMLタグが埋め込まれています。
エクスポートしたフォルダの名前には、先頭に下線が付けられます。FirstClassにインポートし直す可能性がある場合は、この下線を削除するなど、エクスポートフォルダの名前を変更しないでください。
コンテナをエクスポートすると、エクスポートしたオブジェクトごとに1つのエクスポートサブフォルダがコンテナ内に作られます。
FirstClassのオブジェクトをエクスポートするには、以下の作業を行ってください。
1 オブジェクトを選択します。
複数のオブジェクトまたはコンテナを選択できます。
2 [ファイル]>[エクスポート]を選択します。
3 エクスポートするフォルダの保存場所を選択します。
添付ファイルの処理
添付ファイルがあるFirstClassオブジェクトをエクスポートすると、添付ファイルはエクスポートフォルダ内の個別の[添付ファイル]フォルダにエクスポートされます。ファイルの種類は維持されます。
.rtf形式または.txt形式でエクスポートしたオブジェクトの情報は、添付ファイル一覧に参照用として含まれます。
エクスポートしたFirstClassオブジェクトのインポート
FirstClassオブジェクトのエクスポートによって作成されたファイルをインポートすると、(メッセージなど)元のオブジェクトの種類に復元されます。
エクスポートしたFirstClassのコンテナは、インポートしてもフォルダのままです。
エクスポートしたFirstClassオブジェクトをインポートするには、以下の作業を行ってください。
1 オブジェクトのインポート先のコンテナを開きます。
2 [ファイル]>[インポート]>[ドキュメントのインポート]を選択します。
3 エクスポートフォルダを選択します。
複数のエクスポートフォルダ、または複数のサブフォルダを持つ1つのフォルダを選択できます。
[別名で保存]を利用したメッセージの保存
メッセージをプレーンテキスト(.txt)ファイルとしてコンピュータに保存するには、メッセージを開いて、[ファイル]>[別名で保存]を選択してください。
この操作では、メッセージの添付ファイルは保存されません。添付ファイルを保存する必要がある場合は、メッセージをエクスポートしてください。
ファイル転送の中断
FirstClassでは、ファイル転送を完了前に中断できます。また、場合によっては、中断された時点から転送を再開できます。停電などの問題によって中断されたファイル転送を再開できる場合もあります。
ファイル転送を中断できるのは、[ファイルの転送]フォームに[キャンセル]ボタンが表示されている間です。ファイル転送を中断するには、[キャンセル]をクリックしてください。
ファイル転送の完了前にサーバから切断するかFirstClassを終了しようとすると、ファイル転送に関する通知が表示されます。接続を継続してファイル転送を続けるには、[キャンセル]をクリックしてください。すぐに切断してファイル転送を中断するには、[今すぐ切断]をクリックしてください。何もしない場合は、ファイル転送の完了後に切断されるかFirstClassが終了します。
転送が完了していないファイルの名前は斜体で表示されます。
サーバへのファイル転送の再開
中断された転送の再開は、コンテナにファイルを直接アップロードする場合でも、メッセージにファイルを添付する場合でも可能です。メッセージへのファイル添付の場合は、メッセージが未送信であればファイル転送を再開できます。
ファイル転送を再開するには、転送が中断されたファイルを選択して、最初に行ったファイル転送の手順をもう一度実行してください。ファイルの残りの部分が転送されます。
コンピュータへのファイル転送の再開
コンピュータへのファイルのダウンロードを再開するには、最初に行ったダウンロードの手順をもう一度実行します。前と同じ保存先フォルダを選択し、メッセージが表示されたら既存のファイルを置き換えてください。ファイルの残りの部分がダウンロードされます。
ファイルをドラッグしてファイル転送を再開しようとすると、ファイル転送は最初から開始されます。
詳細
| ||||||||