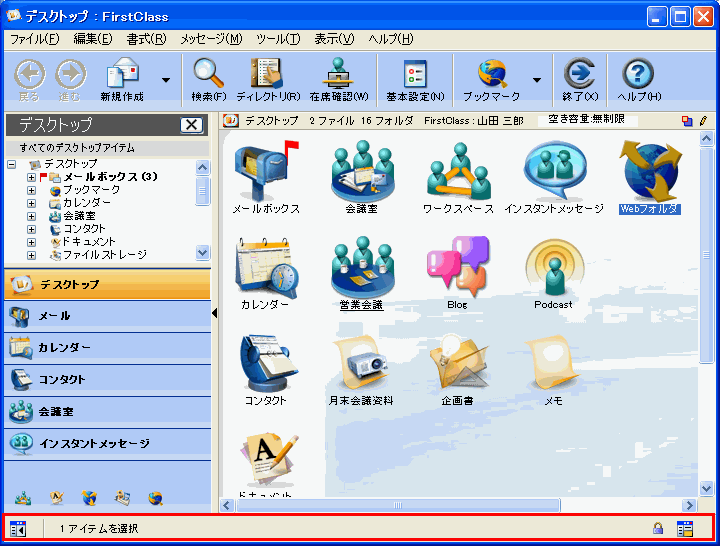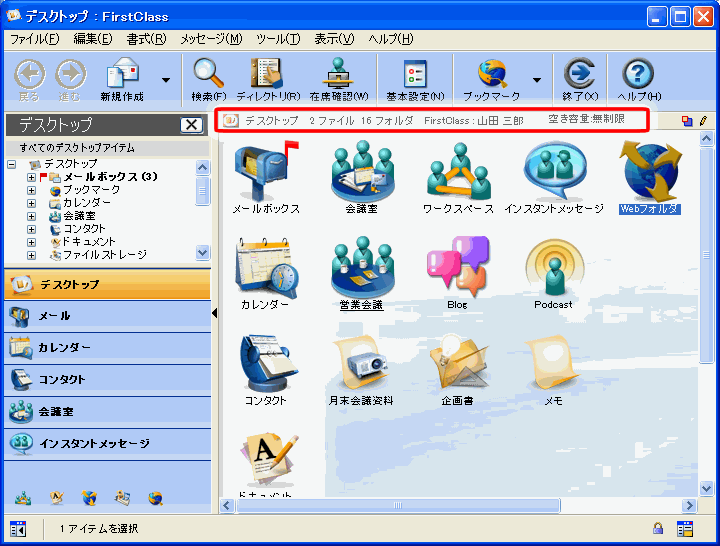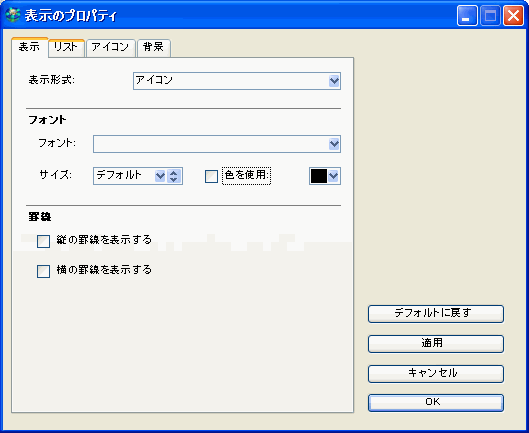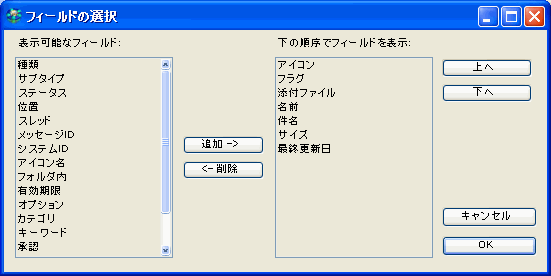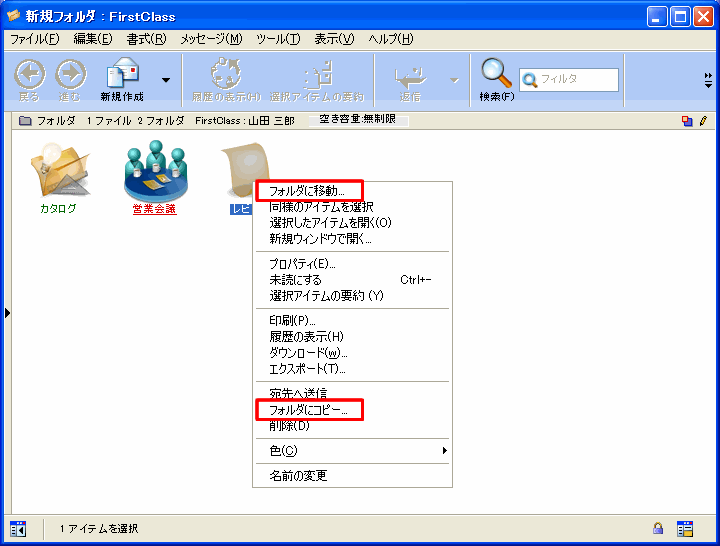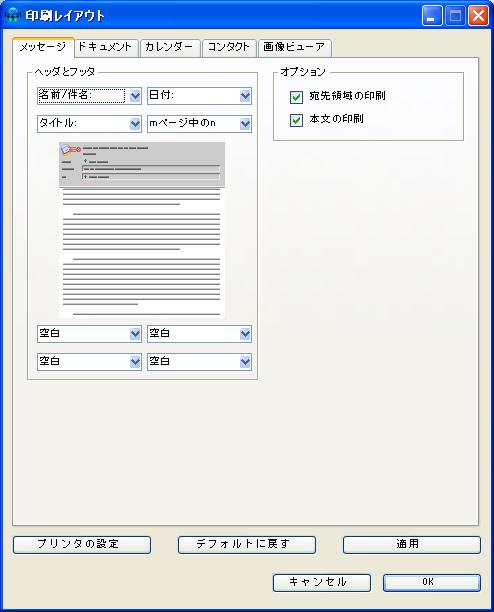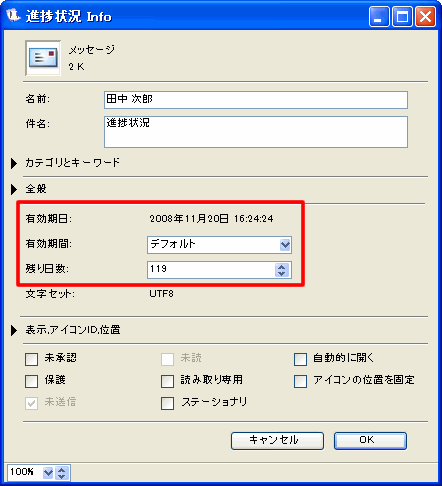|
|
|
| ||||||||||||||||||
基本情報
FirstClassのウィンドウ構成
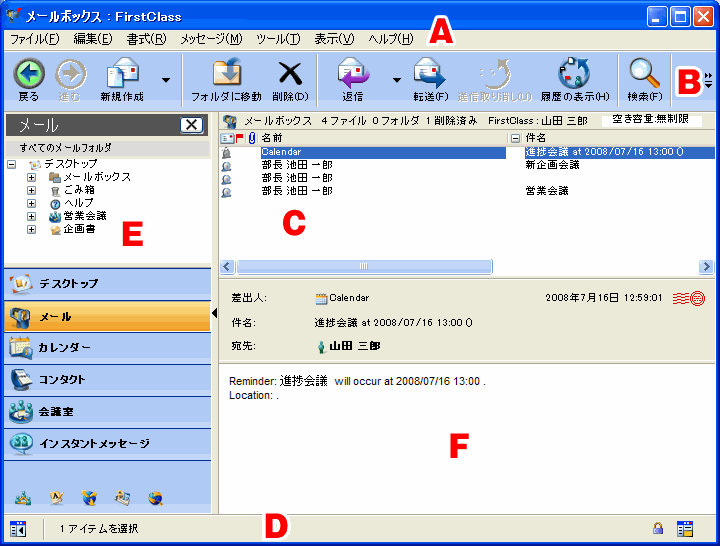 FirstClassのウィンドウは以下の要素から構成されます。
A メニューバー
B ツールバー
D ステータスバー
および、必要に応じて開いたり閉じたりできる以下のペイン
ステータスバー
ステータスバーには次の情報が表示されます。
・マウスカーソルが置かれている(ツールバーボタンやフォームのフィールドなどの)オブジェクトのヘルプ
・メッセージなどのオブジェクトで本文の表示倍率を変更できるズームコントロール
・カレンダーの日付と時刻
ペイン
メインペイン
メインペインには、デスクトップ、開いたコンテナ、またはメッセージなど開いたオブジェクトの内容が表示されます。メインペインは、単一のペインの場合と、分割バーで区切られた複数のペインになる場合とがあります。
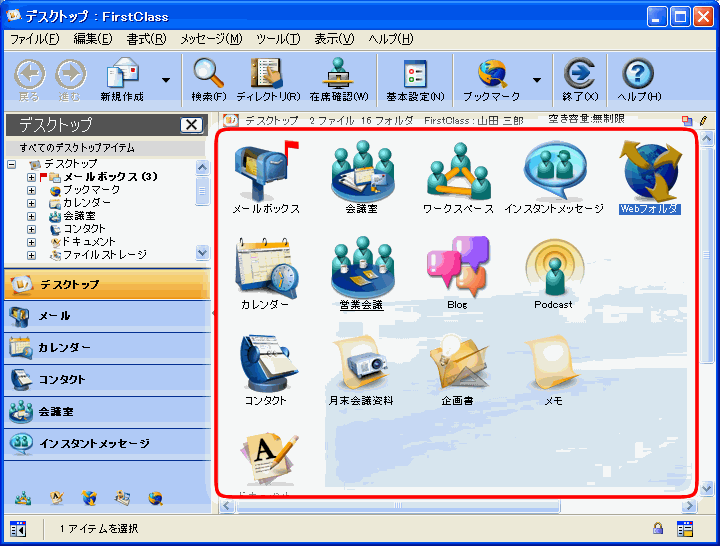 要約バー
要約バーは、すべてのメインペインの上部に沿って表示されます。要約バーには以下の内容が表示されます。
・開いているオブジェクトの名前
・コンテナの内容の要約
[非表示]と表示されているアイテムがある場合は、表示の基本設定で、既読のアイテムを非表示にするように設定されている可能性があります。
・サーバとユーザ名、メールボックスを表示している場合はプライマリメールアドレス
・サーバ上でユーザに割り当てられているディスク容量と空き容量の割合(ユーザがオブジェクトを作成できるコンテナで表示されます)
要約バーには、ユーザに割り当てられている総ディスク容量がツールチップで表示されます。
・他のユーザがコンテナを開いているかいないかの状態
分割バーによるペインの構成
メインペインは、分割バーで区切られたサブペインで構成されている場合があります。ペイン間の分割バーは、水平または垂直に配置できます。また、メインペインの上端、下端、左端、または右端に配置できます。分割バーを移動して、ペインの幅を変更したり、一方のペインをもう一方のペインの後ろに隠したりすることもできます。
このヘルプではペインを上下に分割する場合について説明しています。分割バーが垂直な場合は、上のペインは左のペイン、下のペインは右のペインと読み替えてください。
ステータスバーの表示切り替え
FirstClassでは、通常はステータスバーが表示されています。
背景画像の適用
メインは、以下の部分に背景画像を設定できます。
・要約バー
・列見出し
・ステータスバー
・一部のフォーム
メインペインに背景画像を設定するには、あらかじめその画像を管理者がサーバ上に保存するか、ユーザが(画像の保存に最も適した場所である)コンテナの[Rules & Resources]フォルダ、FirstClassの[Images]フォルダ、または設定ファイルに保存しておく必要があります。
背景画像を適用するには、以下の操作を行ってください。
1 [基本設定]で、[フォームの背景に画像を使用する]を選択します。
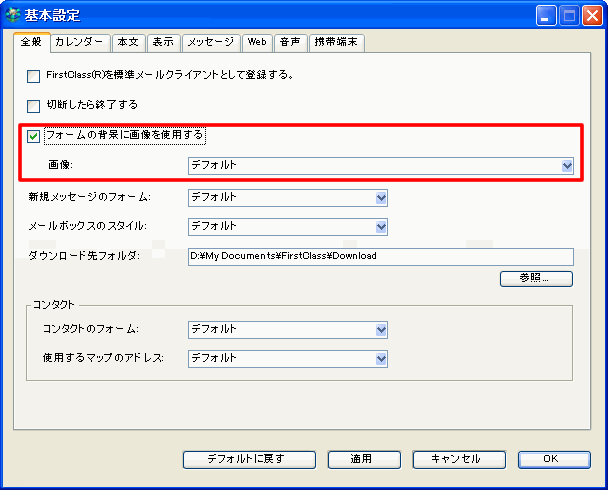 2 [表示]で、使用する画像を選択します。
メールボックスや他のコンテナのデータ領域で背景を変更する場合は、ペインごとに変更を加える必要があります。
背景画像の適用後にFirstClassの動作速度が低下した場合は、画像を削除するとよいでしょう。画像を含むウィンドウを開く場合は、時間が余分にかかります。
ナビゲーションペイン
ナビゲーションペインを開くと、メインペインの左側に表示されます。
ナビゲーションペインとメインペインの間にある垂直な分割バーをドラッグして、両方のペインの相対的な幅を変更できます。また、ツリー表示とナビゲーションバーの間にある水平な分割バーをドラッグして、それぞれの相対的な高さを変更できます。
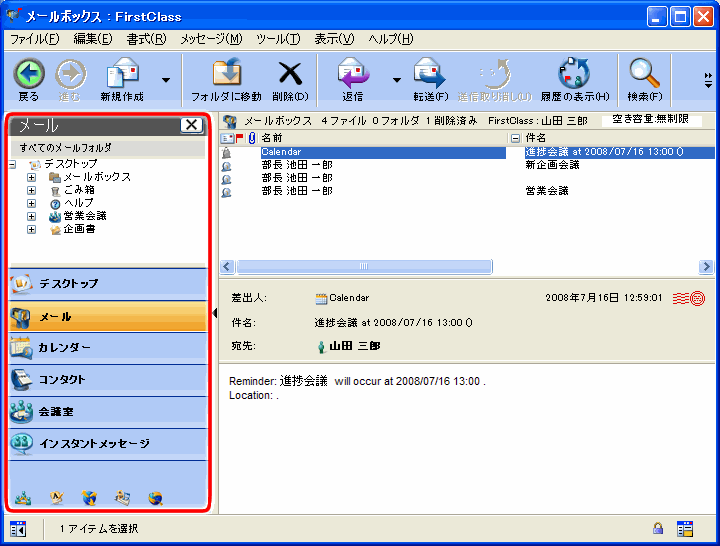 ナビゲーションペインの表示
ナビゲーションペインを開いたり閉じたりするには、ステータスバーの左下にある下のボタンをクリックしてください。
このボタンは、トグルボタンになっています。
ツリー表示
ナビゲーションペインの上部にあるツリー表示には、コンテナとそのコンテナ内のオブジェクト(2つのペインに分割されたメインペインの上側のペインに表示されるオブジェクト)が表示されます。OSでの通常操作と同じように、ツリー表示ボタン(Windows)または三角ボタン(Mac)でコンテナを開いたり閉じたりできます。
非表示にしたオブジェクトやツールバーに移動したオブジェクトなど、コンテナ内のすべてのオブジェクトをツリー表示内に一覧表示するには、閉じられているコンテナの左側のツリー表示ボタンまたは三角形の展開ボタンを、[Shift]キーを押しながらクリックしてください。
ツリー表示でコンテナをクリックすると、そのコンテナの内容がメインペインに表示されます。また、ツリー表示でコンテナをダブルクリックすると、そのコンテナの内容が、基本設定にしたがって、同じウィンドウか新しいウィンドウに表示されます。
ナビゲーションバー
ナビゲーションペインの下にあるナビゲーションバーのアプリケーションボタンをクリックすると、メールやカレンダーなどFirstClassのアプリケーションが起動します。アプリケーションボタンをクリックすると、そのアプリケーションに対応するコンテナが開かれます。
アプリケーションボタンは、メインのウィンドウ内でナビゲーションペインが表示されている場合は常に使用できます。
閲覧ペイン
閲覧ペインを開くと、メインペインの下側または右側に表示されます。
閲覧ペインには、メインペインで選択したオブジェクトの内容が表示されます。例えば、メッセージやドキュメントを選択すると閲覧ペインに表示されます。
閲覧ペイン内のオブジェクトは、新しいウィンドウでそのオブジェクトを開いたときと全く同じように操作できます。
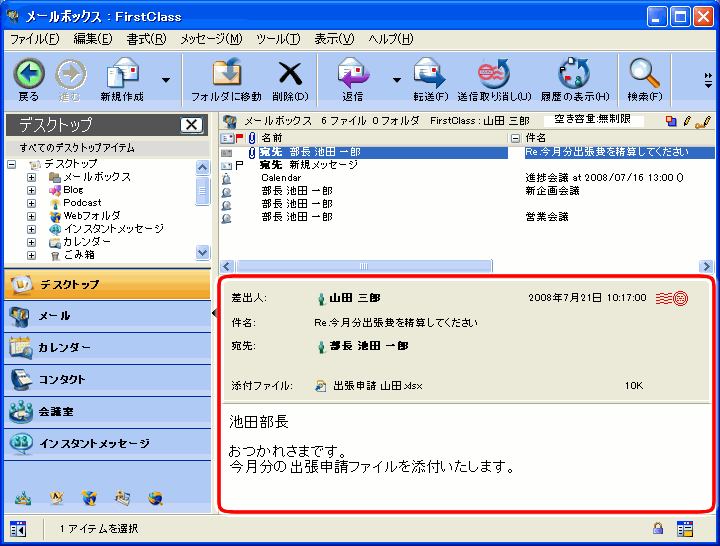 閲覧ペインの表示
閲覧ペインをメインペインの下に開くには、ステータスバーの右端にある下図のボタンをクリックしてください。
このボタンはトグルボタンで、3つの状態に切り替わります。閲覧ペインをメインペインの右側に表示するには、このボタンをもう一度クリックします。閲覧ペインを閉じるには、このボタンをさらにクリックします。
オブジェクトの連続表示
スペースバーを押すと、閲覧ペイン内のオブジェクトをスクロールできます。スペースバーを押すたびにオブジェクトの内容がスクロールし、最後まで達すると次のオブジェクトが開かれます。
最初に開かれるのは未読のオブジェクトで、残りのオブジェクトはコンテナの最後にあるものから順番に開かれます。
表示のプロパティの変更
メインのペインに加えた変更の多くは、表示のプロパティでも変更できます。メインのペインが分割バーで区切られている場合は、サブペインごとに表示のプロパティを設定します。
ナビゲーションペインと閲覧ペインに対しては、表示のプロパティを変更できません。
ペインの表示のプロパティを変更するには、以下の手順に従ってください。
1 カスタマイズするペインをクリックします。
2 [表示]>[表示のプロパティの変更]を選択します。
 4 変更を加えます。
[表示のプロパティ]フォームを開いたまま設定を変更するには、[適用]ボタンをクリックしてください。
表示のプロパティをすべてFirstClassのデフォルトにリセットするには、[デフォルトに戻す]をクリックしてください。
[デフォルトに戻す]をクリックすると、表示されているタブの設定だけでなく、表示のプロパティがすべてリセットされますのでご注意ください。
ペインの外観の変更
ウィンドウのにあるオブジェクトは、下図のように大きいアイコンとして表示できます。
また、次のようにアイコンの大きさを変更(伸縮)することもできます。
次のような詳細表示にすることもできます。
 また、インデックスカード表示も可能です。
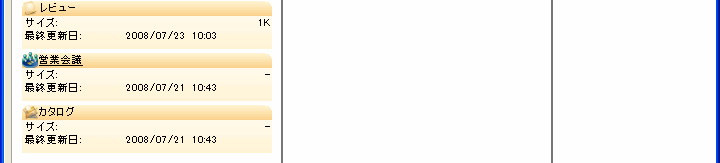 インデックスカード表示は、コンタクト情報を表示するときに特に便利です。
通常、2つのペインと水平のスクロールバーがあるページでは、上のペインのオブジェクトは大きなアイコンで、下のペインのオブジェクトは詳細表示で表示されます。
ペインの表示の変更
ペインの表示を変更するには、以下の操作を行ってください。
1 変更するペインをクリックします。
2 使用する表示方法を指定します。
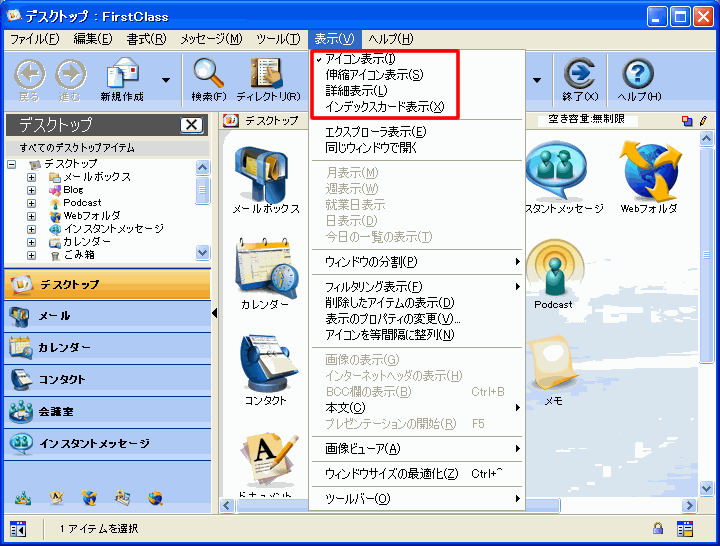 また、[表示のプロパティ]フォームの[表示]タブにある[表示形式]フィールドで、使用する表示を選択することもできます。
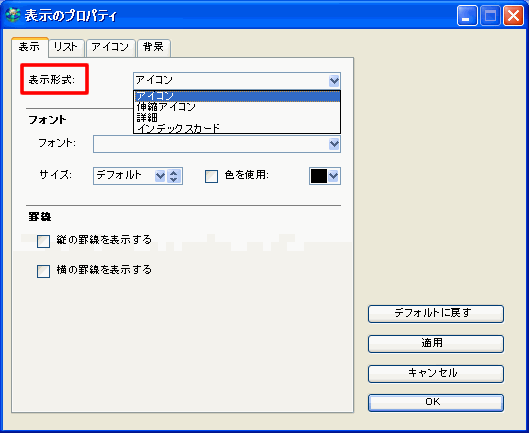 テキストの表示の変更
ペインのテキストの表示を変更するには、[表示のプロパティ]フォームの[表示]タブで、[フォント][サイズ][色を使用]の各フィールドを更新してください。
ペインの背景の変更
を使用して、画像をウィンドウの(デスクトップの上部ペインなど)の背景として表示させることができます。
ウィンドウのペインに背景画像を設定するには、あらかじめその画像を管理者がサーバ上に保存するか、ユーザが(画像の保存に最も適した場所である)の、FirstClassの[Images]フォルダ、または設定ファイルに保存しておく必要があります。
下図は、背景をカスタマイズした上部ペインの例です。
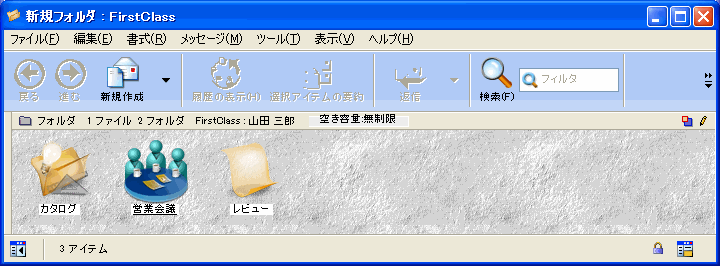 ペインの背景を変更するには、[表示のプロパティ]フォームの[背景]タブを更新してください。
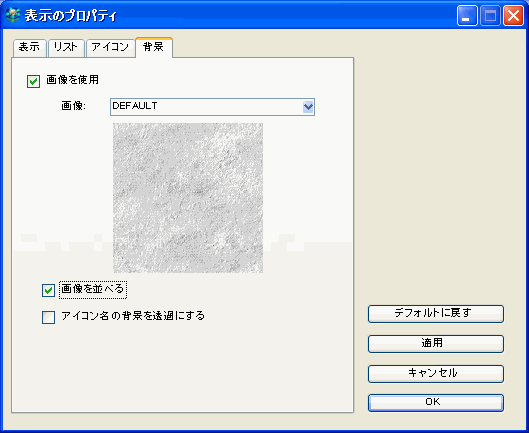 変更が適用されない場合
コンテナのペインの外観を変更した場合、次にそのペインを開いたときにどのように表示されるかは、管理者がユーザに割り当てたそのコンテナに対する権限によって決まります。
変更を保存する権限がある場合
ユーザがコンテナの表示変更を保存する権限を持っている場合は、変更が保存され、次にそのコンテナを開いたときにはカスタマイズした表示になります。他のユーザがそのコンテナを開いたときも、カスタマイズした表示になります。
変更を保存する権限がない場合
ウィンドウの操作
単一ウィンドウでのFirstClassの実行
FirstClassでは、すべてのアプリケーションやコンテナを、FirstClass起動時に表示されるメインのウィンドウに表示させることができます。新規メッセージや[基本設定]フォームのようなフォームなど、特定のオブジェクトは新しいウィンドウで開くこともできます。
FirstClassを同じウィンドウで実行するには、以下の操作を行ってください。
・[表示]>[同じウィンドウで開く]を選択する。
 あるオブジェクトをメインペインでダブルクリックすると、そのオブジェクトは同じメインペインで開きます。
・基本設定で[エクスプローラツリー内でダブルクリックしたときに新規ウィンドウを開く]の選択を解除する。
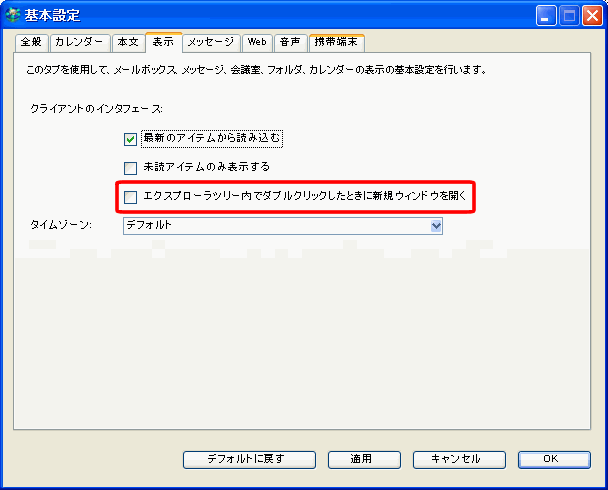 ツリー表示内のオブジェクトをダブルクリックすると、そのオブジェクトはメインペインで開くようになります。
単一ウィンドウでの移動
FirstClassを単一ウィンドウで実行している場合は、ナビゲーションバーにあるボタンをクリックしてFirstClassのアプリケーションを起動することができます。複数のアプリケーションまたはコンテナがすでに開かれている場合は、[ツール]>[移動]>[戻る]または[進む]を選択して、アプリケーションやコンテナ間を移動できます。
複数ウィンドウでのFirstClassの実行
FirstClassのアプリケーションやコンテナは、別々のウィンドウで開くことができます。その場合でも、FirstClassの起動時に最初に表示されるメインのウィンドウは常に利用できます。このメインのウィンドウのナビゲーションバーにあるアプリケーションボタンをクリックすると、メインペイン内にオブジェクトが表示されます。
メインのウィンドウのナビゲーションペインには、ナビゲーションバーだけが表示されます。
FirstClassを複数のウィンドウで実行するには、以下の操作を行ってください。
・[表示]>[同じウィンドウで開く]にチェックが付いている場合はチェックを外す。
 基本ウィンドウ内のオブジェクトをダブルクリックすると、そのオブジェクトは新しいウィンドウで開くようになります。
・基本設定で[エクスプローラツリー内でダブルクリックしたときに新規ウィンドウを開く]を選択する。
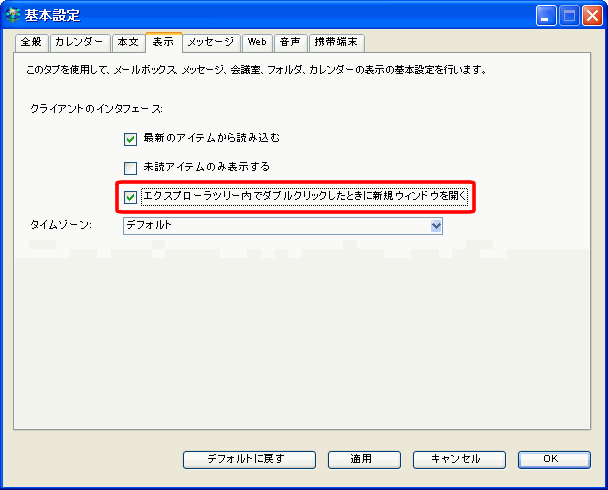 ツリー表示内のオブジェクトをダブルクリックすると、そのオブジェクトは新しいウィンドウで開くようになります。
ウィンドウ間の移動
他のウィンドウに移動するには、OSでの通常の操作と同じようにウィンドウをクリックしてください。また、Macでは[表示]メニューからウィンドウを選択してください。
開いているすべてのFirstClassウィンドウを他のアプリケーションのウィンドウより前面に移動するには、[表示]>[すべて前面に移動]を選択してください。
コンテナに適した表示設定
FirstClassでは、デスクトップと同じ表示設定をすべてのウィンドウに適用させることができます。しかし、コンテナごとに閲覧ペインの表示・非表示を設定することも可能で、FirstClassはその設定を記憶します。
ユーザがコンテナに対する表示の変更を保存する権限を持っていれば、ユーザが設定した表示はそのコンテナを開いた他のユーザにも適用されます。
しかし、権限を持っていなければ、ユーザが設定した表示はそのユーザが次にそのコンテナを開いた場合にだけ適用されます。また、他の同じ種類のコンテナにもユーザが設定した表示が適用されます。
ウィンドウサイズの変更
FirstClassのウィンドウは、他のウィンドウと同じようにサイズを変更できます。
また、ウィンドウの表示内容に合うように、ウィンドウのサイズを最適化できます。サイズを最適化するには、[表示]>[ウィンドウサイズの最適化](Windows)または[ウィンドウのサイズの変更](Mac)を選択してください。
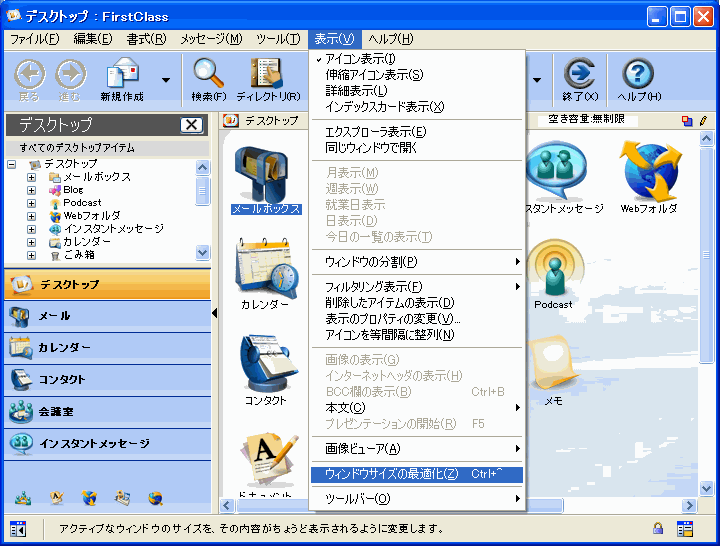 その他のウィンドウ操作
以下の操作は、FirstClassの実行中にウィンドウを1つだけ開いている場合にも、複数のウィンドウを開いている場合にも適用できます。
 FirstClassのツールバー
FirstClassのツールバーについて
 FirstClassのコンテナには、種類ごとに独自のツールバーがあります。ツールバーボタンは、よく使うコマンドへのショートカットとして機能します。このボタンは、メニューからコマンドを選択する代わりに使用できます。 ツールバーボタンには、ボタン名を表示するツールチップがあります。また、ボタンの詳しい説明が、ステータバーに同時に表示されます。
ユーザは、ツールバーに表示されるボタンの種類と表示順、およびアイコン名の表示切り替えを設定できます。
ツールバーの右端に、下図のボタンが表示されることがあります。
このボタンは、ウィンドウ幅が足りないために表示されていないボタンが他にもあることを表します。表示されていないボタンの一覧を見るには、このボタンをクリックしてください。表示された一覧からボタンを選んで「クリック」できます。
一部のボタンでは、下図のように、ボタンの右側に下向き矢印が表示されています。
 この場合、ボタンの方をクリックすると、そのボタンの基本的なコマンドが実行されます。また、矢印の方をクリックするとサブメニューが開き、そのボタンの関連コマンドを選択できます。
ツールバーの表示切り替え
 ツールバーのデフォルトへのリセット
アクティブなウィンドウのツールバーを出荷時のデフォルト設定にリセットするには、[表示]>[ツールバー]>[ツールバーをデフォルトに戻す]を選択してください。
同じ種類のコンテナは同じツールバーを使用するため、デフォルトにリセットすると、同じ種類の全コンテナのツールバーに反映されます。
 ツールバーボタンのサイズの変更
ツールバー上にあるすべてのボタンは、[大][中][小]の3種類のサイズで表示できます。ボタンのサイズを変更するには、[表示]>[ツールバー]>[サイズ]を選択し、希望する大きさを選択してください。
 ツールバーボタンの追加
ツールバーにボタンを追加するには、以下の操作を行ってください。
1 [表示]>[ツールバー]>[ツールバーのカスタマイズ]を選択します。
 2 [種類]フィールドで適切な種類を選択し、追加するボタンを表示します。
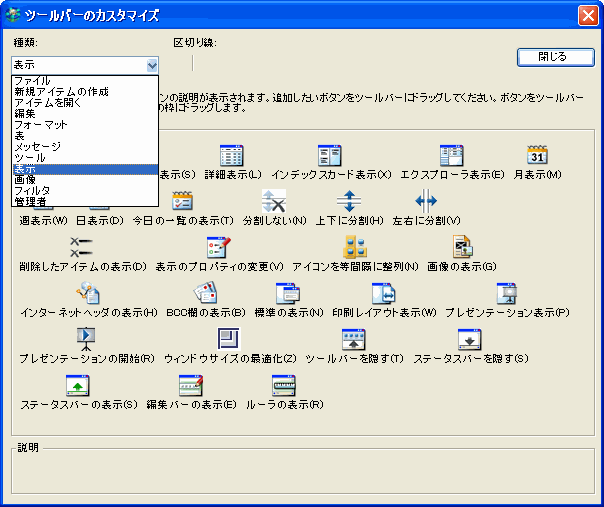 例えば、[クリア]ボタンを表示するには、[編集]を選択してください。
すでにツールバー上にあるボタンと同様に、[ボタン]欄にあるボタンにはボタン名を表すツールチップがあります。また、詳しい説明が[説明]欄に表示されます。
3 追加するボタンをツールバー上の目的の位置にドラッグします。
ボタンの間に区切り線を追加するには、[区切り線]の下にある区切り記号をツールバー上の目的の位置にドラッグします。
[ツールバーのカスタマイズ]フォームを開いた状態にして、ボタンをあるツールバーから別のツールバーにドラッグすることもできます。ボタンはドラッグで移動します。[Ctrl]キー(Windows)または[Option]キー(Mac)を押しながらドラッグすると、ボタンはコピーされます。
ツールバーにFirstClassのオブジェクトを追加することもできます。
ツールバーボタンの順序の変更
ツールバーまたはナビゲーションバー上のボタンの順序を変更するには、以下の操作を行ってください。
1 [表示]>[ツールバー]>[ツールバーのカスタマイズ]を選択します。
2 ツールバー上のボタンと区切り線を新しい位置にドラッグします。
3 [ツールバーのカスタマイズ]フォームの[閉じる]をクリックします。
ツールバーボタンのアイコン名表示の切り替え
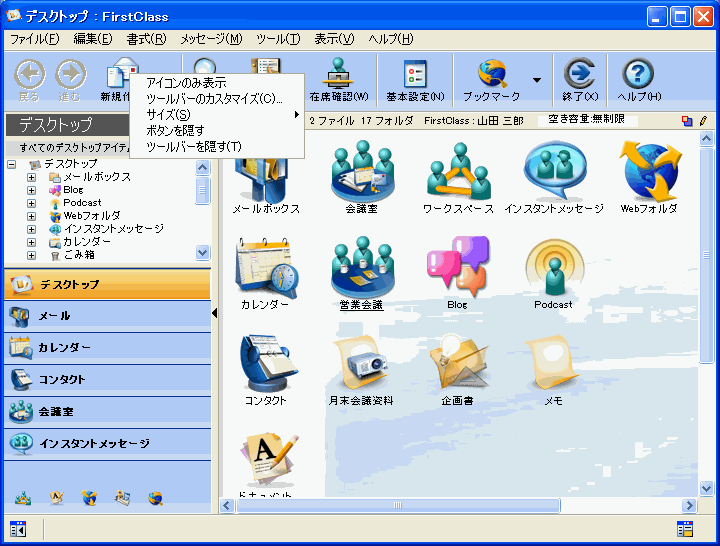 ツールバーボタンの削除
ボタンをツールバーまたはナビゲーションバーから削除するには、コンテキストメニューから[削除]を選択してください。
[ツールバーのカスタマイズ]フォームを使用したツールバーボタンの削除
[ツールバーのカスタマイズ]フォームを開いておくと、ツールバーからこのフォームの[ボタン]フィールドにボタン(または区切り線)をドラッグして、ボタン(または区切り線)を削除することもできます。ボタンが含まれる種類を選択しておく必要はありません。
編集ツールバー
通常、編集可能なメッセージまたはドキュメントが開かれると、編集ツールバーが表示されます。編集ツールバーは、余白とインデントとタブ位置を表示するルーラ、および本文の書式設定を行うボタンなどがある編集バーで構成されます。編集ツールバーのボタンは、他のツールバーのボタンと同じように操作できます。

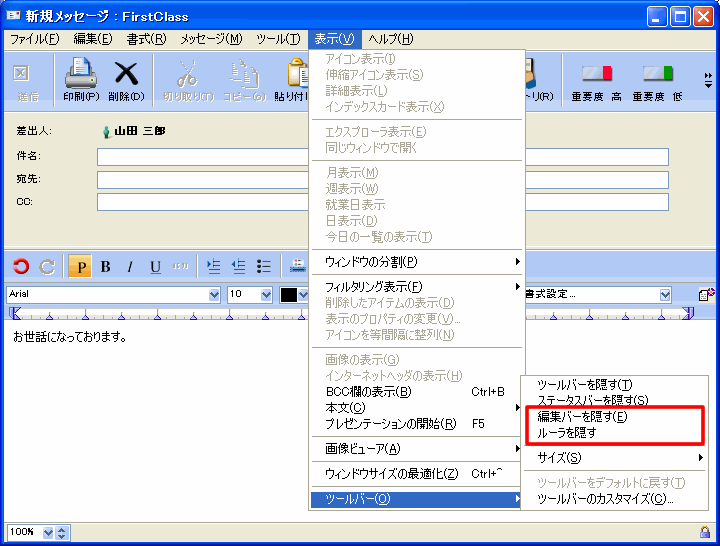 編集バーは、ツールバーボタンが配置された上側のバーと、ドロップダウンメニューが配置された下側のバーで構成されています。上側の編集バーにあるボタンは、他のツールバーのボタンと同じように操作できます。
アイコンの利用
アイコンの移動
アイコンは、以下のような方法で移動できます。
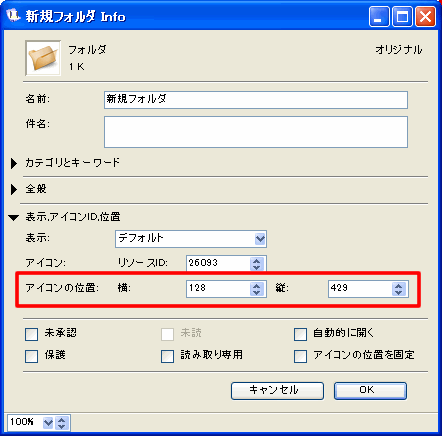 アイコン位置の固定
アイコンの位置を固定して動かせないようにするには、そのペインの[表示のプロパティ]フォームで[アイコンの位置を固定する]を選択します。
アイコンの位置を個別に固定するには、そのアイコンの[プロパティ]フォームで[アイコンの位置を固定する]を選択します。
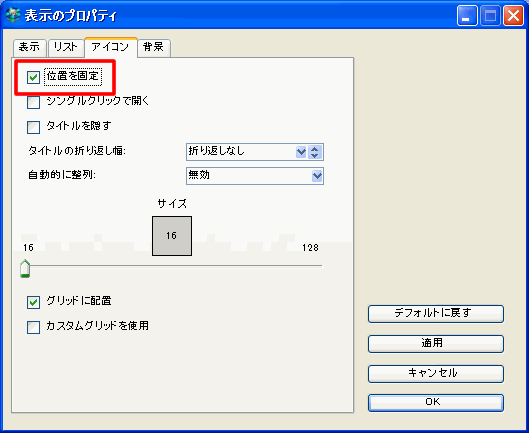 アイコンを移動できない場合
アイコンを移動できない場合は、以下のことを確認してください。
・管理者からオブジェクトを移動する権限を与えられているか。
・アイコンが保護されているか(保護されていても、そのアイコンを異なるコンテナに移動できなくなるだけです)。
・表示のプロパティで[位置を固定]を選択していないか。
・表示のプロパティで[自動的に整列]を選択していないか。
・アイコンのプロパティで[アイコンの位置を固定]を選択していないか。
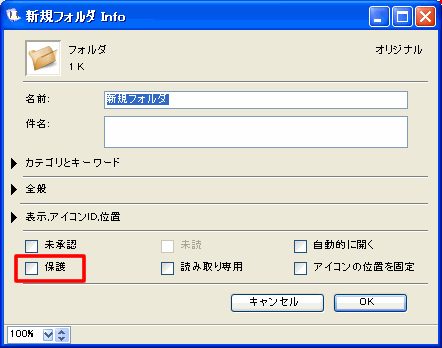 アイコンをグリッドに整列
表示されていないグリッドにアイコンを揃えて、アイコンを整理することができます。アイコンを整列するには、以下の方法があります。
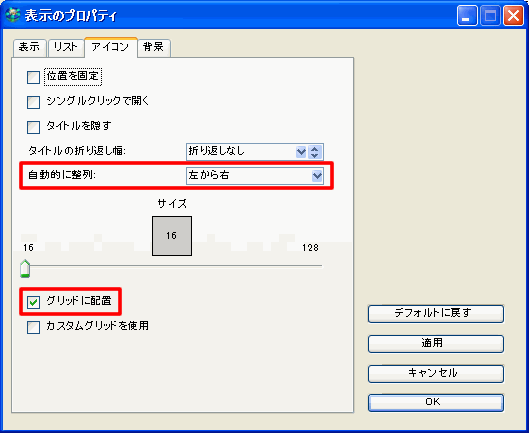  アイコンが自動的に移動されても特定のアイコンは移動されないようにする場合、またはアイコンが誤って移動されないようにする場合は、オブジェクトの[プロパティ]で[アイコンの位置を固定する]を選択してください。この設定により、一部のアイコンを固定して、その場所が変更されないようにすることができます。
グリッドの表示
FirstClassが使用しているグリッドを表示するには、[表示のプロパティ]で[縦の罫線を表示する]または[横の罫線を表示する]を選択してください。
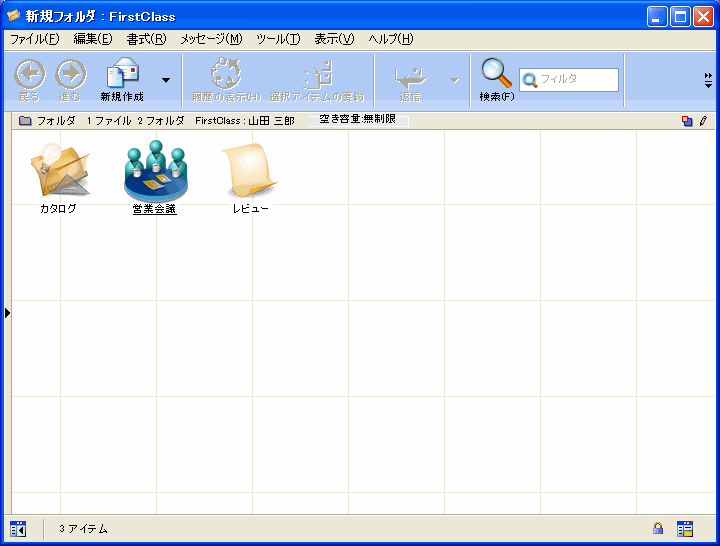 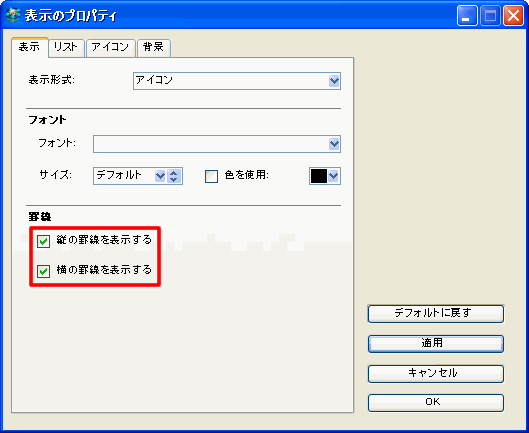 カスタムグリッドの作成 デフォルトでは、FirstClassは所定のグリッドを利用して、アイコンをそのグリッドに吸着させます。しかし、このグリッドはカスタマイズできます。カスタマイズすると、FirstClassは、アイコンをグリッドに整列するときに常にそのカスタムグリッドを使用するようになります。
カスタムグリッドを作成するには、表示のプロパティで[カスタムグリッドを使用]を選択してください。選択すると、カスタムグリッドを設定するためのフィールドが表示されます。
FirstClassがデフォルトのグリッドを使用するようにしたい場合は、[カスタムグリッドを使用]の選択を解除してください。
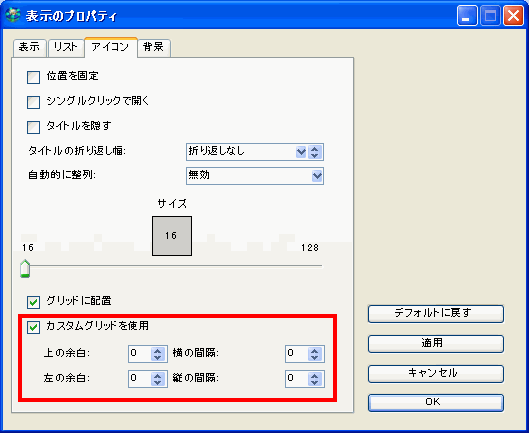 アイコンのサイズ変更
アイコンを標準以外のサイズにしたい場合は、サイズを変更できます。このためには、以下の手順に従ってください。
1 ウィンドウのペインをクリックします。
2 [表示]>[伸縮アイコン表示]を選択します。
3 ペインの[表示のプロパティ]を選択します。
4 [アイコン]タブの[アイコンのサイズ]で、アイコンが目的のサイズになるまでスライダを動かしてください。
アイコン名
アイコン表示の種類によって、アイコン名はアイコンの下または横に表示されます。アイコンの外観は、以下のような方法で移動できます。
アイコン名の折り返し
アイコン名を次の行に折り返して、アイコンどうしの間隔を小さくしたい場合は、アイコン名の折り返しを有効にすることができます。
有効にするには、表示のプロパティの[タイトルの折り返し幅]で、アイコン名が表示される行の最大ピクセル数を指定してください。
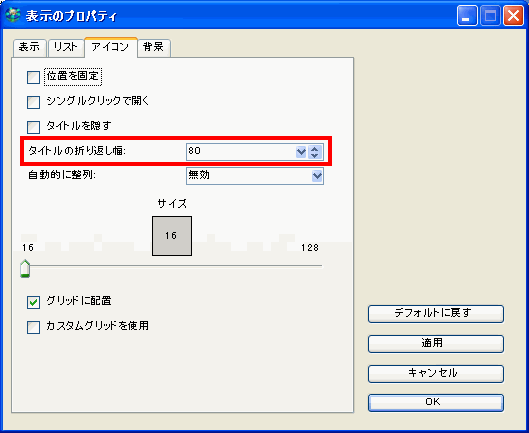 アイコン名の背景の表示
背景画像をペインに適用した場合は、アイコン名の背景が白になります。下図のように、背景が暗い色または複雑な模様の場合には、アイコン名が読みやすくなり便利です。
 背景を白にしたくない場合は、[表示のプロパティ]フォームの[背景]タブで[アイコン名の背景を透過にする]を選択してください。アイコンの背景は下図のようになります。
 アイコン名の非表示
アイコンに関連付けられている名前を表示したくない場合は、[表示のプロパティ]フォームの[アイコン表示のプロパティ]タブで[タイトルを隠す]を選択してください。
この機能と[アイコンをシングルクリックで開く]を同時に有効にしないでください。有効にすると、オブジェクトを開かずに選択することができなくなります。
詳細表示の利用
権限が設定変更に与える影響
変更を保存する権限のないコンテナで詳細表示を変更すると、変更を保存する権限がない他のすべてのウィンドウを開いたときにも、その変更が反映されます。ただし、他のユーザがそのウィンドウを開いても変更は適用されません。
詳細表示は、上のペインと下のペインで個別に変更できます。分割バーのないコンテナでは上部ペインが表示されているため、そのコンテナの詳細表示を変更すると、他の会議室の上部ペインに変更が反映されます。
一覧の並べ替え
並べ替えの基準にする列を指定するには、対象の列見出しをクリックしてください。
また、並べ替える列を指定するのに、表示のプロパティの[並び順]で列を選択する方法もあります。
[なし]を選択すると、アイテムをドラッグして任意の順序で並べることができます。ただし、この方法はフォルダにのみ利用でき、会議室には利用できません。
並べ替えにあたっては、次の2つのルールにご注意ください。
詳細表示で選択した並び順は、FirstClassが自動的にアイテムを整列するその他の表示にも適用されます。 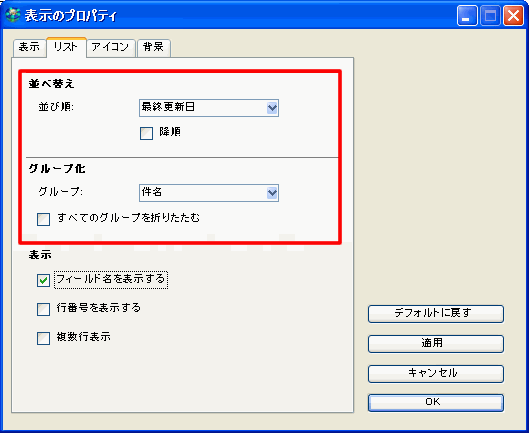 並べ替えの昇順と降順の切り替え
並べ替えた列の並べ替えの昇順と降順を切り替えるには、列見出しをクリックしてください。
また、[表示のプロパティ]フォームの[並べ替え]タブで[降順]を選択して、昇順と降順を切り替えることもできます。
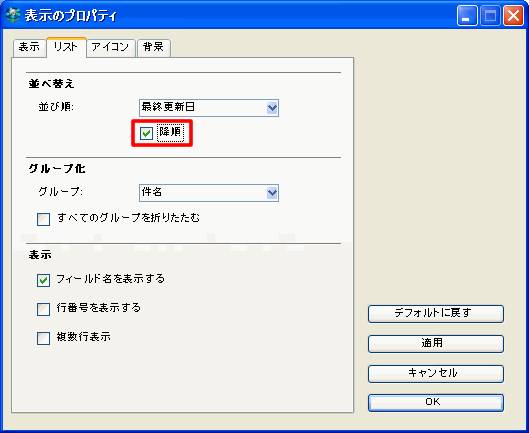 最新のアイテムの先頭表示
最新アイテムから最も古いアイテムの順に一覧表示するには、基本設定で[最新のアイテムを先頭に表示する]を選択してください。
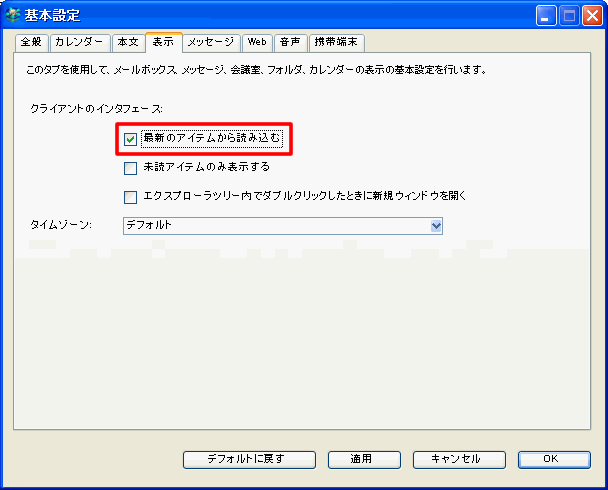 一覧のグループ化
すべてのアイテムは、[名前]または[件名]などの列によってグループ化できます。グループ化により、同じ名前または件名のアイテムは1つにまとめられます。例えば、メールボックスを件名でグループ化すると、次のようになります。
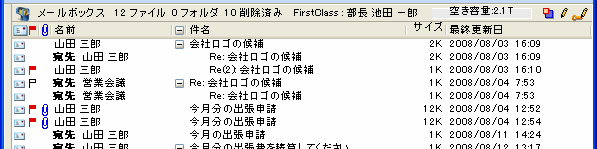 この例では、グループ化されていることを表す列が[件名]列の左側に表示されます。グループ化を表す列では、グループ化されたアイテムの横にツリー表示ボタン(WindowsおよびLinux)または三角形ボタン(Mac)が表示されます。
特定の列でアイテムをグループ化するには、[Ctrl]キー(Windows)または[Option]キー(Mac)を押しながらこのアイコンをクリックしてください。
また、グループ化する列を指定するのに、表示のプロパティの[グループ]で列を選択する方法もあります。
グループ化にあたっては、次の2つのルールにご注意ください。
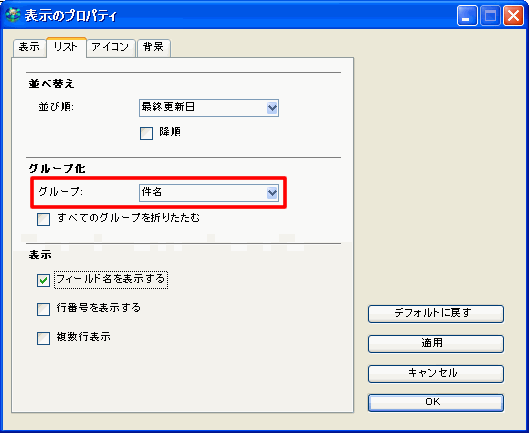 グループの折りたたみと展開
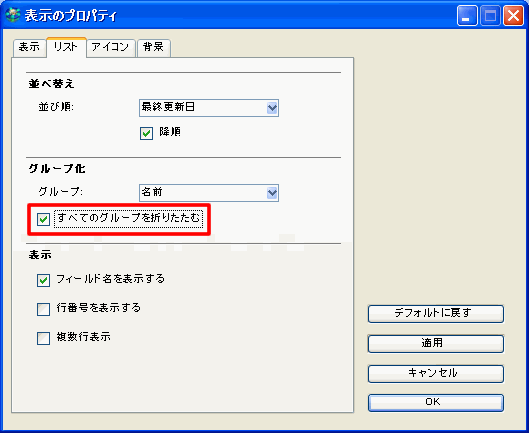 グループを折りたたんだ状態で、そのグループの先頭に表示されているアイテムを移動または削除すると、そのグループ内のすべてのアイテムが移動または削除されます。
一覧のグループ解除
グループ化を解除するには、グループ化を表す列の見出しを、[Ctrl]キー(Windows)または[Option]キー(Mac)を押しながらクリックします。
テキスト色の変更
詳細表示では、(後で処理するアイテムを強調するためなどの目的で)アイテムのテキストを色分けできます。
選択したアイテムのテキストを他の色にするには、[書式]>[色]を選択して色を指定してください。
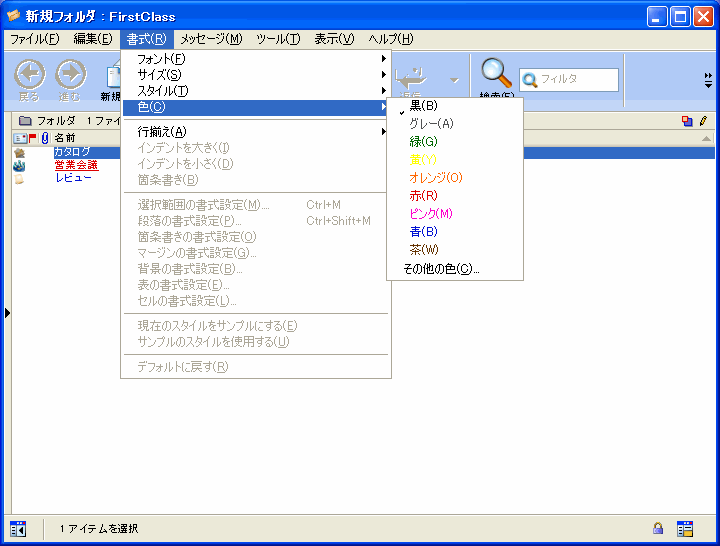 列見出しの非表示
デフォルトでは、詳細表示の各列の先頭には見出しが表示されています。列見出しを表示しないようにするには、[表示のプロパティ]フォームの[表示]タブで[フィールド名を表示する]の選択を解除してください。
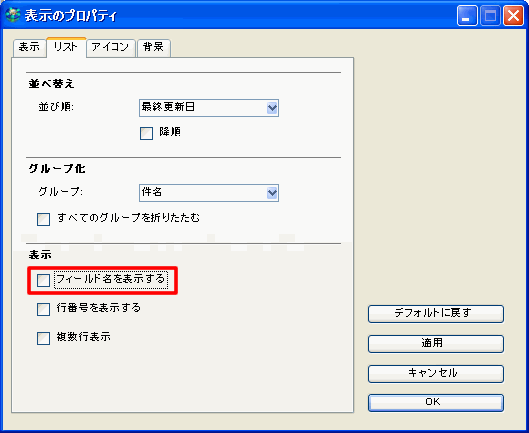 列のサイズ変更
列の幅を変更するには、カーソルが下図のような表示になるまで列見出しの境界に移動してください。
カーソルがこのような表示になったら、列見出しの境界をドラッグして列の幅を拡大または縮小してください。
列の順序の変更
列の表示順を変更するには、列見出しを目的の位置にドラッグしてください。
罫線の表示
詳細表示で行の境界に横の罫線を表示するには、[表示のプロパティ]フォームの[詳細表示のプロパティ]セクションで[横の罫線を表示する]を選択してください。
詳細表示で列の境界に縦の罫線を表示するには、[表示のプロパティ]フォームの[詳細表示のプロパティ]セクションで[縦の罫線を表示する]を選択してください。
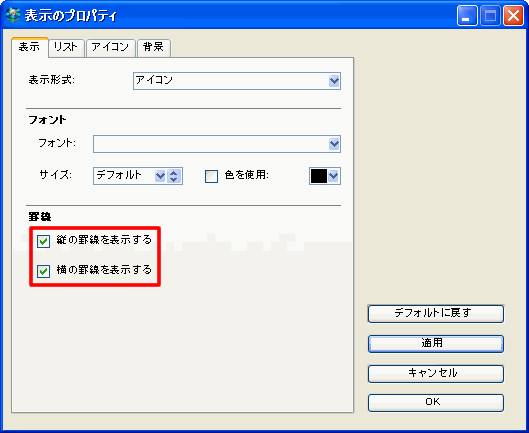 行番号の表示
詳細表示で行の左側に行番号を表示するには、[表示のプロパティ]フォームの[詳細表示のプロパティ]セクションで[行番号を表示する]を選択してください。
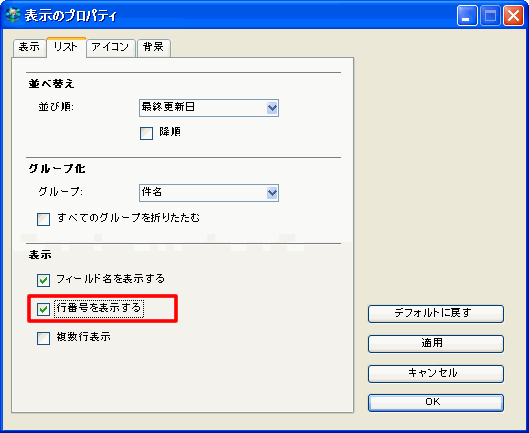 列幅に合わせたテキストの折り返し
1行に納まらないテキストを途中で切らずに次の行に折り返すには、[表示のプロパティ]フォームの[表示]タブで[複数行表示]を選択してください。
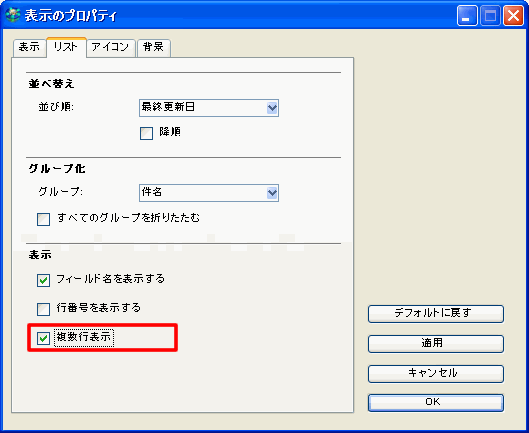 列の追加と削除
表示する列を指定するには2つの方法があります。
列見出しからコンテキストメニューを開いて列を選択すると、列を追加または削除できます。追加した列は、すでに表示されている列の最も右側に追加されます。
また、表示する列とその順序を指定するには、以下の操作を行ってください。
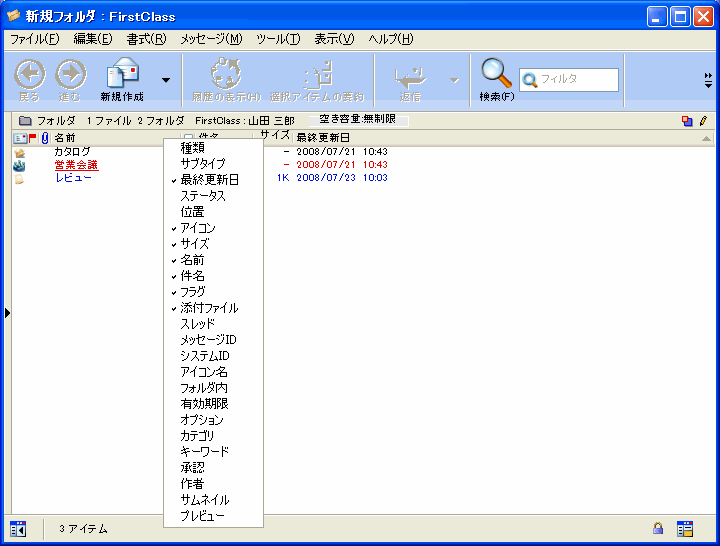 1 (列見出し、または一覧内で選択したオブジェクトからではなく)一覧からコンテキストメニューを開いてください。
2 [フィールドの選択]を選択します。
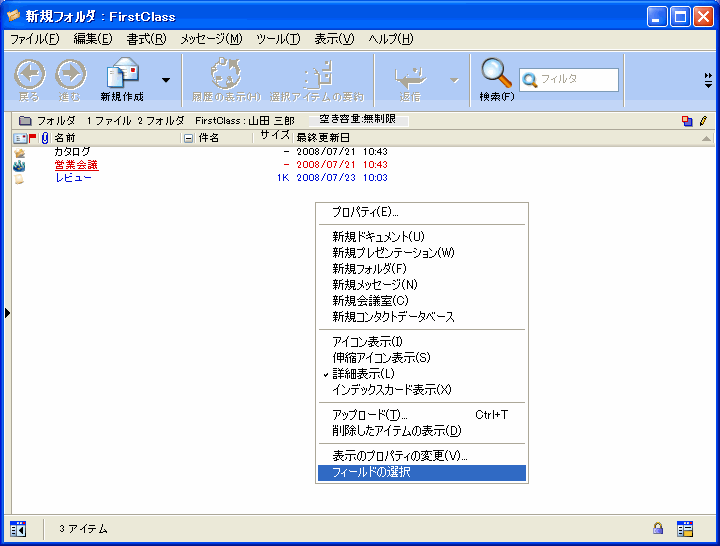 一覧の保存
一覧をプレーンテキスト(.txt)ファイルに保存するには、[ファイル]>[別名で保存]を選択してください。
FirstClassのオブジェクトで実行できる操作
移動とコピー
オブジェクトは、以下の方法で移動できます。
・ドラッグする
・コンテキストメニューから[フォルダに移動]を選択して、[フォルダに移動]フォームを開く
メッセージを会議室またはメールボックスに移動すると、そのメッセージの有効期限は、その場所のオブジェクトに設定されているデフォルトの有効期限に変わります。有効期限をリセットするには、メッセージに関する情報を変更してください。
オブジェクト(を除く)は、以下の方法でコピーできます。
・[Ctrl]キー(Windows)または[Option]キー(Mac)を押しながらオブジェクトをドラッグする
オブジェクトを削除できない場合
管理者からオブジェクトを移動する権限を与えられているのに、オブジェクトを移動できない場合は、そのオブジェクトがされている可能性があります。
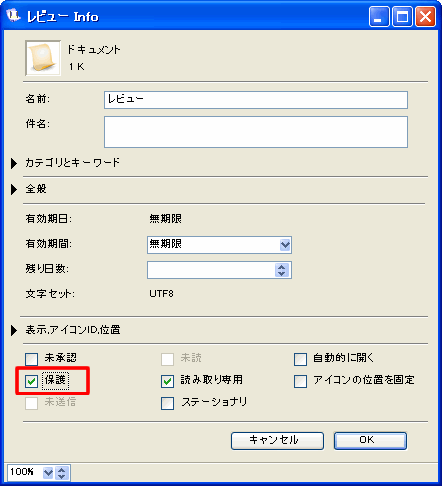 オブジェクトを移動するためのを管理者から与えられていない場合、FirstClassはオブジェクトを移動する代わりにそのオブジェクトのエイリアスを作成しようとします。
ウィンドウ内での位置変更
メインペインが2つに分かれて表示されている場合は、メッセージやドキュメントなどのFirstClassオブジェクトは下のペインに表示されます。コンテナは上のペインに表示されます。オブジェクトの位置を変更するには、オブジェクトのプロパティを更新してください。また、オブジェクトをドラッグして別のペインに移動することもできます。
オブジェクトは次の場所に配置できます。
・上のペイン
・下のペイン
・ツールバー上にボタンとして
ボタンのツールチップには、オブジェクトの件名が表示されます。
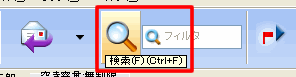 ・オブジェクトの種類ごとに設定されたデフォルトの位置
例えば、「投稿のルール」ドキュメントにはすぐにアクセスできるようにしたいので上のペインに表示させる、といったことが可能です。
選択したオブジェクトの位置を変更するには、以下の手順に従ってください。
1 オブジェクトのプロパティを開きます。
2 [表示]で位置を選択します。
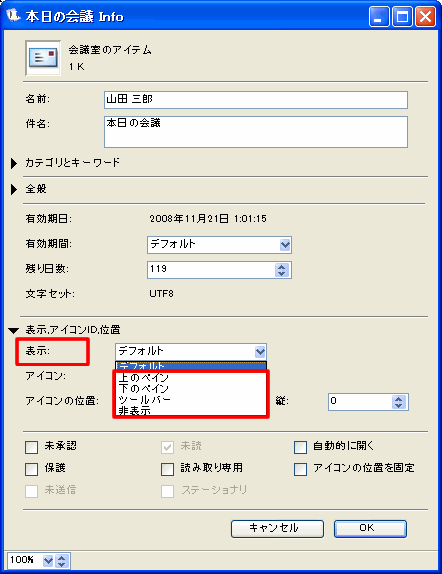 ツールバー上にボタンとして表示されたオブジェクトの位置を変更するには、コンテキストメニューから[プロパティ]を選択して、オブジェクトの位置を変更してください。
オブジェクトの削除
オブジェクトを削除するには、そのオブジェクトを選択してから、[ファイル]>[削除]を選択するかキーボードの[Delete]キーを押してください。また、デスクトップの[ごみ箱]にオブジェクトをドラッグすることもできます。
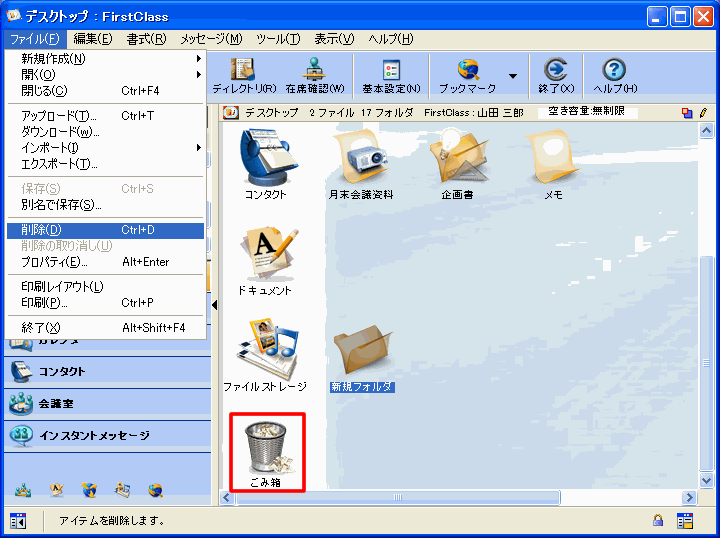 コンテナを削除すると、コンテナの中にあるすべてのオブジェクトも削除されます。
複数の会議室に送信したメッセージを削除する必要がある場合は、メールボックスに移動し、メッセージの送信を取り消してからそのメッセージを削除してください。初めにメッセージの送信取り消しをしないと、送信先のすべての場所からメッセージを削除することが必要になります。また、すべての会議室からメッセージを削除する権限がユーザにない場合もあります。
オブジェクトを削除できない場合
管理者からオブジェクトを削除する権限を与えられているのに、オブジェクトを削除できない場合は、そのオブジェクトがされている可能性があります。
ごみ箱について
削除されたオブジェクトや有効期限の切れたオブジェクトは削除対象としてマークされます。しかし、これらのオブジェクトはサーバからすぐに削除されるわけではありません。ユーザの[ごみ箱]には、ユーザが最近削除したオブジェクトと、ユーザが作成したコンテナ内で最近有効期限が切れたオブジェクトの両方が入っています。
[ごみ箱]内のオブジェクトは、開くことはできませんが、削除を取り消すことはできます。
管理者が設定した一定の待機期間が過ぎると、FirstClassは[ごみ箱]からオブジェクトを物理的に削除します。
オブジェクトの削除の取り消し
[ごみ箱]や元の場所からオブジェクトの削除を取り消すことができます。
ごみ箱の[フォルダ内]フィールドには、削除されたか期限切れとなったオブジェクトがあった元の場所が表示されています。[ごみ箱]からオブジェクトの削除を取り消すには、以下の操作を行ってください。
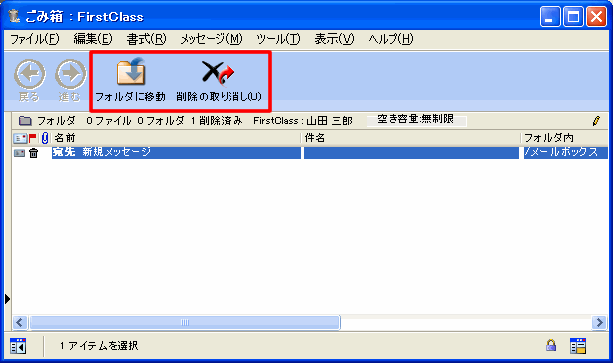 オブジェクトの元の場所から削除を取り消すには、以下の操作を行ってください。
1 [表示]>[削除したアイテムの表示]を選択します。
 そのコンテナ内で削除対象となっているすべてのオブジェクトが、横にごみ箱アイコンが付いた状態で表示されます。これらのオブジェクトを開くことはできません。
2 オブジェクトを選択します。
3 [ファイル]>[削除の取り消し]を選択します。
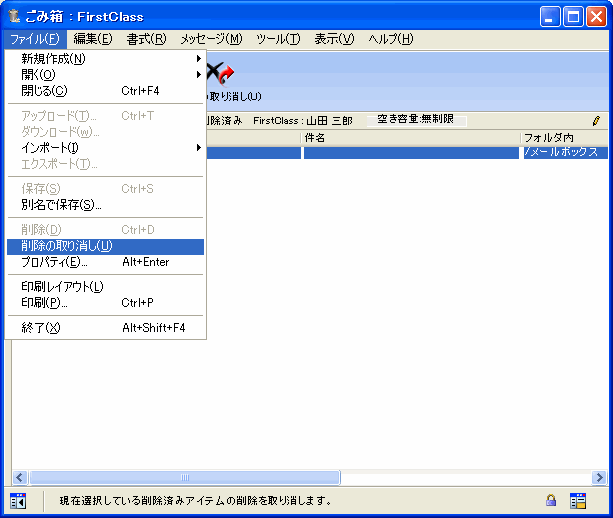 残りの削除対象オブジェクトが表示されないようにするには、[表示]>[削除したアイテムを隠す]を選択してください。
オブジェクトの印刷
表示または選択している1つまたは複数のオブジェクトを、印刷レイアウトのデフォルト設定ですぐに印刷するには、ツールバーの[印刷]ボタンをクリックしてください。
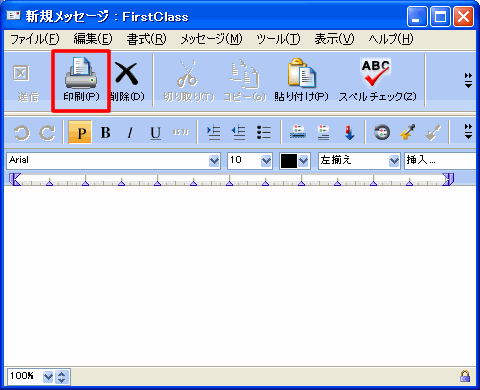 [ファイル]>[印刷]を選択した場合は、OSの標準の印刷フォームが開きます。このフォームで、印刷するページなどを指定できますただし、ここでも印刷レイアウトのデフォルト設定が適用されます。
 オブジェクトを開かずに選択した状態で[ファイル]>[印刷]を選ぶと、すぐに印刷が実行されます。
印刷レイアウトのデフォルト設定
メッセージ、ドキュメントおよびカレンダーでは、印刷する情報を指定できます。また、情報の表示方法も指定できるほか、コンタクトとメールリストでは印刷レイアウトも設定できます。
オブジェクトの印刷レイアウトのデフォルトを設定するには、以下の操作を行ってください。
1 [ファイル]>[印刷レイアウト]を選択します。
 [印刷レイアウト]フォームのデフォルトを指定するには、[適用]をクリックしてください。
印刷レイアウトのデフォルトをFirstClassのデフォルトに戻すには、[デフォルトに戻す]をクリックしてください。
[デフォルトに戻す]をクリックすると、表示されているタブの設定だけでなく、すべてのオブジェクトの印刷設定がリセットされます。
用紙サイズ、給紙方法、印刷の向きなどの印刷オプションを指定するには、[プリンタの設定]をクリックしてください。
印刷範囲の指定
複数のページを印刷する場合、対象となる印刷ページを決めるには、[表示]>[本文]>[印刷レイアウト表示]を選択してください。ステータスバーにページ番号が表示されます。
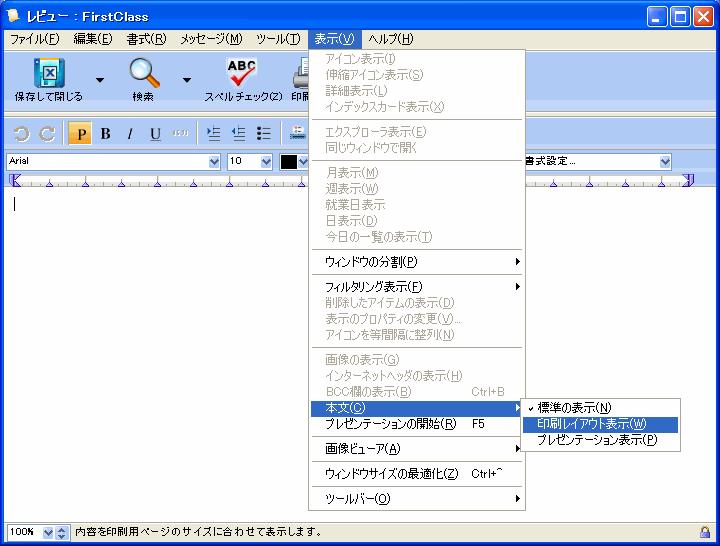 有効期限の変更
各FirstClassオブジェクトにはデフォルトの使用期限があります。この期限が切れると、FirstClassはそのオブジェクトを削除対象とみなします。この有効期限は変更できます。
フォルダ内のドキュメントやオブジェクトなど、一部のオブジェクトにはデフォルトの有効期限はありません。
[プロパティ]フォームで有効期限を変更してから会議室にメッセージを送信した場合、メッセージの有効期限はその会議室のデフォルトの有効期限ではなく、送信前に指定した有効期限になります。
オブジェクトの非表示
選択したオブジェクトを隠すには、以下の手順に従ってください。
1 オブジェクトのプロパティを開きます。
2 [表示]で[非表示]を選択します。
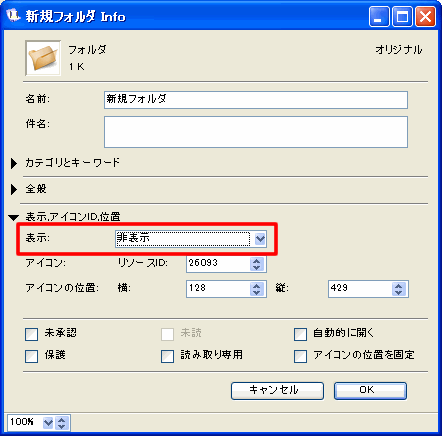 非表示オブジェクトの一覧表示
非表示になっているオブジェクトを左側のペインに一覧表示させるには、そのオブジェクトがあるコンテナを閉じた状態にし、その横にあるツリー表示ボタン(Windows)または三角形の展開ボタン(Mac)を、[Shift]キーを押しながらクリックしてください。
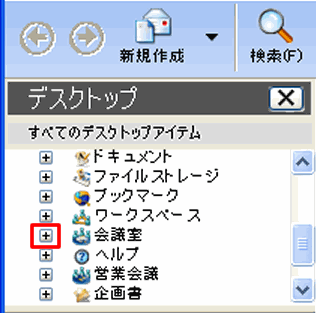 オブジェクトの再表示
非表示になっているオブジェクトを完全に再表示にするには、以下の作業を行ってください。
1 表示するオブジェクトを左側のペインに一覧表示します。
2 そのオブジェクトを選択します。
3 オブジェクトのプロパティを開きます。
4 [表示]で[デフォルト]かその他の場所を選択します。
複数のオブジェクトの操作
複数のオブジェクトを選択する場合は、OSの通常の選択方法で行うことができます。
さらに、同じ作成者や同じ日付など、共通する内容のオブジェクトだけを選択することもできます。この機能は、あるオブジェクトを一覧から目で追って探す際に、候補となるオブジェクトだけを強調表示するのに役立ちます。選択するには、コンテキストメニューから[同様のアイテムを選択]を選択します。
詳細表示では、選択の基準にする内容が含まれている列で、その内容を持つオブジェクトからこのメニューを開いてください。
アイコン表示では、選択の基準にする内容(フラグなど)が表示されているオブジェクトからこのメニューを開いてください。
例えば、件名が「予算」のメッセージをすべて選択するには、この件名を持つメッセージを見つけ、次にその件名である「予算」の上からコンテキストメニューを開いて、[同様のアイテムを選択]を選択してください。
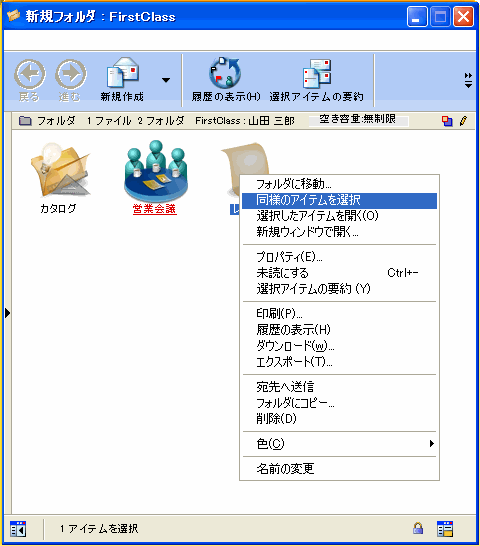 件名を選択すると、実際にはメッセージのスレッドが選択されます。したがって、件名が変更されているメッセージがあっても、スレッド内のすべてのメッセージが選択されます。
複数のオブジェクトを選択して開くには、[ファイル]>[開く]>[選択したアイテムを開く]を選択してください。
 複数のオブジェクトの内容の一括表示
メッセージやドキュメントなどのオブジェクトを複数選択し、それらの内容をまとめて1つのウィンドウに表示するには、[メッセージ]>[選択アイテムの要約]を選択してください。ドキュメントが一時的に作られ、その中にオブジェクトの内容が連続して表示されます。このドキュメントは一度閉じると利用できなくなります。
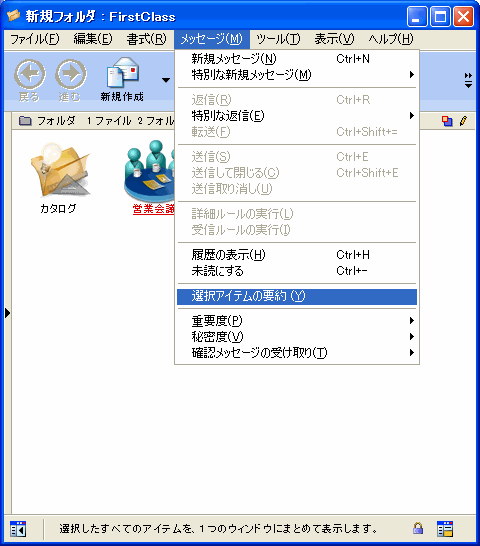 このドキュメントを閉じる前であれば、特定のテキストを検索したり、印刷したり、コンテンツをコピーして他の通常のオブジェクトに貼り付けたりすることができます。
オブジェクト情報の変更
オブジェクトの種類によって、オブジェクト名などの情報をさまざまな方法で変更できます。
閉じているオブジェクトの情報変更
オブジェクトの名前、アイコン、有効期限など、一部の情報はオブジェクトを開かずに変更できます。このためには、以下の手順に従ってください。
1 オブジェクトを選択します。
2 [ファイル]>[プロパティ](Windows)または[情報を見る](Mac)を選択します。
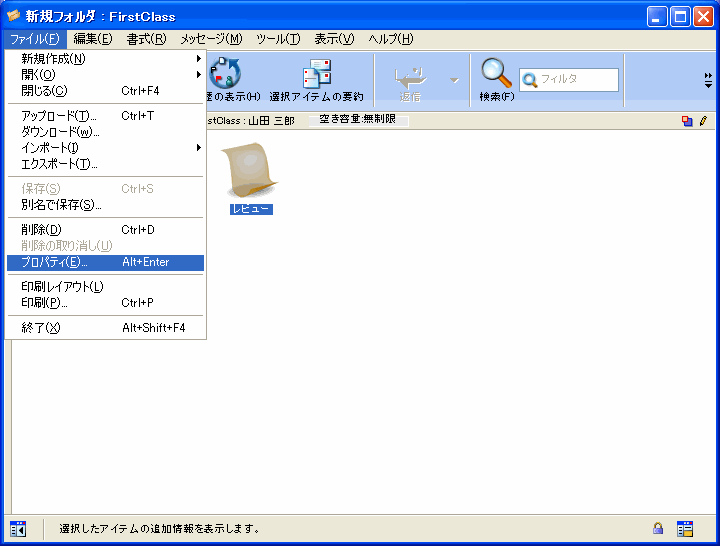 3 必要に応じて、[プロパティ]フォームの情報を変更します。
名前を変更するには、コンテキストメニューで[名前の変更]を選択します。
表示されている情報を変更するには、その情報を(ダブルクリックよりも遅い速度で)2回クリックし、新しい情報を入力して[Enter]キーか[Return]キーを押します。
開いているオブジェクトの情報変更
未送信メッセージなど宛先領域が編集可能なオブジェクトでは、名前や件名などの情報を宛先領域で直接変更できます。
開いているオブジェクトに加えた変更をすべて元に戻すには、[編集]>[すべての変更を取り消す]を選択してください。
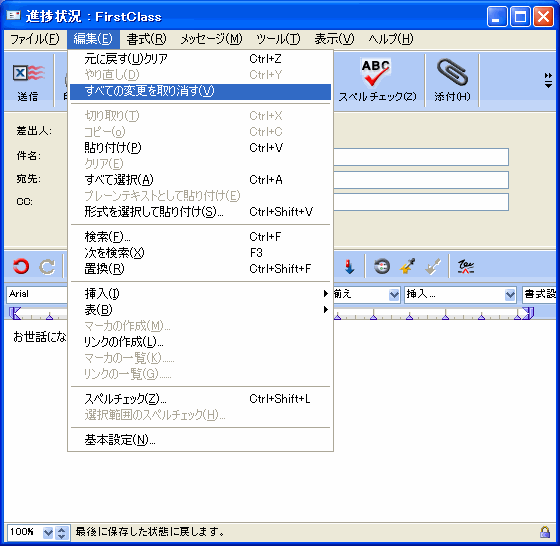 ツールバー上のオブジェクトの情報変更
保存した検索条件やドキュメントなど、ツールバー上に置いたオブジェクトの情報を変更するには、以下の操作を行ってください。
1 コンテキストメニューから、[プロパティ](Windows)または[情報を見る](Mac)を選択します。
2 必要に応じて、[プロパティ]フォームの情報を変更します。
複数の場所にあるメッセージの情報変更
1つのメッセージを2つの会議室に送信すると、このメッセージがメールボックスに保存されるとともに、このメッセージのリンクが送信先の2つの会議室に保存されます。各メッセージは、元のメッセージであるかリンクであるかにかかわらず、独自の情報を持っています。
同じメッセージがあるメールボックスや送信先会議室の1つで情報を変更しても、他の場所にある同じメッセージの情報は変更されません。自分のメールボックスでメッセージの件名を変更しても、会議室にあるメッセージは元の件名のままで変更されません。また、ある会議室にメッセージを送信しても、その会議室で情報を変更する権限が与えられていないこともあります。
すべての場所で情報を変更する必要がある場合は、メールボックスに移動して、メッセージの送信を取り消し、情報を変更してから、メッセージを再送信してください。
オブジェクトの保護
オブジェクトを保護して移動や削除ができないようにするには、オブジェクトの[プロパティ]フォームで[保護]を選択してください。
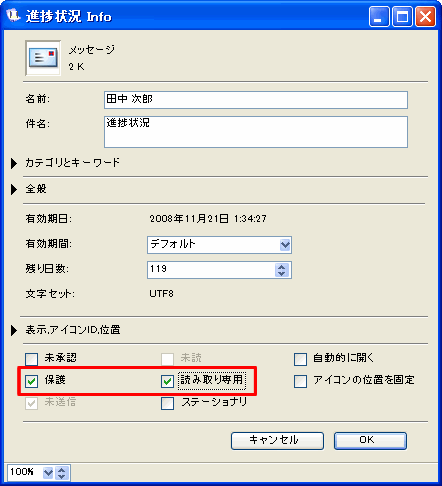 オブジェクトを変更されないようにするには、[読み取り専用]を選択してください。
オブジェクトの保護を解除するには、[保護]フィールドまたは[読み取り専用]フィールドをクリアしてください。
オブジェクトの自動表示
未読の(または未読のアイテムを含む)オブジェクトが保存されているコンテナを開いたら、そのオブジェクトが自動的に開かれるように設定できます。これは、親コンテナについて説明するドキュメントを提供する場合などに役立ちます。他のユーザがこのコンテナを初めて開くと、そのドキュメントがすぐに表示されます。
次のオブジェクトを自動的に開くことができます。
・メッセージなどの未読オブジェクト
・未読オブジェクトが保存されているコンテナ
・他のオブジェクト(リンク先オブジェクト)への未読リンク
このリンクによって、リンク先オブジェクトが開かれます。
オブジェクトを自動的に開くようにするには、オブジェクトのプロパティで[自動的に開く]を選択してください。
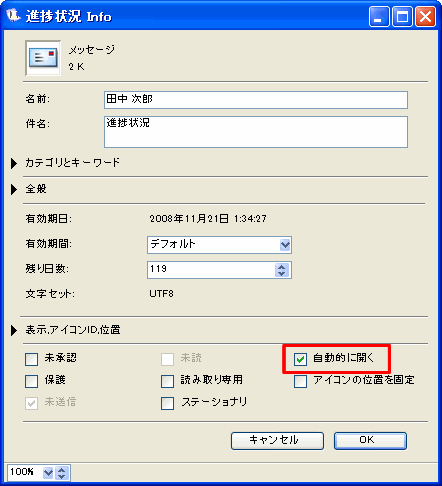 シングルクリックでのオブジェクト表示
FirstClassの基本的なウィンドウでは、オブジェクトはダブルクリックすると開きます。
特定のペインにあるオブジェクトをシングルクリックで開くようにするには、[表示のプロパティ]の[アイコン]タブで[シングルクリックで開く]を選択します。
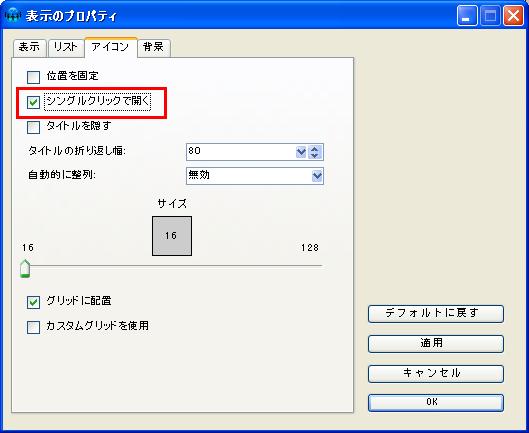 この変更が適用されるのは、オブジェクトのアイコン部分だけです。変更したペインのオブジェクトを開かずに選択するには、オブジェクトの名前部分をクリックしてください。また、そのペインのオブジェクトを移動するには、名前部分をドラッグしてください。
検索の方法
コンテナ内を検索して、特定のテキストを含むオブジェクトを見つけることができます。[検索]フォームを使用して検索を行うと、より詳細な検索ができます。
検索条件にする文字を少なくするほど、多くのオブジェクトがヒットします。例えば、「打ち」を検索条件にすると、「打ち合わせ」も「打ちあわせ」もヒットします。
FirstClassでは、.txt,、.doc、.docx、.html、.pptなどよく使われるファイル形式のアップロードファイルと添付ファイルも検索できます。
詳細表示での簡易検索
詳細表示で表示できるテキストを検索する場合は、検索したいテキストを入力するだけで可能です。FirstClassは、そのテキストが含まれる先頭のオブジェクトに移動し、テキストを強調表示します。次のオブジェクトを表示させるには、[編集]>[次を検索]を選択してください。
別のコンテナでも[次を検索]を引き続き使用できます。
 簡易フィルタ検索
特定のテキストを含むオブジェクトだけが表示されるようにするには、以下のフィルタフィールドにテキストを入力してください。
表示されているすべてのペインがフィルタリングされます。
ツールバーにこのフィールドが表示されていない場合は、他のツールバーボタンと同じ要領で追加することができます。
フィルタフィールドを空にして、コンテナを開いたまますべてのオブジェクトを再び表示するには、フィルタフィールド内の[×]ボタンをクリックしてください。
[検索]フォームによる検索
コンテナを検索して、特定のテキストを含むオブジェクト、または特定のテキストを含む添付ファイルや履歴を持つオブジェクトを見つけるには、以下の手順に従ってください。
1 検索するコンテナを開きます。
2 [編集]>[検索]を選択します。
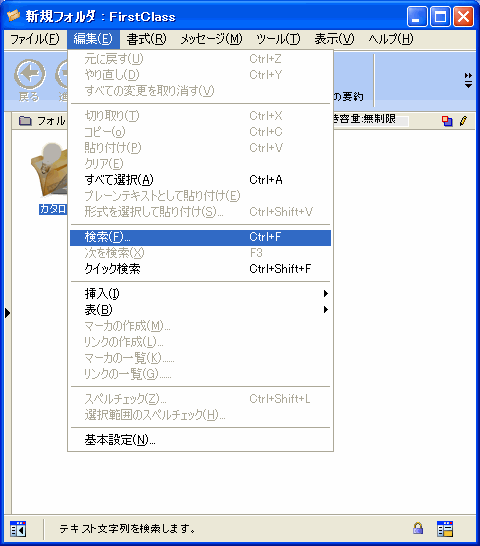 3 [検索フォーム]に必要な情報を入力します。
検索対象を絞り込んだ方が、より適切な検索結果を得られる可能性が高くなります
検索するテキストのある場所がすでにわかっている場合(メッセージやドキュメントの本文など)、そのテキストが含まれるオブジェクトを開き、テキストを選んで[編集]>[選択したテキストの検索]を選ぶと、[検索]フィールドのそのテキストが自動的に入力されます。
検索結果ウィンドウが開きます。ヒットしたオブジェクトは、このウィンドウに表示されます。
検索処理は以下のように行われます。
・検索されているオブジェクトに対して、(メッセージに返信するなど)通常行うような操作を実行できます。
・検索はバックグラウンドで実行されるので、検索中もFirstClassで他の操作を実行できます。
・検索中に[停止]をクリックするか検索結果ウィンドウを閉じると、検索を中止できます。
検索結果のウィンドウは、他のウィンドウと同じように、ツールバー上のフィルタフィールドを使ってフィルタリングすることができます。
検索条件の保存
検索条件を後で使えるように保存しておく場合は、[検索]フォームで[検索セットの保存]をクリックしてください。保存された検索条件は、検索中のコンテナ内に表示されます。
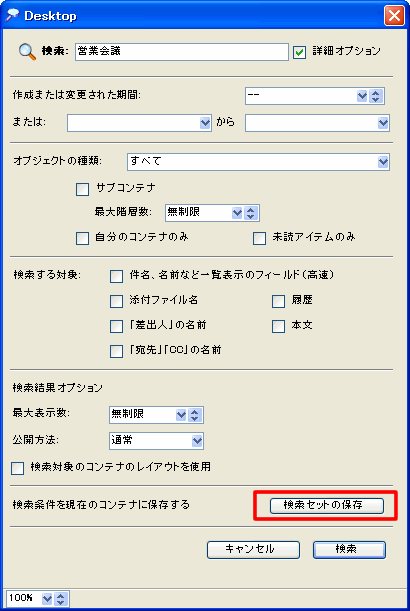 検索を再実行するには、保存した検索をダブルクリックしてください。
 保存した検索条件は、に配置すると便利です。
検索条件をツールバーから削除するには、から[削除]ボタンを選択してください。
保存した検索のオプションを表示するには、以下の手順に従ってください。
1 検索の[プロパティ]フォームを開きます。
2 [読み取り専用]を解除します。
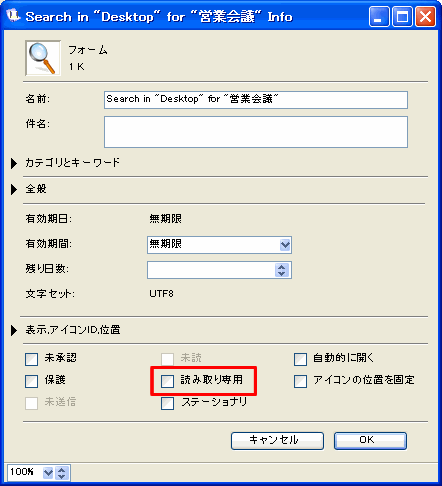 検索をダブルクリックすると、検索のフォームが開きます。ダブルクリックするとすぐに検索が開始されるようにするには、[プロパティ]フォームで、[読み取り専用]をもう一度選択してください。
保存した検索が検索結果に表示されないようにするには、[検索]フィールドの末尾に以下のフレーズを入力してください。
- "Search"
保存した検索条件のコンテナ外からの利用
(デスクトップから直接検索するなど)コンテナを開かずにそのコンテナを検索できるようにするには、以下のいずれかの操作を行ってください。
・保存した検索をデスクトップか他のコンテナのツールバーに配置する
・保存した検索のブックマークを作成する
FirstClassのフォルダ
フォルダについて
メッセージとドキュメントを保存および整理するためにフォルダを作成できます。これらのフォルダは、OSで使い慣れているフォルダと同じように機能します。
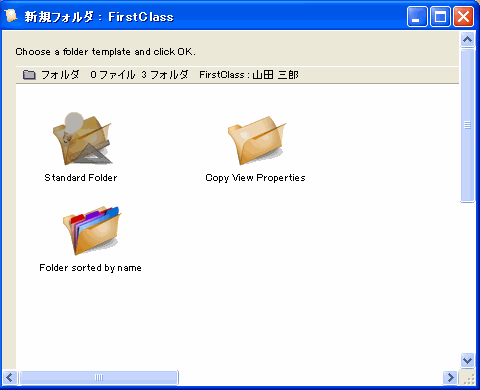 デフォルトでは、フォルダ内にあるオブジェクトには有効期限がありません。この有効期限は、オブジェクトごとに変更できます。
フォルダ宛にメッセージを直接送信することはできません。メッセージをフォルダに保存するには、メッセージをフォルダに移動する必要があります。
フォルダは、コンテナ内で階層化できます。
フォルダの作成
フォルダを作成するには、以下の手順に従ってください。
1 メールボックスを開くか、またはサブフォルダを作成する権限があるコンテナを開きます。
2 [ファイル]>[新規作成]>[新規フォルダ]を選択します。
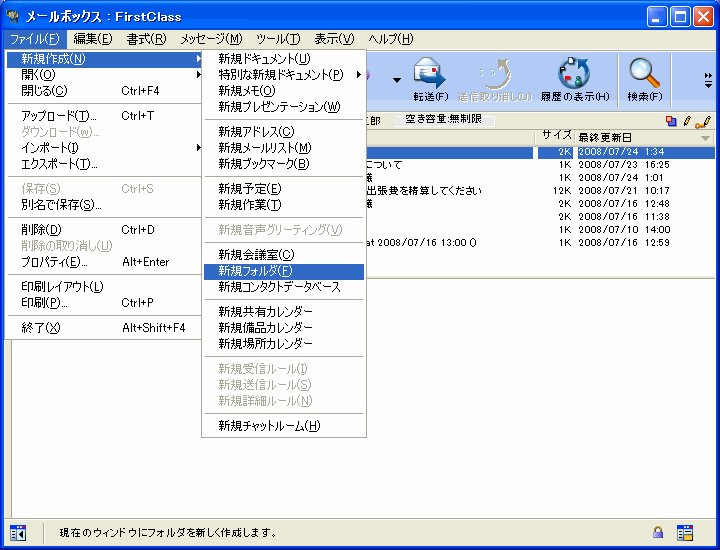 フォルダに使用するテンプレートを選択するよう求められます。どのテンプレートを選ぶかは、フォルダを作成するコンテナの種類によって異なります。[表示形式を引き継ぐ]テンプレートを選択すると、作成中のフォルダが入っているコンテナと同じレイアウトになります。
メールボックス内にフォルダを作成する場合、テンプレートの選択画面は表示されません。標準のフォルダが自動的に作成されます。
3 フォルダに使用するテンプレートを選択します。
選択したデフォルトの名前でフォルダが作成されます。
4 フォルダに付ける名前を入力して、[Enter]キーまたは[Return]キーを押します。
フォルダが作成されたら、以下の作業を実行できます。
・フォルダを開いて表示をカスタマイズする
・[プロパティ]フォームでフォルダのプロパティを更新する
プロフィール:個人情報の共有
プロフィールについて
FirstClassは、すべてのユーザに対してプロフィール機能を提供しています。プロフィールは、ユーザの個人情報を保存する目的で作られた特別な[コンタクト]フォームです。ユーザはこのフォームを開いて、他のユーザの個人情報を確認できます。自分のプロフィールは、入力するまでは空白のままです。
また、会議室とカレンダーに対しても、それぞれのプロフィールを設定できます。
プロフィールの更新
プロフィールに個人情報を追加するには、以下の手順に従ってください。
1 [ファイル]>[開く]>[プロフィール]を選択します。
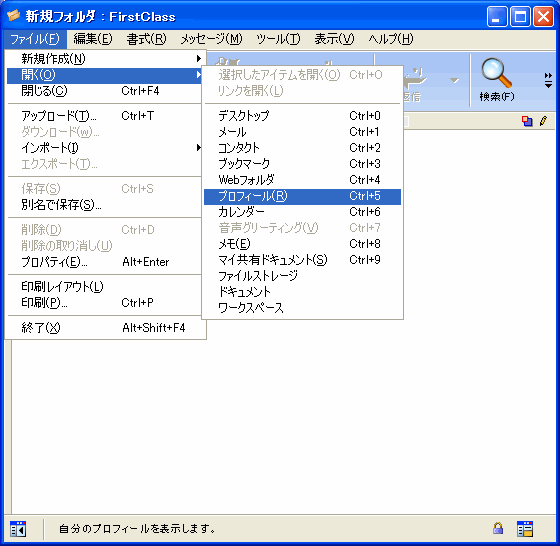 2 [コンタクト]フォームを更新します。
記載する内容については、他のユーザのプロフィールを参考にしてください。
変更した内容は、このフォームを閉じると自動的に保存されます。
他のプロフィールの表示
他のユーザ、会議室、またはカレンダーのプロフィールを表示するには、以下の操作を行ってください。
1 以下の場所から、対象の名前を選択します。
・在席確認リスト
・メッセージの宛先領域
・[インスタントメッセージ]フォームの[参加者]リスト
2 [ファイル]>[開く]>[プロフィール]を選択します。
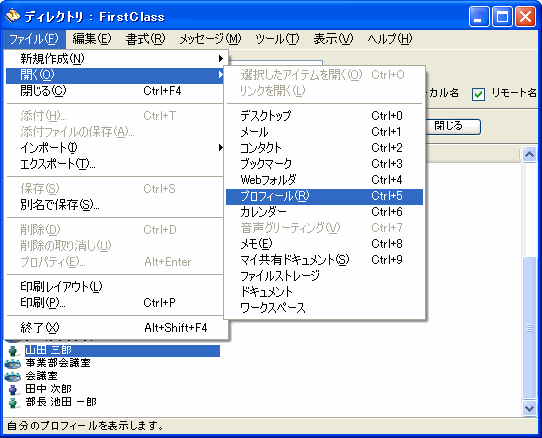 [プロフィール]をクリックするか、名前をダブルクリックします。[ユーザ情報]フォームを表示する権限がある場合は、ユーザの名前をダブルクリックすると、プロフィールではなく[ユーザ情報]フォームを表示できます。この権限がある場合は、ユーザの名前からコンテキストメニューを開き、[ユーザ情報フォームを開く]を選択して、[ユーザ情報]フォームを表示することもできます。
他のユーザの一覧表示
FirstClassのディレクトリについて
FirstClassディレクトリはサーバに保存されており、メールの宛先として設定できるユーザと(会議室などの)オブジェクトに関する情報を保持しています。ユーザは、ディレクトリを開いて、その中のユーザとオブジェクトを一覧表示できます。ディレクトリを利用すると、ユーザやオブジェクトの名前を入力するだけでメールの宛先を指定できます。
ディレクトリには、宛先として指定できる次のエントリが保存されています。
管理者はユーザのディレクトリ閲覧を制限できるため、ディレクトリエントリが一部表示されない場合があります。また、非公開に設定されているエントリは、ディレクトリに表示されません。太字で示されている名前は、現在ログイン中のユーザです。名前が斜体になっているユーザは、チャットの招待を受けることができません。
ディレクトリの表示
ディレクトリを閲覧するには、[ツール]>[ディレクトリ]を選択してください。
 ディレクトリ一覧の絞り込み
ディレクトリ一覧に表示されるエントリの数は、以下の方法で絞り込みできます。
・特定の種類のエントリだけを検索
・検索パターンと一致する名前だけを検索
[ディレクトリ]ウィンドウには、4つの種類に対応する次のチェックボックスがあります。
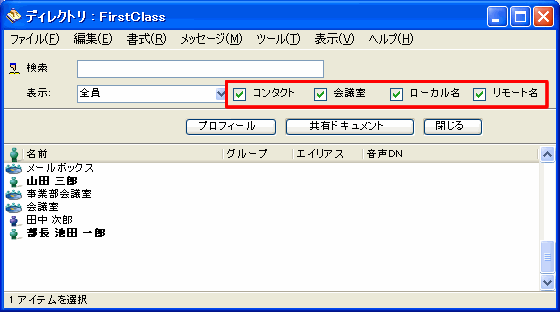
ディレクトリで実行できる操作
ディレクトリでエントリを選択してコンテキストメニューを開くと、以下の操作を実行できます。
・ユーザのプロフィールの表示
・エントリの[ディレクトリ情報]の表示([ユーザ情報]フォームを選択します)
このコマンドが表示されるのは、[ユーザ情報]フォームを表示する権限がある場合のみです。
・カレンダーの表示([ユーザのカレンダーを開く]を選択します)
・Webサイトの表示([ユーザのWebサイトを公開]を選択します)
・選択したユーザがあらかじめ宛先に設定されているメッセージの作成([このユーザが宛先のメールを作成]を選択します)
・チャットの招待の送信([インスタントメッセージ]を選択します)
・ユーザの共有ドキュメントの表示([ユーザの共有ドキュメントを開く]を選択)
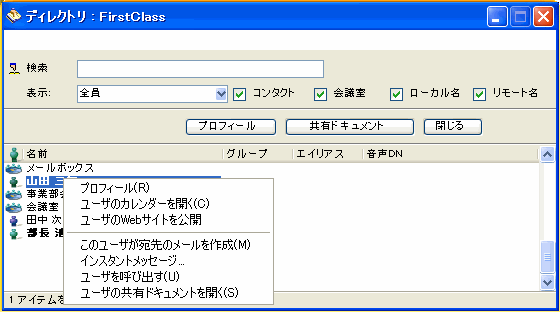 在席確認
FirstClassで名前が太字で表示されているすべてのユーザが、現在サーバと接続しています。
名前が斜体になっているユーザは、チャットの招待を受けることができません。
また、[ツール]>[在席確認]を選択すると、在席しているすべてのユーザの一覧を参照できます。
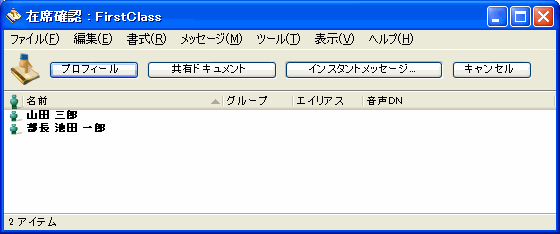 在席確認リストで特定の文字で始まる名前を直接選択するには、その文字を入力してください。また、ユーザの名前を入力すると、その名前を持つ最初のユーザを直接選択できます。
在席確認リストでは、ユーザへのメッセージの送信など、ディレクトリと同じ操作を実行できます。
自分の在席確認の非公開
自分がいつ在席しているかを他のユーザに知られたくない場合は、この情報を参照できるユーザを制限できます。これを行うには、インスタントメッセージの基本設定にある[自分の在席状況の確認を許可するユーザ]で、在席確認の表示を許可するユーザのグループを選択してください。
自分が在席中であっても、[自分の在席状況の確認を許可するユーザ]で選択されていないグループのユーザに対しては自分の名前は太字にならず、また[在席確認]の一覧にも表示されません。
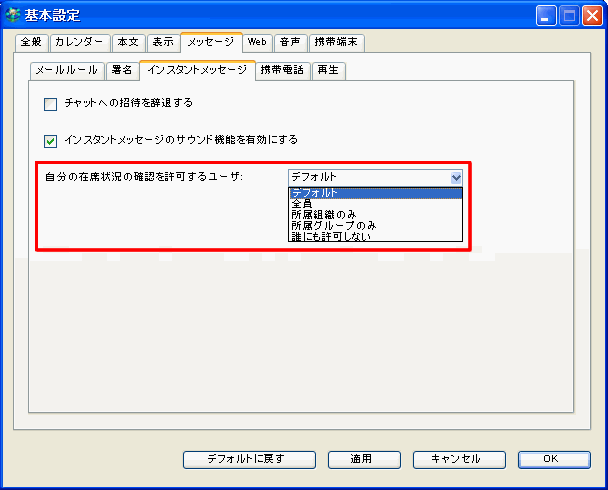 管理者は、ユーザが在席しているかどうかを常に確認できます。
基本設定の[自分の在席状況の確認を許可するユーザ]が自分の所属するユーザグループに対して設定されている場合、この設定は自分が選択した設定内容より優先して適用されます。
コンテナを開いているユーザの表示
コンテナの要約バーに下図のアイコンが表示されている場合、他のユーザがそのコンテナを開いていることを示しています。コンテナを開いているユーザの一覧を参照するには、このアイコンをクリックしてください。
この一覧からディレクトリと同じ操作を実行できます。
キーボードショートカット
| |||||||||||||||||||||||||||||||||||||||||||||||||||||||||||||||||||||||||||||||||||||||||||||||||||||||||||||||||||||||||||||||||||||||||||||||||||||||||||||||||||||||||||||||||||||||||||||||||||||||||||||||||||||||||||||||||||||||||||||||||||||||||||||||||||||||||||||||||||||||||||||||||||||||||||||||||||||||||||||||||||||||||||||||||||||||||||||||||||||||||||||||||||||||||||||||||||||||||||||||||||||||||||||||||||||||||||||||||||||||||