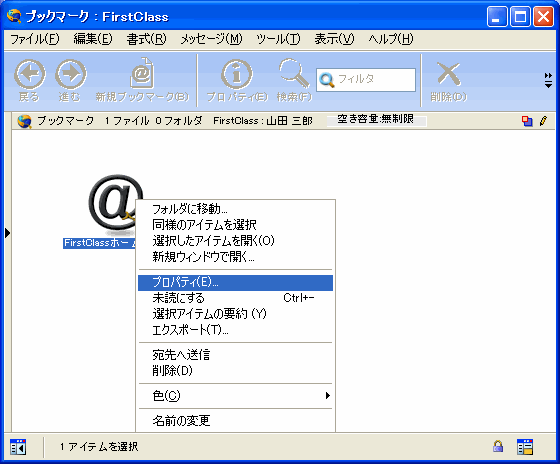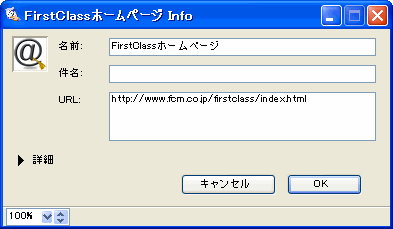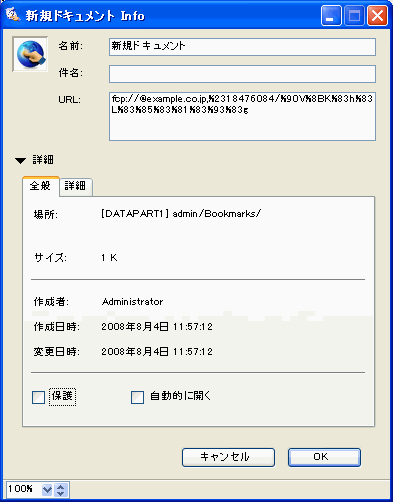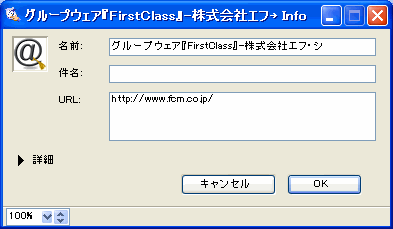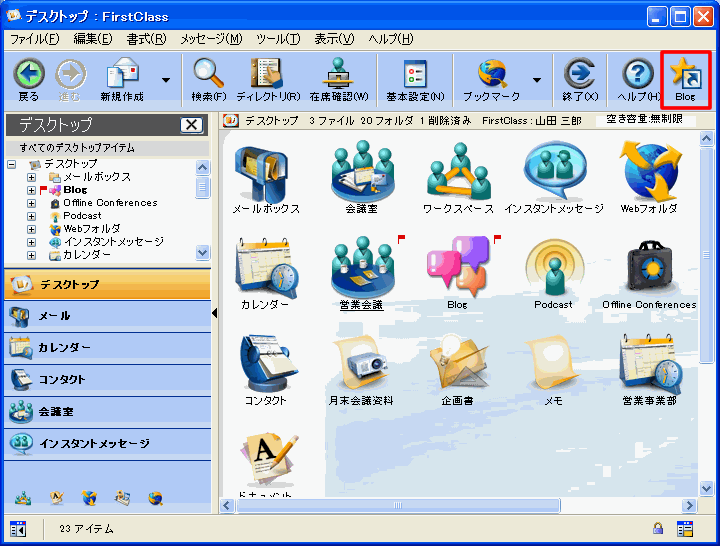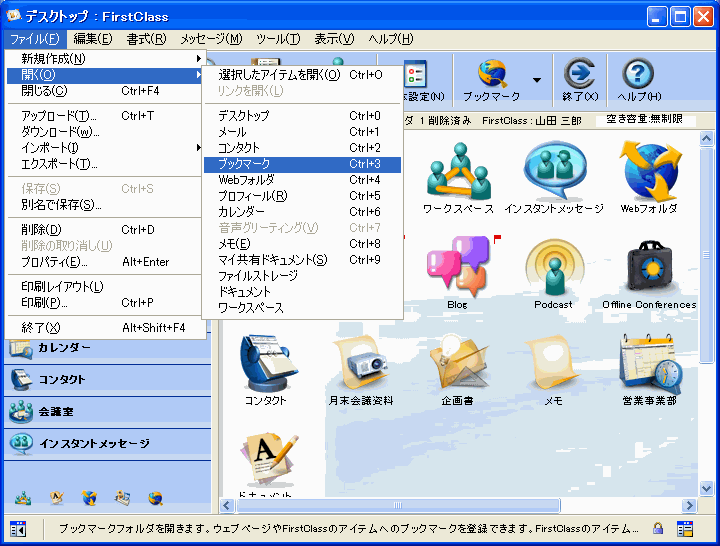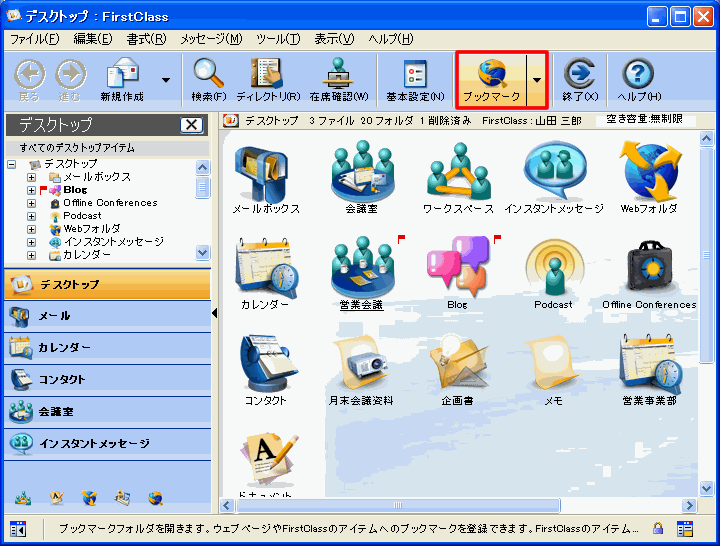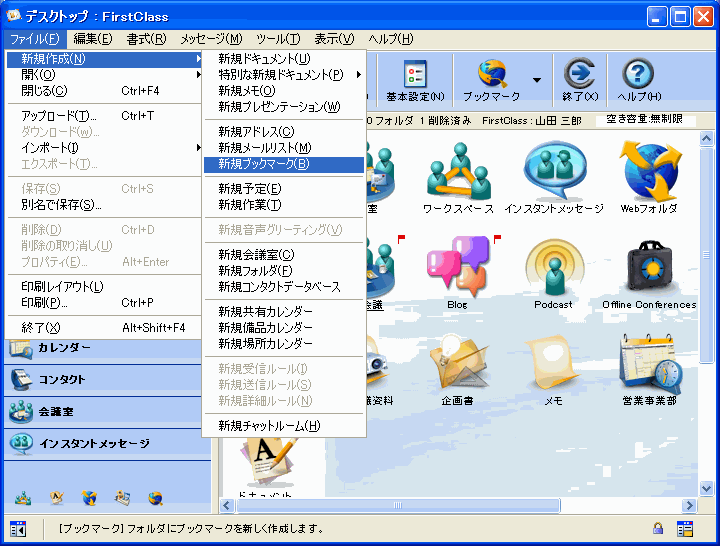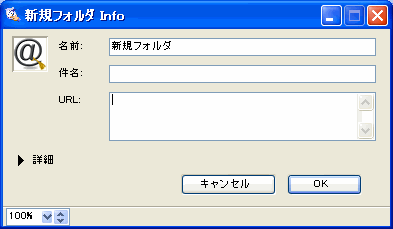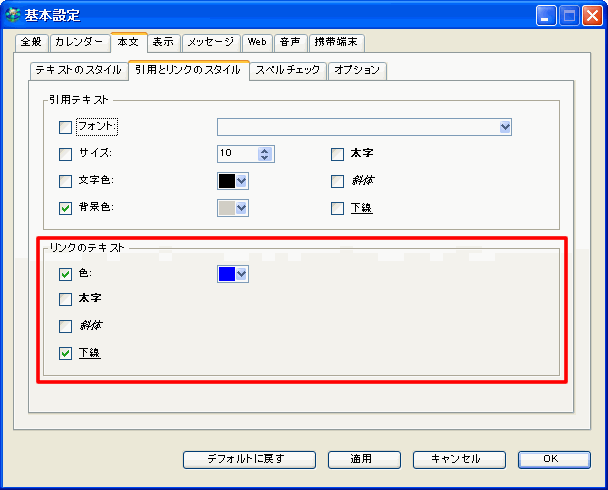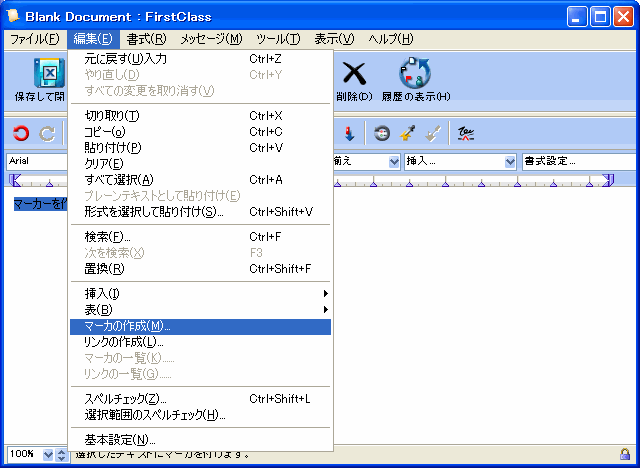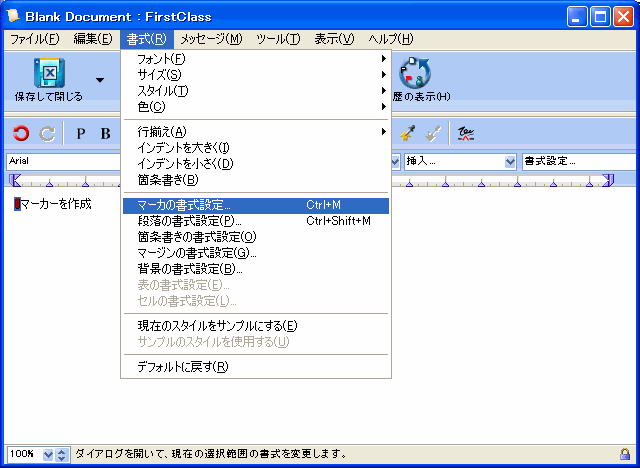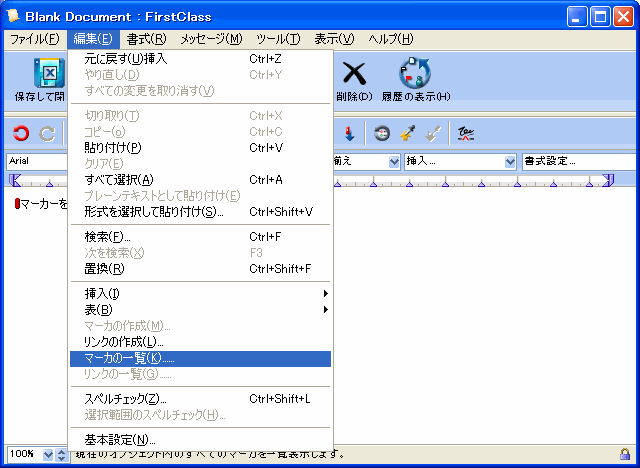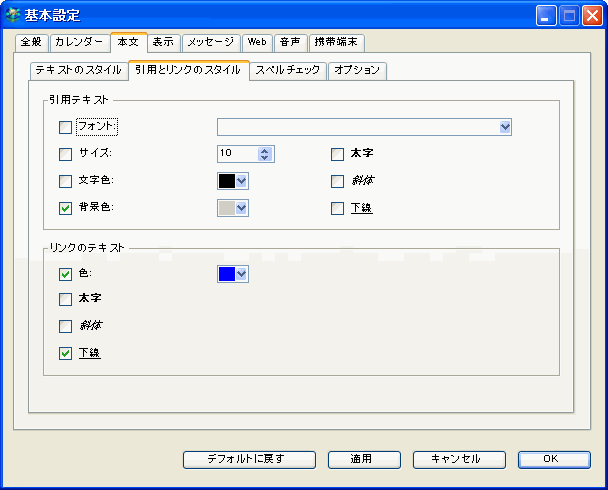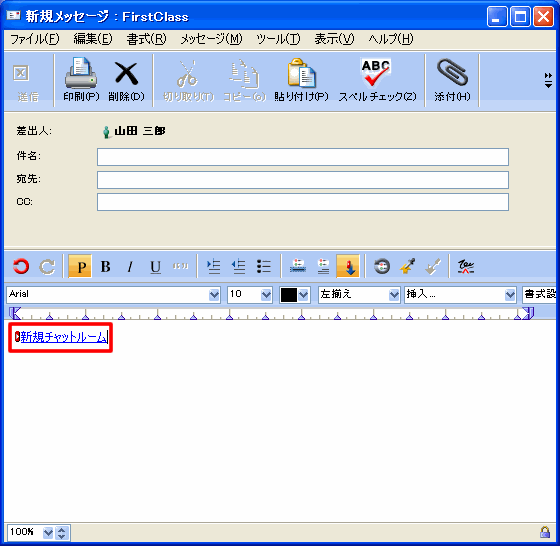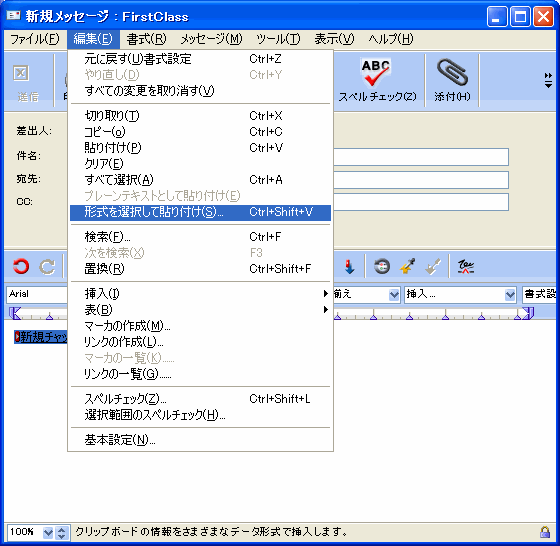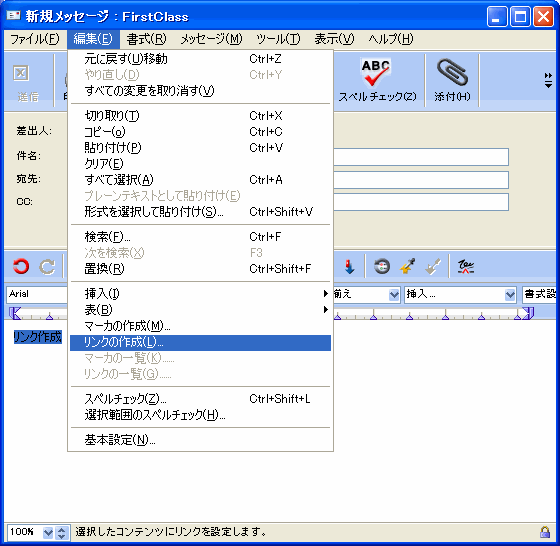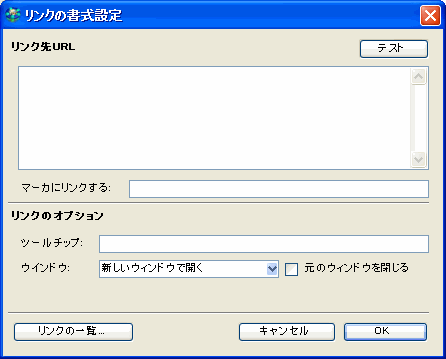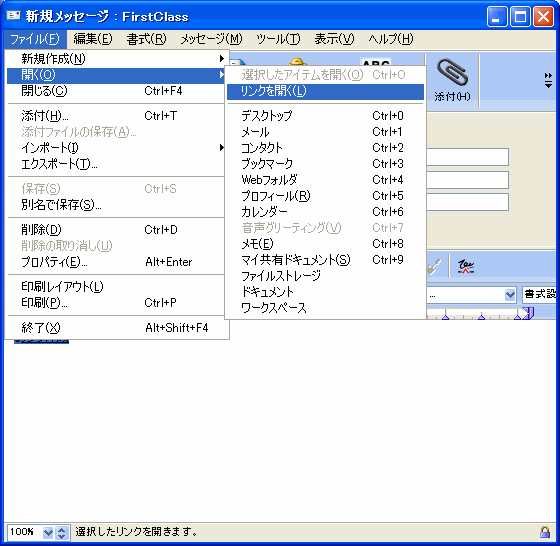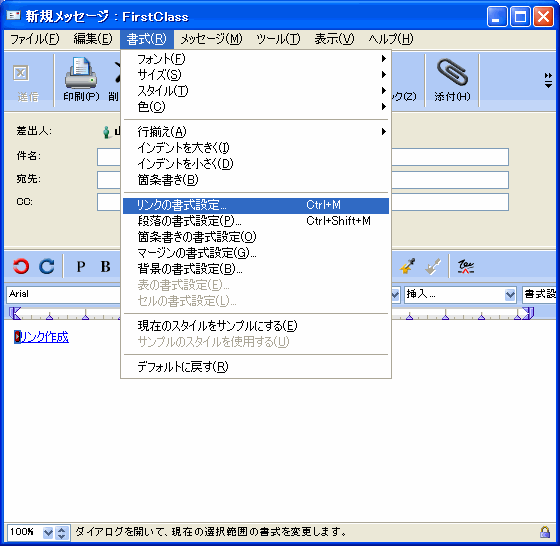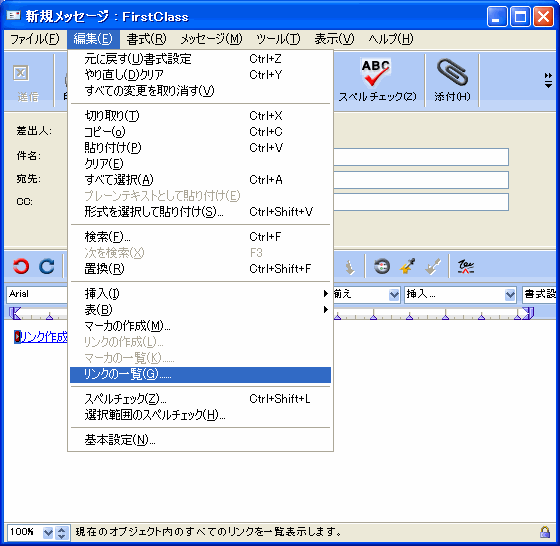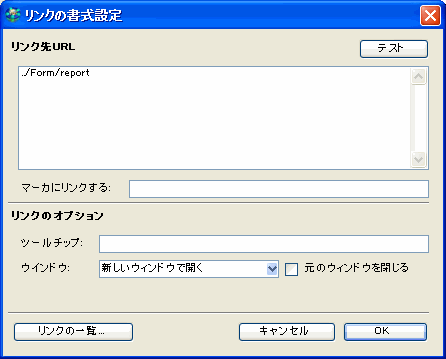|
|
|
| ||||||||||||||||||
ブックマークとその他のリンク
リンクの種類
リンクとは、他のFirstClassオブジェクトまたはWebページを開くために、ユーザがクリックまたはダブルクリックするオブジェクトのことです。作成できるリンクの種類は次の通りです。
リンク名を変更したり、リンクを削除したりできます。この操作を行っても、リンク元のオブジェクトには影響を与えません。
リンク先の場所の確認
リンクの作成
自分のサーバへのリンク
デスクトップにリンクを作成するには、以下の操作を行ってください。
1 リンクするオブジェクト(リンク先)を選択します。
2 [ツール]>[デスクトップに追加]を選択します。
他のコンテナにリンクを作成するには、[Shift]キーを押しながらリンク先オブジェクトを目的のコンテナにドラッグします。この方法は、デスクトップにリンクをすばやく作成するためにも使用できます。また、[コンタクト]フォルダ内のコンタクトデータベースへのリンクを置くためにも使用できます。
他のサーバへのリンク
他のFirstClassサーバへのリンクを作成するには、以下の操作を行ってください。
1 リンクを保存するコンテナを開きます。
2 リンク先オブジェクトが保存されているサーバにログインします。
3 リンクを保存するコンテナの下のペインに、リンク先オブジェクトをドラッグします。
4 必要に応じて、リンク情報を変更または追加します。
名前の変更や件名の追加などを行うには、リンクのプロパティを開き、[プロパティ]フォームを更新します。
Webページへのリンク
Webページへのリンクを作成するには、以下の操作を行ってください。
1 リンクを保存するコンテナを開きます。
2 リンク先Webページに移動します。
3 Webページのアドレスフィールドの横にあるアイコンを、リンクを保存するコンテナの下のペインにドラッグします。
4 必要に応じて、リンク情報を変更または追加します。
名前の変更や件名の追加などを行うには、リンクのプロパティを開き、[プロパティ]フォームを更新します。
ツールバーへのリンクの配置
FirstClassのブックマーク
[ブックマーク]フォルダ
[ブックマーク]フォルダには、ブックマークとして作成したかこのフォルダ内にドラッグしたすべてのリンクが表示されます。
[ブックマーク]フォルダを開くには、[ファイル]>[開く]>[ブックマーク]を選択してください。ブックマークがリンク先として指定しているオブジェクトを開くには、そのブックマークをダブルクリックしてください。
[ブックマーク]フォルダを開いていない状態でのブックマークの使用
[ブックマーク]フォルダを開いていない状態で、ブックマークで指定されたオブジェクトを開くには、以下の操作を行ってください。
1 ツールバー上の[ブックマーク]ボタンの三角印をクリックします。
2 ブックマークを選択します。
ブックマークの作成
デスクトップに[ブックマーク]フォルダが表示されない場合は、[ファイル]>[開く]>[ブックマーク]を選択するかブックマークを作成すると、フォルダが表示されます。
ブックマークを作成するには、以下の操作を行ってください。
1 [ファイル]>[新規作成]>[新規ブックマーク]を選択します。
ブックマークを作成するオブジェクトを選択し、[ツール]>[ブックマークに追加]を選択してください。この操作によって、ブックマーク情報が自動的に設定されます。
ブックマークの[プロパティ]フォームが開きます。
2 必要に応じて、[プロパティ]フォームを更新します。
ブックマークを作成するオブジェクトを選択しなかった場合は、[プロパティ]フォームの[URL]フィールドにオブジェクトの絶対パスを入力してください。
ブックマークが、[ブックマーク]フォルダに追加されます。
Webブラウザからのブックマークのインポート
WebブラウザからFirstClassの[ブックマーク]フォルダにブックマーク(お気に入り)をインポートするには、次の2つの方法があります。
・Webブラウザを開いた状態でボタンを使用する
・Webブラウザからエクスポートしたブックマークファイルからインポートする
[ブックマークに追加ボタン]を使用したブックマークのインポート
FirstClassの[ブックマーク]フォルダを初めて開くと、Webブラウザからブックマークを追加できるようにするかを尋ねる画面が表示されます。「いいえ」を選んだ場合でも、[ブックマーク]フォルダ内の[ブラウザを追加ボタン]をクリックすれば、後からこの操作を行うことができます。
「はい」を選んだ場合は、Internet ExplorerとFirefox(Windows)、またはSafariとFirefox(Mac)に[FirstClassのブックマークに追加]ボタンが追加されます。この機能に対応できるのは上記のブラウザだけで、コンピュータに両方ともインストールされている場合は、両方のブラウザにボタンが追加されます。
ブラウザを開いた状態で[FirstClassのブックマークに追加]ボタンをクリックすると、FirstClassのユーザIDとパスワードを入力するよう要求されます。ユーザIDとパスワードを入力すると、今開いているWebブラウザがFirstClassの[ブックマーク]フォルダに追加されます。
ファイルからのブックマークのインポート
ファイルからブックマークをインポートするには、
1 Webブラウザからファイルにブックマークをエクスポートします。
2 FirstClassにログインします。
3 FirstClassの[ブックマーク]フォルダを開きます。
4 [ブックマークにインポート]をクリックします。 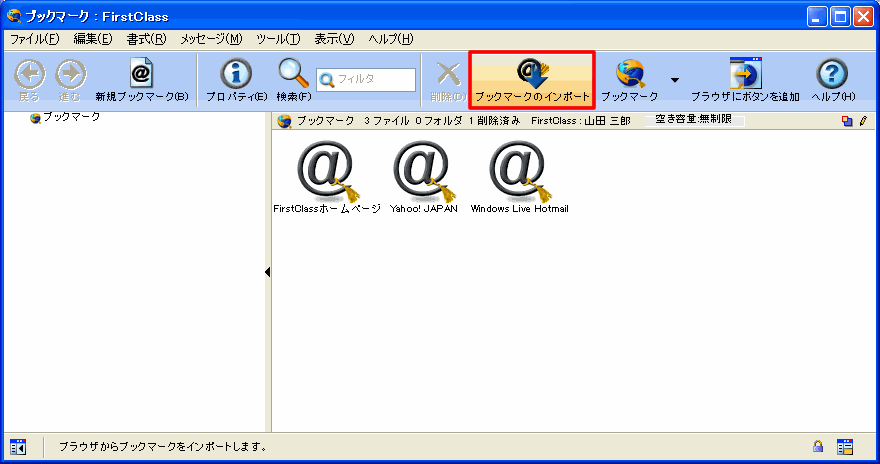 5 ファイルを選択します。
URLリンク
サーバへのURLリンクの作成
会議室などのFirstClassオブジェクトへのURLリンクをメッセージまたはドキュメントに含めるには、次の形式でリンクを入力してください。
fcp://サーバ名/オブジェクト名
例えば、「大阪支社」の予算(budgets)会議室にリンクするには、次のように入力してください。
WebページへのURLリンクの作成
WebページへのURLリンクを作成するには、適切な形式でURLを入力してください。
例えば、FirstClassのWebページにリンクするには、次のように入力してください。
または
URLリンクの動作
URLリンクの書式は、ユーザの基本設定に従って設定されます。この書式設定は、オブジェクトが編集不可能な場合(送信済みメッセージや読み取り専用ドキュメントなど)にのみ適用されます。
次のリンクは、書式設定されたURLリンクの例です。
ただし、メッセージの場合は、各受信者の基本設定に従って表示されます。
他のFirstClassサーバがリンク先となっている場合は、そのサーバの[FirstClassにログイン]フォームが開きます。
マーカについて
マーカは、FirstClassオブジェクトの本文内で任意の位置に貼り付けることができ、埋め込みリンクのリンク先として利用できます。
他のオブジェクトへのリンク設定でマーカを指定していない場合は、リンク先オブジェクトの先頭行が表示されます。リンクでマーカを指定している場合は、リンク先オブジェクトで該当のマーカがある行が表示されます。
また、マーカを使用して、同じオブジェクト内である場所から別の場所に移動することもできます。
マーカのアイコンは作成者だけに表示されます。このアイコンは、オブジェクトを編集できない他のユーザには表示されません。
マーカの埋め込み
マーカを貼り付けるには、次の2つの方法があります。
・マーカを挿入して、名前を付ける
・マーカの名前に使用するテキストを選択して、その前にマーカを挿入する
マーカの貼り付けと名前の変更
マーカを貼り付け、そのマーカを識別する名前を付けるには、以下の操作を行ってください。
1 マーカを埋め込む位置をクリックします。
行の任意の場所を選択できます。
2 [編集]>[挿入]>[マーカの挿入]を選択します。
3 このマーカを識別する名前を入力します。
事前に名前を指定したマーカの貼り付け
マーカを貼り付けるときに、選択したテキストをマーカの名前として使用するには、以下の操作を行ってください。
1 マーカを挿入する位置で、マーカの名前として使用するテキストを選択します。
2 [編集]>[マーカの作成]を選択します。
マーカが、選択したテキストの前に挿入されます。このテキストがマーカのデフォルト名になります。
挿入したマーカで次の操作を実行できます。
・マーカの名前を変更する
・オブジェクト内にあるすべてのマーカを一覧表示し、その一覧のマーカを操作する
・マーカを移動する
マーカをオブジェクト内の別の位置に移動するには、そのマーカをドラッグしてください。
・マーカを削除する
マーカを削除するには、そのマーカを選択し、[編集]>[クリア]を選択してください。
マーカの名前の変更
マーカの名前を変更するには、以下の操作を行ってください。
1 マーカを選択し、[書式]>[マーカの書式設定]を選択します。
マーカをダブルクリックしてください。
2 新しい名前を入力します。
マーカの一覧表示
本文内にあるすべてのマーカを一覧表示するには、[編集]>[マーカの一覧]を選択してください。マーカの名前が、本文内に配置されている順番で一覧表示されます。
[マーカの一覧]では、マーカを選択して、次の操作を実行できます。
埋め込みリンクについて
埋め込みリンクは、選択したテキスト、または貼り付けた画像にリンクを設定したもので、閲覧者はそのリンクをクリックしてリンク先を表示できます。リンクテキストの書式は、閲覧者が[基本設定]で設定した書式になります。
リンクには、作成者だけに表示されるアイコンが含まれています。このアイコンは、オブジェクトを編集できない他のユーザには表示されません。
本文にリンクを埋め込むには、次のいずれかの方法を使用してください。
・FirstClassオブジェクトをドラッグする
・コピーしたFirstClass本文をリンクとして貼り付ける
・マーカをドラッグする
・WebサイトのURLをドラッグする
・リンクを直接作成する
本文へのFirstClassオブジェクトのドラッグ
他のFirstClassオブジェクトへ(リンク先オブジェクト)のリンクをドラッグによって埋め込むには、以下の操作を行ってください。
1 閉じたままの状態でリンク先オブジェクトを表示します。
2 本文内の目的の位置にリンク先オブジェクトをドラッグします。
リンクアイコンと、リンクテキストとして挿入されたリンク先の名前が表示されます。
3 必要に応じて、リンクテキストを任意のテキストで置き換えます。
FirstClass本文のリンクとしての貼り付け
他のFirstClassオブジェクトへのリンクを貼り付けによって埋め込むには、以下の操作を行ってください。
1 リンク先オブジェクトを開きます。
2 そのオブジェクトの任意の本文をコピーします。
3 リンク元の本文の目的の位置で、[編集]>[形式を選択して貼り付け]を選択します。
4 [リンク(URL)]を選択します。
リンクアイコンと、プレースホルダのリンクテキストが表示されます。
5 選択したテキストでリンクテキストを置き換えます。
本文へのマーカのドラッグ
マーカへのリンクを埋め込むには、以下の操作を行ってください。
1 [Shift]キーを押しながら、マーカを本文内の目的の位置にドラッグします。
他のオブジェクトのマーカ、または編集しているオブジェクトのマーカをドラッグできます。
リンクアイコンと、プレースホルダのリンクテキストが表示されます。
2 選択したテキストでリンクテキストを置き換えます。
本文へのWebページアドレスのドラッグ
Webページへのリンクを埋め込むには、以下の操作を行ってください。
1 リンク先Webページを表示します。
2 WebブラウザのアドレスバーのURLアイコンを本文の目的の位置にドラッグします。
リンクアイコンと、リンクテキストとして挿入されたリンク先の名前が表示されます。
3 必要に応じて、リンクテキストを任意のテキストで置き換えます。
コンテンツでの直接入力によるリンクの作成
リンクを作成するには、次の2つの方法があります。
・リンクを挿入し、リンクテキストを入力する
・選択したテキストからリンクを作成する
リンクの作成とリンクテキストの入力
リンクを作成し、リンクテキストを入力するには、以下の操作を行ってください。
1 リンクを埋め込む位置をクリックします。
行の任意の場所を選択できます。
2 [編集]>[挿入]>[リンクの挿入]を選択します。
3[リンクの書式設定]フォームを更新します。
マーカにリンクするには、[マーカにリンクする]をクリックしてください。マーカ名が[リンク先URL]に表示されます。
4 リンクアイコンの後にリンクテキストを入力します。
リンクテキストのすぐ後に、リンクしないテキストを入力するには、そのテキストを入力する前に[編集]>[リンクの作成]を選択してください。
選択したテキストからのリンク作成
選択したテキストからリンクを作成するには、以下の操作を行ってください。
1 リンクとして使用するテキスト(または貼り付け画像)を選択します。
2 [編集]>[リンクの作成]を選択します。
3 [リンクの書式設定]フォームを更新します。
[リンクの作成]は、トグルコマンドです。リンクテキストのすぐ後にリンクしないテキストを入力するには、このコマンドをもう一度選択してください。
作成したリンクで以下の操作を実行できます。
・リンクをテストする
・プロパティを変更する(リンク先も含む)
・オブジェクト内にあるすべてのリンクを一覧表示し、その一覧のリンクを操作する
・リンクを削除する
リンクを削除するには、リンクアイコンを選択し、[編集]>[クリア]を選択してください。リンクの書式設定がリンクテキストから削除されます。
リンクのテスト
リンクをテストするには、次のいずれかの方法を使用します。
・リンクアイコンを選択するか、リンクテキストまたは画像をクリックし、[ファイル]>[開く]>[リンクを開く]を選択する
・[Ctrl]キー(Windows)または[Option]キー(Mac)を押しながらリンクをクリックする
・リンクアイコンをダブルクリックし、[テスト]をクリックする
リンクプロパティの変更
リンクでは、以下のプロパティを変更できます。
・このリンクが接続するリンク先
・リンクの名前
・このリンクが開くウィンドウ
リンクのプロパティを変更するには、以下の手順に従ってください。
1 リンクアイコンを選択し、[書式]>[リンクの書式設定]を選択します。
リンクアイコンをダブルクリックしてください。
2 [リンクの書式設定]フォームを更新します。
リンクの一覧表示
本文内にあるすべてのリンクを一覧表示するには、[編集]>[リンクの一覧]を選択してください。この一覧には、すべてのリンクのリンクテキストが、本文内で表示される順序で表示されます。
[リンクの一覧]フォームでは、リンクを選択して、次の操作を行うことができます。
リンクが機能しない場合
他のユーザがリンクを利用できない場合は、次のような可能性があります。
・管理者がそのユーザにリンク先のコンテナへのアクセス権限を与えていない
・そのユーザがリンク先のコンテナ内のオブジェクトを開く権限を持っていない
・FirstClassがリンク先オブジェクトを検出できない(FirstClassオブジェクトへのリンクを含むメッセージを、サーバに登録されていないユーザに送信した場合など)
FirstClassがリンク先を検出できない場合、リンクの作成後にリンク先が削除または移動されていないのであれば、リンクが絶対リンクではなく相対リンクになっている可能性があります。
相対リンクについて
相対リンクは、お互いの位置関係が常に変わらないオブジェクト間で使用できます。例えば、このヘルプのような自己完結型のドキュメントのセットなどです。ドキュメントのセット全体を丸ごと移動できるため(このヘルプの場合は、自分が使用しているサーバに移動)、移動後もドキュメント間のリンクは機能します。
相対リンクは、相対パスだけで構成されています。このリンクには、サーバの識別情報は一切含まれません。
リンク先オブジェクトが、リンクを含むオブジェクトと異なるサブコンテナにある場合、パスは両方のオブジェクトに共通するコンテナから始まります(「../」はパスの起点が現在のコンテナよりも1つ上のコンテナになることを示し、「../../」はパスの起点が現在のコンテナよりも2つ上のコンテナになることを示します)。
デフォルトでは、ドキュメントのパスに共通のコンテナがある場合は、常に相対リンクがドキュメント内に自動作成されます。
絶対リンクについて
絶対リンクが必要になるのは、リンクを含むオブジェクトの位置が、リンク先オブジェクトから見て変わってしまう可能性がある場合です。移動後もリンクを確実に機能させるには、サーバ識別情報(fcpなどのプロトコル指定子およびサーバのアドレス)を含む完全パスを指定します。
デフォルトでは、それぞれのパスに共通のコンテナが存在しないメッセージとドキュメントには、絶対リンクが自動的に作成されます。
リンクの種類の変更
相対リンクをコピーすると、クリップボード上で絶対リンクに変換されます(任意の場所に貼り付けられる可能性があるためです)。このリンクをFirstClassオブジェクトに貼り付けると、相対リンクに必要な条件を満たしている限り、相対リンクに再変換されます。
また、手動で相対リンクから絶対リンクに、または絶対リンクから相対リンクに変更することができます。これを行うには、[リンクの書式設定]フォームの[リンク先URL]でリンクパスを変更してください。
例えば、以下のような相対パスがあるとします。 ../budget/report
このパスを絶対パスに変換すると、次のようになります。
| |||||||||||||||||||||||||||||||||||||||||||||||