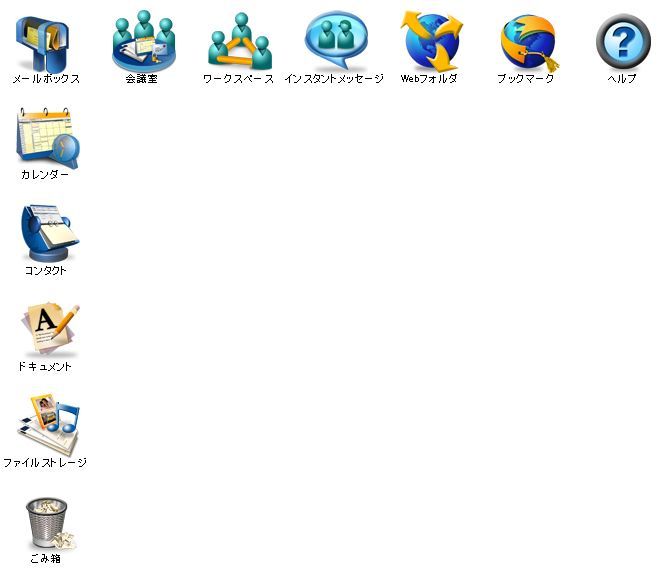|
|
|
| ||||||||||||||||||
モデルデスクトップとデスクトップ用テンプレートについて
グループによるデスクトップ用テンプレートの作成
すべてのユーザグループは、グループに所属するユーザに適用されるテンプレートとして利用できます。コンテナ用テンプレートの機能はすべてデスクトップ用テンプレートに適用されます。したがって、管理者は、グループに所属するユーザのデスクトップに対して表示のプロパティ、ツールバー、リソース(フォーム、アイコン、画像など)、列のカスタマイズ設定、およびルールを設定することで、デフォルトの外観と動作を設定できます。
既存のユーザグループ、または新しく作成するユーザグループをデスクトップ用テンプレートとして利用するには、[グループ権限]フォームの[基本設定]タブで、「デスクトップレイアウト」を「デスクトップ表示」にしてください。このように設定すると、ユーザのデスクトップ表示設定が、このグループのモデルデスクトップからログイン時にダウンロードされるようになります。
ユーザのデスクトップ表示に単一のテンプレートを一括設定する場合は、デスクトップ用テンプレートを利用するのが最も簡単な方法です。デスクトップ表示の管理と設定を行う際は、この方法をお勧めします。
表示のプロパティの設定
デスクトップ用テンプレートの表示のプロパティを変更するには、[グループ権限]フォームの右上にある[モデルデスクトップ]ボタンをクリックしてください。このモデルデスクトップで[表示]>[表示のプロパティの変更]を選択して、設定を変更できます。
ログイン時に効率よく設定が反映され、想定外の設定が適用されないようにするには、現在の表示のプロパティの内容をいったんすべてクリアしてから、新しく設定しなおすことをお勧めします。現在の表示のプロパティの設定をクリアするには、[表示のプロパティ]フォームで[デフォルトに戻す]ボタンをクリックしてください。
モデルデスクトップの表示に関する詳細は、「モデルデスクトップ」の項目を参照してください。
ツールバーのカスタマイズ設定
ツールバーは、モデルデスクトップの機能を利用して設定できます。
[グループ権限]フォームを開いて、右上の[モデルデスクトップ]ボタンをクリックしてください。
クライアントの[ツールバーのカスタマイズ]フォーム([表示]>[ツールバー]>[ツールバーのカスタマイズ]を選んで表示)でツールバーをカスタマイズしてください。
ツールバーのカスタマイズ設定をクリアするには、[表示]>[ツールバー]>[ツールバーをデフォルトに戻す]を選んでください。デフォルトのツールバーが表示されていても、この操作によってデスクトップ用テンプレートからすべてのツールバーのデータが削除されます。
ユーザが複数のグループに所属している場合は、1つのデスクトップ用テンプレートのツールバーだけを設定してください。
リソースの設定
デスクトップ用テンプレートにリソースを保存できます。このリソースはログイン時にバージョン確認とダウンロードが行われます。
デスクトップ用テンプレートにリソースを追加するには、[グループ権限]フォームの[リソース]ボタンをクリックして、リソースを[Rules & Resources]フォルダにアップロードしてください。ユーザがログインすると、新しく追加されたすべてのファイルがダウンロードされ、ローカルの設定ファイルに自動的に統合されます。ルールは、所属するすべてのデスクトップ用テンプレートからダウンロードされます。リソースとして追加できるのは、背景画像用ファイルと、フォーム、画像、アイコンなどが格納されたリソースファイルです。
列のカスタマイズ設定
列をカスタマイズするには、[グループ権限]フォームの[リソース]ボタンをクリックしてください。[Rules & Resources]フォルダで、新しい[列のカスタマイズ]ドキュメントを作成してください。
ユーザが複数のグループに所属している場合は、1つのデスクトップ用テンプレートのカスタマイズ設定だけが適用されます。
ルール
デスクトップにルールを設定するには、[グループ権限]フォームの[リソース]ボタンをクリックしてください。[Rules & Resources]フォルダで、このグループに所属するすべてのユーザのデスクトップに適用するルールを作成してください。
デスクトップがメッセージの送受信を行うことはないため、このルールはアプリケーションルールで利用する場合に大変有効です。
ルールは、所属するすべてのデスクトップ用テンプレートからダウンロードされます。
モデルデスクトップについて
管理者は、モデルデスクトップ機能を使用して、ユーザのデスクトップ表示をカスタマイズできます。ユーザグループごとに、モデルデスクトップを編集して次の内容を設定できます。
・同じユーザグループに所属するユーザのデスクトップに表示されるアイコン
・各アイコンの位置とプロパティ
・会議室や他のウィンドウのデスクトップの大きさ、並び順、表示のプロパティ、および分割バーの位置
各ユーザグループがモデルデスクトップを持っています。モデルデスクトップ上の会議室やフォルダのアイコンはすべて、そのユーザグループに所属するユーザのデスクトップ上に、モデルデスクトップと同じ形で表示されます。
あるユーザグループに新規ユーザを追加すると、そのグループのモデルデスクトップ上のオブジェクトがすべて、そのユーザのデスクトップ上に自動的に配置されます。また、あるユーザグループからユーザを削除すると、そのグループのモデルデスクトップ上のオブジェクトが、そのユーザのデスクトップから削除されます。同じように、あるオブジェクトをユーザグループのモデルデスクトップに追加すると、そのグループに所属する全ユーザのデスクトップにそのオブジェクトが追加されます。また、あるオブジェクトをユーザグループのモデルデスクトップから削除すると、そのグループに所属する全ユーザのデスクトップからそのオブジェクトが削除されます。
ユーザグループのモデルデスクトップを設定することで、複雑なシステムを管理する手間を減らすことができます。したがって、各ユーザのデスクトップではなく、ユーザが所属するユーザグループのデスクトップの表示をカスタマイズするようにしてください。
あるユーザが複数のユーザグループに所属している場合、各グループのモデルデスクトップにあるアイコンがすべて、そのユーザのデスクトップに表示されます。したがって、モデルデスクトップのレイアウトを考える際は、アイコンどうしが重ならずに簡単に組み合わせることができるように注意してください。
ユーザのデスクトップに適用されるデフォルト表示を設定するのは管理者の役割です。この作業によって、ユーザに利用させたいコンテナオブジェクト(会議室、フォルダ、およびカレンダー)へのリンクが提供されます。この作業を最も効率よく行うには、各ユーザのデスクトップではなく、ユーザが所属するユーザグループのデスクトップを設定してください。FirstClassでは、モデルデスクトップ機能を利用して、グループのデフォルトのデスクトップを設定できます。モデルデスクトップを利用することで、システムを管理する手間を減らすことができます。各ユーザグループのモデルデスクトップは、グループに所属する各ユーザのデスクトップの基本形となります。
[All Desktops]コンテナ用テンプレート
[All Desktops]コンテナ用テンプレートの設定は[All Users]グループの設定より優先して適用され、ユーザの表示のプロパティの既存設定を更新します。[All Desktops]コンテナ用テンプレートで、表示のプロパティの設定、リソースの配布、およびクライアントソフトウェアの更新を行うことができます。[All Desktops]コンテナ用テンプレートで設定できる内容は以下の通りです。
・全ユーザのデスクトップの位置と大きさ
・全ユーザのデスクトップにある標準アプリケーションの位置
・全ユーザのデスクトップにあるアプリケーションのアイコンデザイン
ご利用のシステムに適用するデフォルトの背景画像、デスクトップの大きさ、その他すべての表示設定は[All Desktops]コンテナ用テンプレートで設定し、必要に応じてグループごとに変更してください。
ユーザは、自分のデスクトップの表示設定をこのデフォルト設定から変えることができます。
アップグレードしたばかりの段階では、[All Desktops]コンテナ用テンプレートに対する変更は、ユーザ側には反映されません。しかし、ユーザがキャッシュをクリアし、[表示のプロパティ]フォームで[デフォルトに戻す]ボタンをクリックすると、[All Desktops]コンテナ用テンプレートで設定した変更がそのユーザのデスクトップに反映されます。
FirstClassのソフトウェアをアップグレードする際に、この[All Desktops]コンテナ用テンプレートを使用してリソースをアップグレードします。
[All Desktops]コンテナ用テンプレートの内容
管理者デスクトップの[Groups]フォルダで[All Desktops]コンテナ用テンプレートをダブルクリックし、[モデル表示]ボタンをクリックしてください。
標準アプリケーションのアイコンは、デスクトップの左側と上側に並んで配置されていることにご注意ください。これらのアイコンはすべてのユーザに表示されます。したがって、他のグループのモデルデスクトップにオブジェクトを追加する場合は、デスクトップの左端と上端から96ピクセル分内側に入った部分にはアイコンを置かないようにしてください。
[All Desktops]コンテナ用テンプレートにある標準アプリケーションのアイコンは、絶対に移動または削除しないでください。
[All Desktops]コンテナ用テンプレートのモデルデスクトップには、12個の標準アプリケーションがあります。
あるユーザグループの[他ユーザへのメール送信]権限を無効にしても、メールボックスはすべてのユーザのデスクトップに表示され続けます。これは、メールボックスのアイコンが[All Desktops]コンテナ用テンプレートにあるためです。たとえこのモデルデスクトップからメールボックスを削除しても、そのメールボックスは単なるプレースホルダであるため、ユーザのデスクトップから表示されなくなることはありません。[他ユーザへのメール送信]権限が無効になっているグループのユーザは、メールの送信や返信はできませんが、受信して読むことは可能です。また、会議室にメールを送信した場合は、送信済みメッセージのコピーがユーザのメールボックスに保存されます。
[All Desktops]コンテナ用テンプレートのモデルデスクトップ上にある[メールボックス]アイコンの位置によって、すべての新規ユーザのデスクトップ上に作られるメールボックスの位置が決まります。このモデルデスクトップから[メールボックス]アイコンを削除しても、新規に登録するユーザのデスクトップにはメールボックスがデフォルトの位置に表示されます。
[メールボックス]アイコンは削除しないでください。
これは、自分の作業と予定を登録するためのカレンダーです。管理者がすべてのユーザかあるグループのユーザに対して[カレンダー]権限を有効にすると、そのユーザは自分のカレンダーを他のユーザと共有し、他のユーザに予定への参加を依頼できるようになります。
これは、自分が利用するコンタクトを登録するフォルダです。すべてのユーザのデスクトップにそのユーザ用の[コンタクト]フォルダが用意されています。[コンタクト]権限を持つユーザは、[コンタクト]フォルダに登録したユーザなどを、ディレクトリに表示されているユーザの場合と同じ要領でメールの宛先に指定できます。この権限を持っていない場合でも、自分が利用するコンタクト情報を登録するコンテナとして[コンタクト]フォルダを利用できます。
すべてのユーザが、この[ファイルストレージ]フォルダを利用できます。ユーザは、自分で作成したFirstClassドキュメントをこのフォルダに保存できます。
すべてのユーザが、この[ファイルストレージ]フォルダを利用できます。ユーザは、自分で使用するファイルをこのフォルダに保存できます。アップロードファイル、エイリアス、ブックマーク、ドキュメント、メッセージなどあらゆるファイルを保存できます。
有効期限が切れたアイテムやユーザが削除したアイテムは、この[ごみ箱]フォルダに保存され、[グループ]権限の[制限]タブで管理者が[グループ権限]フォームで指定した日数が過ぎると消去されます。アイテムが消去されるまでの期間は、[All Users]グループでは最も短い長さに設定し、必要に応じて他のユーザグループで長い期間に設定することをお勧めします。ユーザは、ごみ箱のアイテムに対して削除取り消しを行うか、デスクトップ上の他のフォルダにドラッグして移動して、アイテムが消去されないようにできます。
管理者は、ある場所でしか利用できない会議をこの[会議室]フォルダに置いて、すべてのユーザが利用できるようにすることができます。
ワークスペースは、プロジェクトの整理や管理を行う自分専用の場所です。管理者が[ワークスペースの共有]権限を与えると、このワークスペースは、他のユーザとリソースを共有できる共同作業用のスペースになります。ワークスペースは、ワークグループにとって役立つ特定のFirstClassアプリケーションやリソースを格納するコンテナのような役割を果たします。ユーザは、[ワークスペースの共有]権限を持っていなくても、この[ワークスペース]フォルダを利用して自分のプロジェクトの作成や整理を行うことができます。ただし、他のユーザをワークスペースに参加させることはできません。
[インスタントメッセージ]権限を持っていないユーザは、このインスタントメッセージを開くことはできますが、他のユーザをチャットに招待することはできません。
ユーザは、このフォルダに自分のWebサイトを作成して、Webで公開できます。通常のWebページの他に、ブログやポッドキャストも作成可能です。
[Webサイトの公開]権限を持っていないユーザでもWebページを作成することはできますが、そのWebページを見ることができるのは、ディレクトリでそのユーザの名前を閲覧できるユーザだけです。
ユーザは、FirstClassのオブジェクトや外部のWebサイトへのブックマークをこのフォルダに保存できます。Webブラウザから、直接このフォルダにブックマークを追加することも可能です。
このフォルダの中に、FirstClassのユーザが行う基本的な作業の大半について説明しているヘルプファイルがあります。ヘルプの内容は追加したい場合は、管理者デスクトップの[ヘルプ]フォルダにドキュメントを作成すれば追加できます。また、[ヘルプ]>[このウィンドウについて]を選択するか[F1]キーを押すと、そのウィンドウに該当するヘルプを見ることができます。
[All Users]グループのモデルデスクトップ
[All Users]グループのモデルデスクトップは、すべてのユーザのデスクトップにオブジェクトを追加するために使用します。
[All Users]グループのモデルデスクトップで表示のプロパティを変更した場合は、変更後に新しく登録されたユーザだけに反映されます。
設定グループ群に属するグループのモデルデスクトップ
設定グループ群として登録されているユーザグループのうち、2つのグループにモデルデスクトップがあります。それは以下のグループです。
部課グループ群に属するグループのモデルデスクトップ
部課グループ群に属する各グループには、そのグループのユーザ用のオブジェクトが用意されています。例えば、[Employee group]に所属する全ユーザが、従業員どうしで利用できる[Employee Lounge]会議室にアクセスできます。オブジェクトを追加するか他のモデルデスクトップを組み合わせる場合は、あらかじめ用意されているオブジェクトのアイコン位置にご注意ください。
部課グループ群に属する他のグループのモデルデスクトップにもアイコンがあります。これらのアイコンは、2列目の2行目か3行目に配置されています。オブジェクトを追加するか、他のモデルデスクトップを組み合わせる場合は、それらのアイコンの位置にご注意ください。
ユーザのデスクトップへの個人用オブジェクトの配置
管理者は、モデルデスクトップを使用して、ユーザのデスクトップに個人用のコンテナを配置できます。これを行うには、(モデルデスクトップ上のコンテナを選択して、[ファイル]>[プロパティ](Windows)または[情報を見る](Macintosh)を選んで)、コンテナの[モデル動作]を[コピー]に設定します。
この[コピー]動作によって、そのコンテナとすべてのサブコンテナのコピーが作成されます。このコピーには、レイアウト、列のカスタマイズ設定、ルール、および内容の情報が含まれます。[モデル動作]を[削除]にすると、何の動作も行われません。
[コピー]を選択した場合にだけパラメータの置換が行われます。パラメータの値は、あらかじめ定義されている以下のグローバルフィールド値から呼び出されます。
7001:ユーザの名前1
7002:ユーザの名前2
7003:ユーザの名前3
7006:ユーザのクライアントID
7012:ユーザのユーザID
7100:ユーザの完全フォーマット名
7101:コピーの日付
7102:コピーの時刻
5004:ユーザの第一組織単位
モデルデスクトップの表示
ユーザのデスクトップの表示
 このオプションを実行すると、サーバに非常に大きな負担がかかります。したがって、多数のユーザに対してこの変更作業を行う場合は、サーバ上での処理にかかる時間をあらかじめ把握しておく必要があります。まずテストサーバで実行して時間を予測し、次に実際のシステム上で新しいグループとリモートユーザを使用してテストを行ってください。
サーバは、コンテナのコピーを要求されると、すべてのコンテナとサブコンテナの[表示のプロパティ]フォームと[rules]フォルダを調べ、ドキュメントのオリジナルを作成し、エイリアスをチェックする必要があります。つまり、フォルダを1つ作成するだけの作業に比べて、はるかに負担がかかります。したがって、時間と負担を軽減したい場合は、FirstClassスクリプトを使用してこの機能を実行することをお勧めします。
詳細情報
| ||||||