アプリケーションルールは、単なる詳細ルールの高機能版ではありません。これは、ワークフローの作成に使用するルールです。この特殊なルールは、FirstClassデザイナーで作成したユーザ独自のフォーム、管理者が作成した独自のコンテナやコンテナ用テンプレート、またはFirstClassスクリプトのコマンドと組み合わせて使用します。ユーザ独自のカラムや表示のプロパティ、特定のユーザグループ、およびモデルデスクトップについても組み合わせて利用できます。
アプリケーションルールの作成を試みるには、あらかじめ以下の準備を行う必要があります。
・[グループ権限]フォームまたは[ユーザ情報]フォームで[アプリケーション開発]を有効にする
・送信ルール、受信ルール、詳細ルールについて十分に理解する
・実現したい内容が、送信ルール、受信ルール、または詳細ルールでは簡単に作成できないことを確認する
・このアプリケーションで実行する内容を文書化する
・関連するすべての添付ファイル、フォーム、およびコンテナをシステム上の有効な場所に保存する
メッセージとアイテムの関係
メッセージとは、MTAで配信されるアイテムのことです。
タイミング
ルールが実行されるタイミングを以下から選択してください。
メッセージを受信した時
メッセージを送信した時
メッセージを開封した時
アイテムを削除した時
アイテムを開いた時
アイテムを変更した時
手動で実行:このオプションは[コマンド]タブにあり、ルールをいつどの場所から実行するのかを設定します。
リマインダが送信された時
コンテナを開いた時
[条件]タブ
[条件]タブは、詳細ルールと同じ法則で動作します。
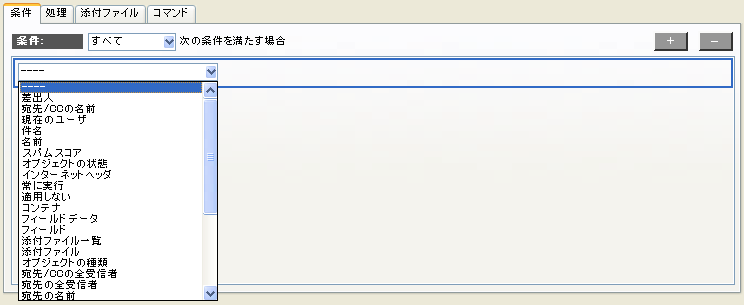
[処理]タブ
以下の処理は、[詳細ルール]フォームと同じ機能を備えています。これらの処理についての詳細は、[詳細ルール]フォームのヘルプを参照してください。
[次のフォルダに保存する]
[自動返信する]または[返信メッセージを作成する]
[次の宛先にリダイレクトする]
[拒否して不達メッセージを送信する]
[差出人に通知しないで削除する]
[件名を変更する]
[以降のルールの実行を停止する]
[次の宛先に転送する]
[携帯電話に転送/リダイレクトする]
[次の宛先に通知を送信する]
[新規メッセージを送信する]
[承認を必要にする]
[既読にする]
[自動的に開く]
[保護する]
[読み取り専用にする]
[次のアイコンを設定する]
[次の色を設定する]
[次の重要度を設定する]
[次の秘密度を設定する]
[次の有効期間を設定する]
[通知機能を無効にする]
[Rules logに追加する]
アプリケーションルールに特有の処理
次のフォルダにコピーする |
アイテムのコピーを他のコンテナに送信するために使用します。コピーされたアイテムは、元のアイテムの属性をすべて保持します。 コピー先のフォルダへのパスを空欄に入力してください。パスは、「{デスクトップ}/フォルダ名/フォルダ名/・・・」のように入力します。 |
名前を変更する |
アイテムの送信元を変更するようなワークフローで使用します。1つのメッセージを多くの異なるグループや部署に転送するため、元の送信者名を残しておく意味がないような場合に便利です。 元の名前を他の名前に変えたり、接頭辞や接尾辞を加えたりすることができます。 |
リンクを作成する |
アイテムへのリンクを作成します。 コピー先のフォルダへのパスを空欄に入力してください。 |
音声を再生する |
ルールの実行時に音声を再生します。メッセージの受信通知に使用できます。また、ワークフローでアクションが起きたことをユーザに知らせるなど、工夫した使い方も可能です。 再生する音声のリソース番号を入力します。 |
警告ボックスを開く |
警告ボックスを開きます。ボックスの名前と内容を入力し、この警告に使用するボタンを選択します。ユーザに操作の中断や継続の判断を求めたり、入力された情報を取得したりするなど、さまざまな目的に使用できます。 |
確認メッセージを表示する |
ユーザからの入力を求める場合に使用します。  注意 注意この処理は、処理リストのどの段階でも実行でき、回数の制限もありません。また、どのような順序で実行させることもできます。したがって、1つのルールで、複数の処理を実行後にいったん処理を中断させ、ユーザの確認が得られてから処理を再開させることができます。ウィンドウを閉じるとルールの実行は停止します。 一連の処理で取得したフィールド内容はすべて保持され、以降の処理で利用できます。例えば、ユーザがフォーム内のある特定のフィールドに入力し、同じフィールドIDがその後表示されるフォーム内に存在する場合、ユーザの入力した内容がそのフォームに反映されます。 ルールの処理によっては、以降の処理に影響を及ぼすことがあります。したがって、実行中の処理がリセットされてしまうの防ぐため、[選択肢を表示する]または[確認メッセージを表示する]を実行したい一連の処理中に挿入しないようにする必要があります。このような問題が起こらないように、ユーザインタフェースの処理を最初に実行し、入力した内容を流用する処理は最後に実行することをお勧めします。 |
選択肢を表示する |
この処理によってルールの処理の実行が中断され、選択肢のウィンドウが表示されます。選択した内容が、残りの処理を実行するルールに適用されます。  注意 注意この処理は、処理リストのどの段階でも実行でき、回数の制限もありません。また、どのような順序で実行させることもできます。したがって、1つのルールで、複数の処理を実行後にいったん処理を中断させ、選択肢で選択が行われてから処理を再開させることができます。ウィンドウを閉じるとルールの実行は停止します。 一連の処理で取得したフィールド内容はすべて保持され、以降の処理で利用できます。例えば、ユーザがフォーム内のある特定のフィールドに入力し、同じフィールドIDがその後表示されるフォーム内に存在する場合、ユーザの入力した内容がそのフォームに反映されます。 ルールの処理によっては、以降の処理に影響を及ぼすことがあります。したがって、実行中の処理がリセットされてしまうの防ぐため、[選択肢を表示する]または[確認メッセージを表示する]を実行したい一連の処理中に挿入しないようにする必要があります。このような問題が起こらないように、ユーザインタフェースの処理を最初に実行し、入力した内容を流用する処理は最後に実行することをお勧めします。 |
次のオブジェクトの種類を設定する |
この動作は、メッセージをドキュメントに変更する際に使用します。また、その逆も可能です。ワークフローの実行中は、メッセージを利用するよりも編集可能なドキュメントを利用する方がはるかに便利です。 |
次のフォームの種類を設定する |
フォームをカスタマイズまたは作成している場合に、そのフォームにこの処理を適用させることができます。 |
次のテキストフィールドを設定する |
テキストフィールドの内容を変更するために使用します。 |
次の数値フィールドを設定する |
数値フィールドの内容を変更するために使用します。 |
次の日付フィールドを設定する |
日付フィールドの内容を変更するために使用します。 |
次のフィールドを転送する |
フィールドの内容をフォームかスキーマからコピーするために使用します。 |
次のフィールドをアプリケーションドキュメントに転送する |
フィールドのデータを、アプリケーションコンテナドキュメントとして定義されたフォームにコピーします。 |
バッチ管理スクリプトを実行する |
バッチ管理スクリプト(Batch Admin)を入力してください。 このルールが作成できるのは、管理者アカウントでログインしている場合だけです。 |
ヘルパーアプリケーションを実行する |
ヘルパーアプリケーションのパスとパラメータを入力してください。 |
[添付ファイル]タブ
一部のルールでは添付ファイルを利用できます。
例えば、返信メッセージにファイルを添付する場合に、プレーンテキスト、書式設定したテキスト、画像を貼り付けたオブジェクト(通常はメッセージかドキュメント)などを添付できます。ファイルをアップロードして返信メッセージに添付したい場合は、先にそのファイルを添付してから、そのファイルを該当するルールで選択してください。
[コマンド]タブ
手動でルールを利用または実行する場合の条件を設定します。
ツールバーに追加する |
このルールをツールバーに追加し、適切な権限を持ったユーザが手動で実行できるようにします。 |
コマンドアイコン |
クリックして、ツールバーに表示させるアイコンを選択してください。[Ctrl]キーを押しながらクリックすると、さらに多くのアイコンが表示されます。 |
コマンド名 |
ツールバーに表示させる名前を入力してください。 |
名前を表示 |
チェックしない場合、このルールはアイコンだけで表示され、名前は表示されません。 |
ツールチップテキスト |
このルールのヘルプテキストを入力します。このテキストは、ユーザがマウスポインタをこのルールのアイコン上に置いたときに表示されます。 |
コマンドを有効にする |
ツールバーに表示させたルールを利用可能にする場合に選択します。 |
|