 カレンダー(スケジュール)
カレンダー(スケジュール)
オンラインで利用できるカレンダーです。会議などの予定や、期限を設定した作業などを登録できます。個人用のカレンダーが利用できるほか、共有カレンダーを活用して、ユーザどうしで都合のよい時間に会議などのスケジュールを組むことが可能です。
カレンダーの利用
カレンダーに、会議や出張の予定を入力したり、報告書などの期限を入力して作業の管理を行ったりすることができます。
カレンダーを開くには、カレンダーアイコンをタップしてください。
カレンダーの閲覧
iPhone 用クライアントのカレンダーには、一覧表示、月表示、日表示の表示形式があります。
カレンダーの表示を切り替えるには、画面下部の[一覧]、[日]、[月]の各ボタンをタップしてください。
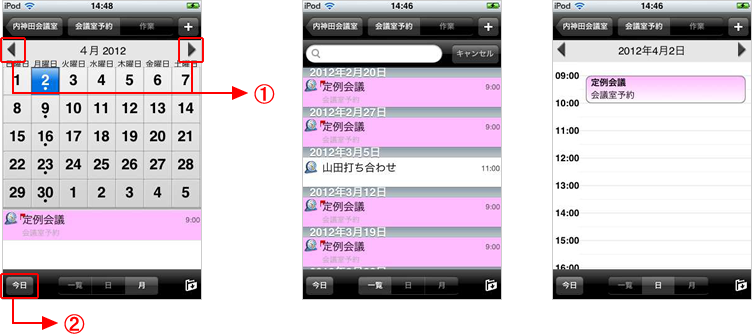
■カレンダー表示の上部にある移動ボタンを使って、カレンダーのページを進めたり戻したりする事ができます。(上図1)
■現在の月や今日の予定の表示に戻るときは、カレンダー下部の[今日]ボタンをタップしてください。(上図2)
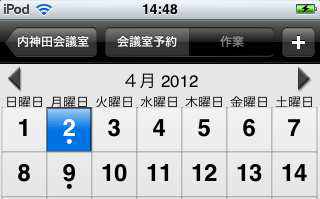 月表示で予定が登録されている日は、ドットが表示されます。
月表示で予定が登録されている日は、ドットが表示されます。
確認したい予定をタップすると、予定の詳細が表示されます。
カレンダーの予定の作成
カレンダーに予定を追加するには、次の操作を行ってください。
1.カレンダーを開いて、画面右上の[+]ボタンをタップしてください。
2.[新規予定]をタップしてください。
3.予定作成画面で、入力したい項目をタップして内容を登録してください。
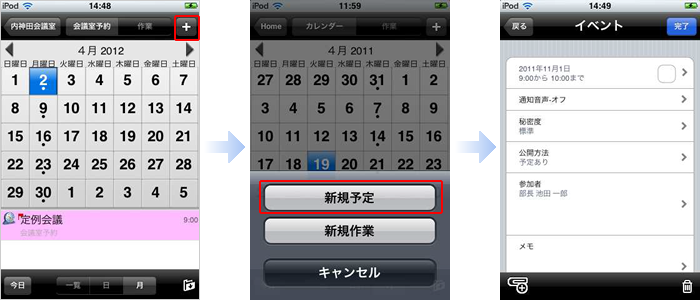
4.参加者を招待したり、場所や備品を予約したりする場合は、上図の[参加者]の項目をタップしてく ださい。
1. ボタンをタップして、追加したいユーザの名前の一部を入力し、[完了]をタップしてください。
2.該当するユーザの一覧が表示されるので、招待したいユーザをタップしてください。
3.選択したユーザが追加されます。招待を取り消したい場合はボタンをタップしてください。
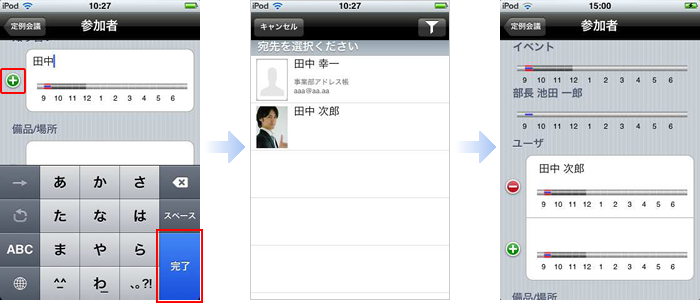
備品/場所カレンダーも、同様の方法で追加してください。
5.内容を登録したら[完了]ボタンをタップしてください。
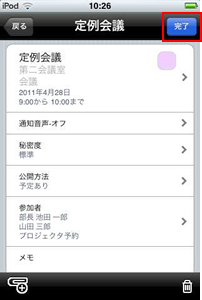
予定が、ユーザのカレンダー、すべての参加者のカレンダー、および予約した場所・備品カレンダーに追加されます。
注意
参加者が個人用カレンダーを持っていないか、または参加者のカレンダーに予定を追加する権限を自分が持っていない場合は、参加者のメールボックスに予定がメッセージとして送信されます。
共有カレンダーに予定を作成した場合、その予定は共有カレンダーに直接追加されるか、自分のカレンダーに直接追加されます。(コピーが共有カレンダーに追加されます)。どちらの方法で追加されるかは、共有カレンダーに設定された権限によって決まります。
予定の招待に返答する
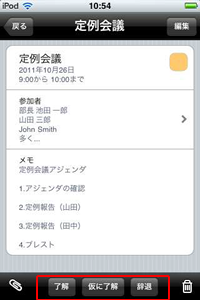 予定に招待された場合は、参加の可否を返答することができます。
予定に招待された場合は、参加の可否を返答することができます。
図は、招待された予定を開いた画面です。
予定に対して[了解]、[仮に了解]、[辞退]のいずれかを選択するだけで返答できます。
予定に返答すると、クライアントソフトウェアでは予定の[参加者]タブに各ユーザの参加状況がアイコンで表示されます。(iPhone 用クライアントでは表示されません。)
![]() 招待に対して[了解]の返答をしたユーザです。
招待に対して[了解]の返答をしたユーザです。
![]() 招待に対して[仮に了解]の返答をしたユーザです。
招待に対して[仮に了解]の返答をしたユーザです。
![]() 招待に対して[辞退]の返答をしたユーザです。
招待に対して[辞退]の返答をしたユーザです。
※クライアントソフトでは、予定の参加状況の集計が表示されます。
作業の作成
カレンダーに作業を追加するには、次の操作を行ってください。
1.カレンダーを開いて、画面右上の[+]ボタンをタップしてください。
2.[新規作業]をタップしてください。
3.予定作成画面で、入力したい項目をタップして内容を登録してください。
4.内容を登録したら[完了]ボタンをタップしてください。
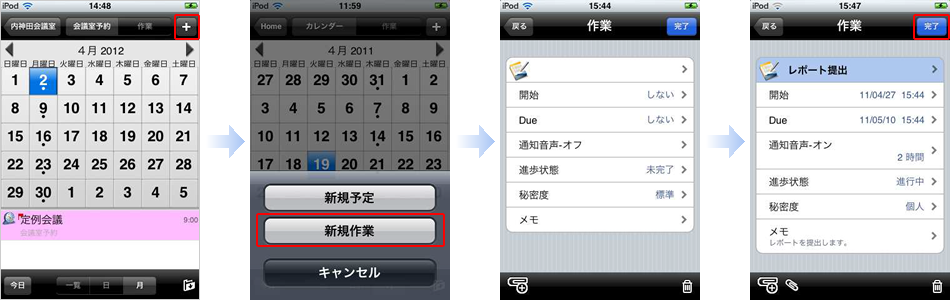
パンチスルーカレンダー
複数のカレンダーを一つのカレンダー内に取り込ませると、取り込んだカレンダーの予定を一括で表示することができます。例えば、グループカレンダーをユーザの個人カレンダーに取り込めば、個人カレンダーを開いたときにグループカレンダーの予定も同時に表示されます。
※ 注意
iPhone 用クライアントでは、カレンダーを別のカレンダーに取り込ませる操作はできません。
カレンダーを取り込ませる操作は、クライアントソフトで行ってください。
(参照:「スタートガイド クライアントソフト編」)
iPhone 用クライアントでは、取り込まれた複数のカレンダーのうち、どのカレンダーの予定を表示するかを選択することができます。
表示するカレンダーを選択するには、以下の操作を行ってください。
1.カレンダーを開いてください。(あらかじめ、クライアントソフトで他のカレンダーを取り込んでおいてください。)
2.画面右下のマークをタップしてください。
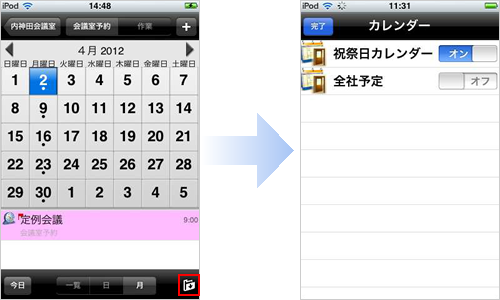
そのカレンダーに取り込まれているカレンダーが表示されます。
図は「全社予定」と「祝祭日カレンダー」を個人のカレンダーに取り込んだ状態です。
「オン」にすると、そのカレンダーに登録された予定が表示されます。
「オフ」にすると、そのカレンダーに登録された予定が表示されなくなります。
3.画面左上の[完了]をタップして、カレンダー表示に戻ってください。