オンラインヘルプ/FirstClass Mobile
お知らせ
この製品をお使いの前に、お客様がFirstClass使用許諾契約に同意していただくことが必要です。使用許諾契約 の契約条件に同意しない場合 は、ソフトウェアをインストールせず、製品の入手元に30日以内に、すべてのパッケージを完全に返却してください。返却された製品に不足がある場合は、代 金は返金されません。このドキュメントに記載された情報は、通知なく変更されることがあります。このヘルプに記載されている一部の機能と製品は、現在すべ ての地域で使用できるとは限りません。このヘルプ全体または一部の配布または複製は、使用許諾契約の条項に従うものとします。
無断複写・ 転載を禁じます。このヘルプで使用されているFirstClass、Open Text、その他の各商標、および関連ロゴは、Open Text Corporationまたはその子会社の商標であり、許可を得て使用しています。その他のすべての商標は、各所有者の財産です。
このバージョンのヘルプは、別のヘルプが公開されるまで、FirstClass 11以降のすべてのバージョンおよび改良品に適用されます。
Apple iPhone/iPod touch/iPad用 FirstClass Mobileについて
FirstClassは、さまざまな作業を整理したり、他のユーザと共同作業したりすることができる数多くのアプリケーションで構成されています。OTSWでも、オンラインコミュニティを使用して他のユーザと共同作業を行うことができます。
FirstClassを構成しているのは、作業した内容を保存するためのサーバと、サーバに接続するためのクライアントの2つです。クラ イアントは、コンピュータまたはモバイルデバイスにインストールします。OTSWはFirstClassサーバによってサポートされます。
こ のドキュメントでは、iPhone、iPod touch、およびiPad上でFirstClassクライアントとOTSWを利用する方法について説明します。ここで説明されていない FirstClassクライアントまたはOTSWの機能は、iPhone、iPod touch、およびiPadでは使用できません。
ここで説明されている機能を実行できない場合
会議室およびコミュニティ内でユーザが使用できる機能は、その会議室およびコミュニティの作成者が設定します。会議室 またはコミュニティによって は、このヘルプで説明されている機能の一部が許可されていない場合があります。会議室またはコミュニティ内での自分の権限について知りたい場合は、その作 成者または主催者に連絡してください。
コンテンツサーバへのアクセス
Open Text Content Server(R)(コンテンツサーバ)システムにレコードを保存している場合は、OTSWからそのレコードにアクセスできます。検索を実行すると、OTSWで使用している名前でコンテンツサーバを参照できます。
※OTSW用クライアントヘルプについてはこちらをご覧ください。
サーバへの接続
 この手順は、登録ユーザに適用されます。
この手順は、登録ユーザに適用されます。
- [FirstClass]アイコンを選択します。
- [FirstClassにログイン]フォームの内容を更新します。
ユーザID このサーバで使用するユーザIDです。 パスワード このサーバで使用するパスワードです。 サーバ サーバのIPアドレスまたはDNS名です。 - [ログイン]を選択してFirstClassデスクトップを開きます。
ネットワークに接続されていない場合は、タイトルバーが赤く表示されます。
ユーザ設定
設定を変更するには、ログイン画面の右下隅にある情報アイコンをクリックします。次の機能の有効/無効を切り替えることができます。
| パスワードの自動保存 | ログインパスワードを自動的に保存します。 |
| 埋め込まれている画像の表示 | メッセージ、ドキュメント、およびコミュニティの投稿に埋め込まれている画像を表示します。 |
| リモートHTML画像の表示 | HTMLコンテンツ内でリモートサーバの画像を読み込みます。 |
| 新規アイテムの着信音 | FirstClassのメールボックスに新しいメッセージが届いた場合に、サウンドを鳴らします。 |
| 新規アイテムのバイブレーション通知 | FirstClassのメールボックスに新しいメッセージが届いた場合に、バイブレーションで通知します。 |
| 署名 | 各メッセージの末尾に自動的に表示する署名を設定します(オプション)。 |
デスクトップ
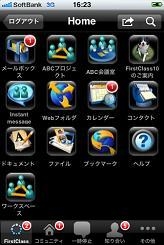 FirstClassサーバに接続すると、自分専用のデスクトップが開きます。デスクトップから次の機能にアクセスできます。
FirstClassサーバに接続すると、自分専用のデスクトップが開きます。デスクトップから次の機能にアクセスできます。
- FirstClassアプリケーション
- 管理者が追加したFirstClass会議室
- Open Textソーシャルワークスペース(OTSW)のコミュニティ
- OTSWの[つぶやき]
- 最近チャットしたユーザのリスト
- OTSWの[ユーザ]リスト
- 設定したフラグ付きアイテム
- 受信した招待状
赤色の点は、会議室またはコミュニティに未読の投稿があることを示します。点の数は、未読の投稿の数を示します。オブジェクトを開くには、そのオブジェクトをタップします。
コンテンツを検索
次のどちらかの方法でコンテンツを検索できます。メールボックスをスクロールすることで表示できるコンテンツのみを検 索するには、簡易フィルタ検索 を行います。特定のテキストを含むオブジェクト、または特定のテキストを含む添付ファイルや履歴を持つオブジェクトを検索するには、詳細な検索を行います。
検索対象を絞り込んだ方が、より適切な検索結果を得られる可能性が高くなりますが、検索条件にする文字を少なくするほど、多くのオブジェクトがヒットします。例えば、「打ち」を検索条件にすると、「打ち合わせ」も「打ちあわせ」もヒットします。
簡易フィルタ検索を実行するには、以下の操作を行ってください。
- 検索するコンテナに移動します。
- [検索]アイコンをタップします。
- 検索語を入力します。
詳細な検索を実行するには、以下の操作を行ってください。
- FirstClassまたはOTSWのデスクトップ(コミュニティ)に移動します。
- ナビゲーションバーの右上にある[検索]アイコンをタップします。
- 検索語を入力します。
検索結果ウィンドウが開きます。検索結果は、関連性の高い順に表示されます。ドキュメントとメッセージは最初に表示さ れます。また、画面下部で適切 なカテゴリを選択して、検索語を含むユーザ、コンテナ、コミュニティを表示することもできます。検索されたオブジェクトに対しては、(メッセージに返信す るなど)通常行うような操作を実行できます。
検索結果は、[コンテンツ](メッセージ、投稿、ドキュメント)、[ユーザ]、および[会議室/コミュニティ]別に表示されます。
| コンテンツ | 検索語を含むFirstClassのメッセージやOTSWの投稿などのオブジェクトです。 |
| ユーザ | 検索語を含むメッセージを投稿したユーザ、または検索語をプロフィールやブログに記載したユーザです。 |
| コンテナ | 検索語を含むオブジェクトがあるすべての会議室とコミュニティ、または説明に検索語が記載されているすべての会議室とコミュニティです。 |
コンテンツサーバにアクセスできる場合は、お使いのコンテンツサーバ環境と同じ名前を持つ検索結果のタブも表示されます。
ログアウト
サーバとの接続を切断します。
FirstClassのアプリケーションについて
iPhone、iPod touch、およびiPadでサポートされているFirstClassのアプリケーションは次の通りです。
| メール | ユーザが個人で使用する電子メールです。FirstClassのすべてのユーザが、個人用のメールボックスを持っています。 |
| カレンダー | (会議など日時が決められている)予定と(レポート提出など完了する必要のある)作業のスケジュールをオンラインで設定します。個人用のカレンダーがあるほか、共有カレンダーを利用できる場合もあります。 |
| コンタクト | 個人で利用するコンタクトの情報です。各ユーザには、個人用の[コンタクト]フォルダが与えられます。 |
| 会議室 | 関連するトピックについて議論することをおもな目的としたオンラインフォーラムです。 |
| チャット | 接続中の他のユーザと、リアルタイムでオンラインチャットを行います。 |
| ワークスペース | グループでの共同作業を目的としたオンラインフォーラムです。 |
| ドキュメント | 長期間保存する情報を記録するのに便利です。 |
| Webフォルダ | 個人用のWebサイトを作成するためのツールです。 |
| ストレージ | 画像やサウンドなどさまざまなメディアファイルをアップロード(サーバにコピー)して保存する場所です。 |
| ブックマーク | FirstClassのオブジェクトおよびWebページへのリンクを保存します。 |
コンテンツの追加
コンテナでは、[追加]ボタンを選択して、コンテンツを現在のコンテナに追加できます。メールボックスを表示している場合は、アイコンがメニューのようなアイコンになります。実行できる操作は次の通りです。
| 新規メッセージ | 現在のコンテナを宛先に指定した新しいメッセージを作成します。メールボックスを表示しているときにメッセージを作成すると、[宛先]フィールドは空白になります。 |
| 新規ドキュメント | 新規ドキュメントを作成します。作成したドキュメントは自動的に現在のフォルダに保存されます。 |
| 写真のアップロード | デバイスに現在保存されている写真の一覧を表示します。 |
| 新しい画像のアップロード | 新しい画像が撮影できるように、カメラモードに切り替わります(iPadおよびiPod touchでは利用できません)。 |
FirstClassのメール
 ここで説明する手順は、メールボックスのメッセージにも会議室のメッセージにも適用されます。
ここで説明する手順は、メールボックスのメッセージにも会議室のメッセージにも適用されます。
メッセージの表示
メッセージを開くには、そのメッセージをタップします。iPadを使用している場合には、画面が縦に分割され、左側にメッセージの一覧、右側に現在開いているメッセージが表示されます。このため、メッセージをスクロール操作ですばやく表示できます。
メッセージの作成
- メールボックスで、[メニュー]>[新規メッセージ]を選択します。会議室では、[追加]>[新規メッセージ]を選択します。
- メッセージの宛先領域に必要な情報を入力します。宛先領域は上部ペインにあり、メッセージを送信するための宛先情報や詳細を入力します。
- メッセージ本文を、メッセージフォームの下部ペイン(本文領域)に入力します。
- 画像をメッセージに添付するには、[追加]を選択してから、必要に応じて[写真の添付]または[新しい画像の添付](iPadおよびiPod touchでは利用できません)を選択します。
- [送信]をタップしてメッセージを送信します。
宛先指定のヒント
- サーバに登録されているすべてのユーザと会議室は、自分が登録したコンタクトとメールリストの名前を含めて [ディレクトリ]に保存されています (ディレクトリとは、ユーザアカウント、会議室、共有カレンダーなどサーバに登録されたオブジェクトのアドレス情報を格納するサーバ上の保存場所で す)。[ディレクトリ]にあるユーザや会議室をメッセージの宛先として指定する場合、その名前の一部だけを入力してください。入力すると、その内容に一致 する名前がすべて一覧表示されます。そこから、目的の名前を選択します。
- 会議室でメッセージを新規作成すると、宛先は自動的にその会議室となります。
メッセージの返信
メッセージの操作は、メールボックスでも会議室でも同じです。未読メッセージには、メッセージの横に未読アイコンが表示されます。メッセージを開くには、そのメッセージを選択します。
返信メッセージを作成するには、以下の操作を行ってください。
- メッセージを選択します。
- [返信]を選択し、返信するメッセージの種類を選択します。
返信 デフォルトの返信設定に基づいて、自動的に宛先が指定された返信メッセージを作成します。 元のメッセージを含める 返信元のメッセージの内容が含まれた返信メッセージを作成します。 全員に返信 差出人と元の受信者全員が宛先の返信メッセージを作成します。差出人の名前は、[宛先]フィールドに入力されます。元の受信者は、[CC]フィールドに入力されます。 差出人にのみ返信 差出人だけが宛先の返信メッセージを作成します。 - 返信メッセージの本文領域に返信内容を入力します。
- メッセージを送信します。
メッセージの転送
メッセージを他のユーザに転送するには、以下の操作を行ってください。
- メッセージを選択します。
- [返信]>[転送]を選択します。
- メッセージの宛先を指定します。
- メッセージの本文に必要な変更を加えます。
- メッセージを送信します。
添付ファイルの表示
メッセージを開いた状態で、以下の操作を行ってください。
- [添付ファイル]を選択します。
- 一覧から目的の添付ファイルを選択します。
メッセージの削除
メッセージを削除するには、以下の操作を行ってください。
- メールボックスまたは会議室を開きます。
- [編集]をタップします。
- 削除するメッセージを選択します。
- [削除]をタップします。
メッセージのフラグの操作
フラグの操作とは、メッセージの横に表示される赤いフラグの表示/非表示を切り替える操作のことです。
メッセージにフラグを設定したり、メッセージからフラグを削除したりするには、以下の操作を行ってください。
- メールボックスまたは会議室を開きます。
- [編集]をタップします。
- フラグを追加または削除するメッセージを選択します。
- [フラグ]をタップします。
メッセージの履歴の確認
送信済みメッセージの履歴を表示し、そのメッセージを誰が読んだか確認するには、メッセージを開いてから[履歴の表示]を選択します。
メッセージの並べ替え
既存のメールボックスのコンテナを開くには、メールボックスを開いてから[コンテナ]を選択します。
メッセージをコンテナに移動するには、そのメッセージを開き、[コンテナ]を選択してから、メールボックスのコンテナを選択してメッセージを移動します。
FirstClassのカレンダー
 個人用のカレンダーを使用して、予定や作業を管理したり、共有カレンダーを確認したりすることができます。
個人用のカレンダーを使用して、予定や作業を管理したり、共有カレンダーを確認したりすることができます。
自分の個人用カレンダーを開くには、デスクトップにある[カレンダー]をタップします。上部には[カレンダー]と[作業]の2つのタブが表示されます。閲覧したいタブをタップしてください。
カレンダーの表示
カレンダーを表示するには、デスクトップの[カレンダー]アイコンをタップします。また、同じ場所に表示されるツールバーボタンをタップして、カレンダーを日表示、月表示、一覧表示にすることができます。その日の予定は、カレンダーの下に一覧表示されます。
| 目的 | 操作 |
|---|---|
| ある月、日から、次の(前の)月、日に移動する | カレンダーの左上および右上にある参照ボタンをタップします。 |
| 現在の月または日に移動する | [今日]をタップします。 |
| 予定の詳細を表示する | その予定をタップします。 |
予定の登録
- [追加]>[ 新規予定 ]をタップします。
- 詳細情報を入力するために、日時をタップします。
- 予定の詳細を入力します。
名前 予定の名前を入力します。 場所 予定が行われる場所を入力します。 カテゴリ 予定のカテゴリ(会議、休暇など)を入力します。 開始/終了日時 予定の開始日時と終了日時を選択します。 繰り返し 必要に応じて、繰り返しの間隔を選択します。 繰り返しの終了日 繰り返しの予定を終了する日を選択するか、[終了しない]を選択します。 - 必要に応じて、四角いカラー選択ボックスから、この予定に設定する色を選択します。
- 必要に応じて、アラームを設定します。ここでは、予定が通知されるまでの時間を設定します(15分前、1時間前など)。
- [秘密度]を設定します。秘密度が[個人]または[会社]の予定は、カレンダーの閲覧権限を持つユーザなら誰で も開くことができます。秘密度がそれ以外の予定は、その予定の作成者と参加者だけが開くことができます。ただし、この動作はカレンダーに設定された権限に よって変わることが あります。
- [公開方法]を選択し、この予定と重複する時間帯に他の予定を登録できるようにするかどうかを設定します。
- [参加者]をタップし、ユーザへの予定参加の依頼と備品や場所の予約を行います。
参加者を招待するには、[知り合い]セクションの[追加]をタップし、招待したいユーザ名を入力します。複数の参加者を招待する場合は、この作業を繰り返します。
備品/場所を追加するには、[備品/場所]セクションの[追加]をタップし、追加したい備品/場所の名前を入力します。複数の備品/場所を追加する場合は、この作業を繰り返します。
参加者や備品/場所を一覧から削除する場合は、その名前をタップし、[削除]をタップします。 - [メモ]エリアに詳細情報を入力します。
- 必要に応じて[添付]をタップし、ファイルを添付します。
予定の招待への応答
予定に招待されると、招待されたユーザのメールボックスにメッセージが届きます。メッセージを開いて(またはカレンダーで予定を開いて)、[了解]、[仮に了解]、[辞退]を選択し、予定の招待に応答します。
タスクの管理
画面上部の[作業]タブをタップし、作業の一覧を表示することができます。作業一覧は、[現在]、[将来]、[完了]に分かれて表示されます。画面下部のタブで表示を切り替えることができます。
| 目的 | 操作 |
|---|---|
| 作業を開く | 作業をタップします。 |
| 作業を編集する | 作業をタップし、編集します。 |
| 作業の進捗状況を[完了]にする | 作業の隣に表示された円をタップします。チェックマークの付いた赤い円に変わり、自動的に完了した作業の一覧に移動します。 |
| 作業を削除する | 作業をタップし[削除]をタップします。 |
作業の登録
- [追加]>[ 新規 作業 ]をタップします。
- 詳細情報を入力するために、 作業のアイコン をタップします。
- 作業の詳細を入力します。
名前 作業の名前を入力します。 カテゴリ 作業のカテゴリを入力します。 色 必要に応じて、四角いカラー選択ボックスから、この作業に設定する色を選択します。 緊急 トグルボタンを[オン]にすると緊急の作業として登録されます。 - 必要に応じて、作業の開始日時と締切日時を設定します。日時を設定するには、トグルボタンを[オン]に切り替えてカレンダーを表示させ、日時を選択します。
- 必要に応じて、アラームを設定します。ここでは、予定が通知されるまでの時間を設定します(15分前、1時間前など)。
- 作業の進捗状態を設定します。
- [秘密度]を設定します。秘密度が[個人]または[会社]の作業は、カレンダーの閲覧権限を持つユーザなら誰で も開くことができます。 秘密度がそれ以外の作業は、その作業の作成者だけが開くことができます。ただし、この動作はカレンダーに設定された権限によって変わることがあります。
- [メモ]エリアに詳細情報を入力します。
- 必要に応じて[添付]をタップし、ファイルを添付します。
FirstClassのコンタクト
アドレスを保存
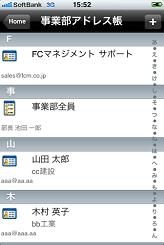 友人や取引相手のアドレスやその他の個人情報を自分の[コンタクト]フォルダに保存できます。コンタクトはアルファ ベット順に一覧表示されます。 iPadでは、コンタクトフォルダは分割表示されます。コンタクトの一覧が左側のペインに表示され、コンタクトの詳細が右側のペインに表示されます。
友人や取引相手のアドレスやその他の個人情報を自分の[コンタクト]フォルダに保存できます。コンタクトはアルファ ベット順に一覧表示されます。 iPadでは、コンタクトフォルダは分割表示されます。コンタクトの一覧が左側のペインに表示され、コンタクトの詳細が右側のペインに表示されます。
コンタクトの追加
- [追加]>[編集]をタップします。
- コンタクトの詳細を入力します。
- (オプション)ヘッダ部分をタップして、カメラで撮影した画像をアップロードします。
- [完了]をタップします。
- (オプション)[備考]に情報を追加します。
FirstClassの会議室
会議室について
 FirstClassの会議室は、企業や学校のユーザどうしで関連するトピックについて情報を交換するための場所です。会議室には、他のユーザにメッセージを送るのと同じ要領でメッセージを送信できます。
FirstClassの会議室は、企業や学校のユーザどうしで関連するトピックについて情報を交換するための場所です。会議室には、他のユーザにメッセージを送るのと同じ要領でメッセージを送信できます。
会 議室にまだ読んでいない新着メールがある場合は、メールボックスと同じように未読フラグが表示されます。会議室を開くと、他のユーザが投稿したメッセージ を読むことができます。会議室がメールより優れている点は、同じトピックに関するメッセージがすべて1か所に保存されていることです。また、自分のメッ セージを送るのに、複数のユーザを宛先に指定したり、常に最新の情報にしておく必要のあるメールリストを宛先に指定したりしなくても済みます。会議室を メールの宛先に指定するだけで、必要な相手にメールを送信できます。
会議室を作成できるのは、管理者または適切な権限を持つユーザです。会議室を作成するには、コンピュータでFirstClassクライアントまたはFirstClassのWebクライアントを使用します。
FirstClassのチャット
チャットの利用
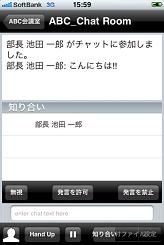 チャットで発言するには、チャットフォームの本文領域に発言をタップで入力します。入力内容を会話に追加するには、[完了]をタップします。
チャットで発言するには、チャットフォームの本文領域に発言をタップで入力します。入力内容を会話に追加するには、[完了]をタップします。
また、以下の機能も利用できます。
| チャットにファイルを添付する | [添付]をタップします。 |
| 他のユーザを招待する | [招待]をタップします。 |
| 自分が一時的に参加できなくなったことを他のユーザに知らせる | [一時退席]をタップします。 |
| サウンドを追加したり、チャットを主催したり、会話の内容を保存したりする | [設定]をタップします。 |
チャットの開始
- [追加]をタップします。
- ヘッダのアイコンをタップします。
- チャット相手の名前をタップします。
- 相手がチャットの招待を受け入れたら、他のチャットと同じ要領で、このチャットを利用します。
FirstClassのワークスペース
ワークスペースについて
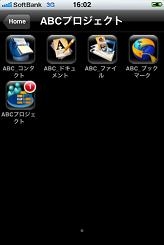 ワークスペースとは、同じワークグループに所属するユーザが、そのワークグループにとって便利なFirstClassアプリケーションやリソースを利用できる共有の場所です。
ワークスペースとは、同じワークグループに所属するユーザが、そのワークグループにとって便利なFirstClassアプリケーションやリソースを利用できる共有の場所です。
ワー クスペースを作成できるのは、管理者または適切な権限を持つユーザです。会議室を作成するには、コンピュータでFirstClassクライアントまたは FirstClassのWebクライアントを使用します。作成したワークスペースは、iPhone、iPod touch、およびiPad上で他のコンテナ(会議室やカレンダーなど)とまったく同じように使用できます。
FirstClassのドキュメント
ドキュメントについて
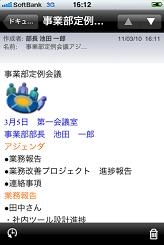 ドキュメントは、メッセージと異なり、デフォルトでは使用期限がありません。そのため、長期間保存する情報を記録するのに便利です。ドキュメントでは、表示、削除、並べ替え、およびフラグ設定をメッセージと同じように実行できます。
ドキュメントは、メッセージと異なり、デフォルトでは使用期限がありません。そのため、長期間保存する情報を記録するのに便利です。ドキュメントでは、表示、削除、並べ替え、およびフラグ設定をメッセージと同じように実行できます。
ドキュメントの作成
ドキュメントは、必要に応じて[ドキュメント]コンテナに保存できます。また、他のコンテナにドキュメントを作成することも可能です。
- [追加]>[新規ドキュメント]を選択します。
- 宛先情報を入力します。
- ドキュメントの内容を入力します。
- 画像をドキュメントに添付するには、[追加]を選択してから、必要に応じて[写真の添付]または[新しい画像の添付](iPadおよびiPod touchでは利用できません)を選択します。
- 完了したら、[完了]を選択します。
FirstClassのWebフォルダ
Webサイトの作成
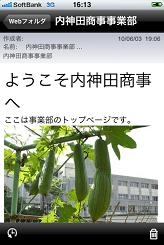 [Webフォルダ]には、Webで公開するコンテンツを保存します。
[Webフォルダ]には、Webで公開するコンテンツを保存します。
自分のWebサイトのコンテンツは、[Webフォルダ]に一覧表示されます。コンテンツがWebサイトのナビゲーションバーに表示される順番は、このフォルダで一覧表示されている順番になります。
FirstClassモバイルクライアントでは、上記の「ドキュメントの作成」で説明されているのと同じ方法で、ドキュメントのような簡単なWebページを作成できます。
Webサイトのコンテンツの作成
- Webフォルダを開きます。
- [追加]>[新規ドキュメント]を選択します。
- 宛先情報を入力します。
- ドキュメントの内容を入力し、書式を設定します。
- 画像をドキュメントに添付するには、[追加]を選択してから、必要に応じて[写真の添付]または[新しい画像の添付](iPadおよびiPod touchでは利用できません)を選択します。
- 完了したら、[完了]を選択します。
FirstClassのストレージ
コンテナへのファイルの保存
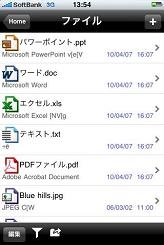 デスクトップ上の[ストレージ]フォルダは、さまざまな種類のメディアファイルをアップロードして保存するためのものです。ファイルを開くには、そのファイルを選択します。
デスクトップ上の[ストレージ]フォルダは、さまざまな種類のメディアファイルをアップロードして保存するためのものです。ファイルを開くには、そのファイルを選択します。
ファイルがフォルダ内にある場合は、[フォルダ]を選択して正しいフォルダを選択してから、開くファイルを選択します。
デバイスへのファイルのコピー
デバイスにファイルをダウンロードするには、ファイルを選択します。ファイルは自動的にダウンロードされ、ダウンロードが完了するとファイルが表示されます。
FirstClassのブックマーク
ブックマークについて
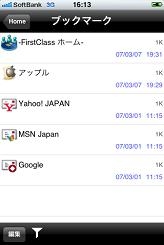 ブックマークとは、FirstClassオブジェクトやWebページにすばやくアクセスできるリンクのことです。ブックマークを選択すると、リンク先のオブジェクトが表示されます。
ブックマークとは、FirstClassオブジェクトやWebページにすばやくアクセスできるリンクのことです。ブックマークを選択すると、リンク先のオブジェクトが表示されます。
[ブックマーク]フォルダには、ブックマークとして作成したかこのフォルダ内に移動したすべてのリンクが表示されます。