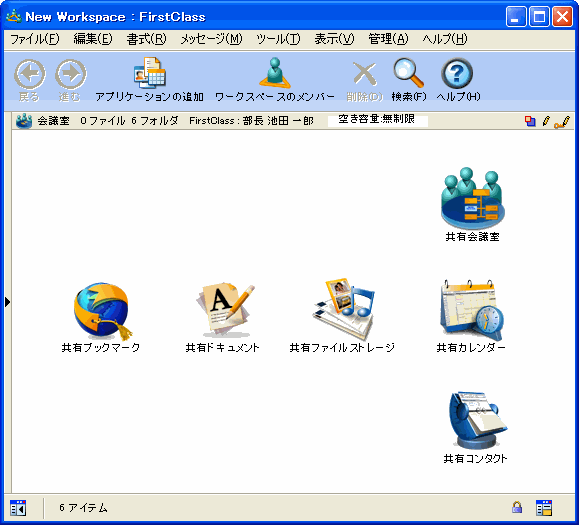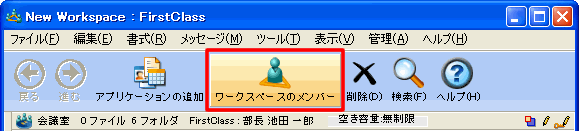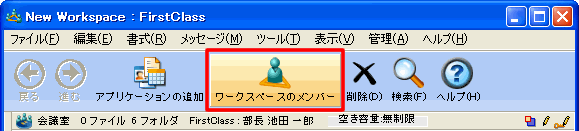|
|
|
| ||||||||||||||||||
FirstClassのワークスペースの使用
ワークスペースとは、同じワークグループに所属するユーザが同じリソースを利用できる共有の場所です。ワークスペースのよくある利用方法は、同じプロジェクトに指名された全ユーザが利用できる共通の場所を提供するケースです。
ワークスペースは、ワークグループにとって役立つ特定のFirstClassアプリケーションやリソースを格納するコンテナのような役割を果たします。例えば、オンライン会議用のワークスペースには、以下のようなアプリケーションやリソースを置くことが考えられます。
・討論用の会議室
ワークグループのメンバーがこの会議室でメッセージをやり取りすることで、すべてのメッセージが1か所に保存され、簡単に参照できるようになります。
・会議スケジュール調整用の共有カレンダー
・コンタクト情報を保存するコンタクトデータベース
・残しておきたい記録を保存するドキュメント用コンテナ
・サウンドや画像など、さまざまな種類のメディアファイルを保存するファイルストレージコンテナ
ワークスペースは、管理者、ユーザ自身、または他のユーザが作成できます。ユーザが作成したワークスペースはすべて、デフォルトではデスクトップの[ワークスペース]コンテナに保存されます。ワークスペースを別の場所に保存したい場合には、このコンテナからワークスペースをドラッグして移動することも可能です。
ワークスペースの作成
ワークスペースを作成するには、以下の手順に従ってください。
1 [ワークスペース]を開きます。
2 [新規ワークスペース]をクリックします。
3 ワークスペースに使用するテンプレートを選択します。
選択したデフォルトの名前でワークスペースが作成されます。
4 ワークスペースに付ける名前を入力して、[Enter]キーまたは[Return]キーを押します。
ワークスペースを作成後、そのワークスペースを開いて、自分の目的に合わせてカスタマイズできます。以下のようなカスタマイズが可能です。
・ワークグループに必要ないデフォルトのアプリケーションを削除する
・アプリケーションを追加する
・他のコンテナと同じ要領で、ワークスペースの外観をカスタマイズする。
・自分のワークスペースを自分のワークグループの他のメンバーと共有する。
ワークスペースへのアプリケーションの追加
ワークスペースにカレンダーなどのFirstClassアプリケーションを追加するには、以下の手順に従ってください。
1 ワークスペースを開いて、[アプリケーションの追加]をクリックします。
2 アプリケーションを選択します。
選択したデフォルトの名前でアプリケーションが作成されます。
3 アプリケーションに付ける名前を入力して、[Enter]キーまたは[Return]キーを押します。
4 必要に応じて、アプリケーションをカスタマイズします。
例えば、コンタクトデータベースにコンタクト情報を追加したり、ドキュメントコンテナにドキュメントを追加したりすることができます。
ワークスペースの共有
自分のワークスペースを他のワークグループメンバーと共有すると、そのメンバーのデスクトップに自分のワークスペースへのリンクが表示されます。
ワークスペースを共有するには、以下の手順に従ってください。
1 ワークスペースを開いて、[ワークスペースのメンバー]をクリックします。
2 メッセージの宛先を指定するのと同じ要領で、ワークグループを共有するユーザの名前を入力します。
ディレクトリなどのユーザ一覧を開いてユーザを選択し、そのユーザを参加者一覧にドラッグすることもできます。また、プレーンテキストファイルにユーザ名の一覧を入力し(1行に1ユーザ)、そこからユーザ名をドラッグすることもできます。
ワークスペースからのメンバーの削除
ワークスペースからメンバーを削除するには、以下の手順に従ってください。
1 [ワークスペース]を開きます。
2 ワークスペースを開きます。
3 [ワークスペースのメンバー]をクリックします。
4 削除するメンバーを選択し、[Delete]キーを押してから[Tab]キーを押します。
そのメンバーのデスクトップにあるワークスペースへのリンクが削除されます。
ワークスペースの削除
ワークスペースを削除するには、以下の手順に従ってください。
1 [ワークスペース]を開きます。
2 ワークスペースを選択します。
3 [削除]をクリックします。
すべてのメンバーのデスクトップにあるワークスペースへのリンクが削除されます。
| ||