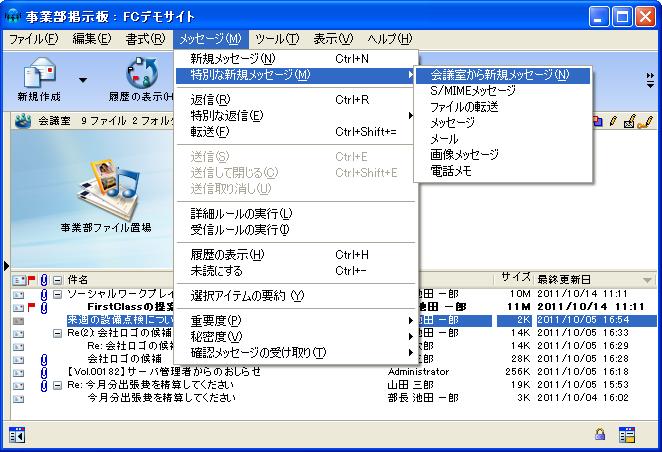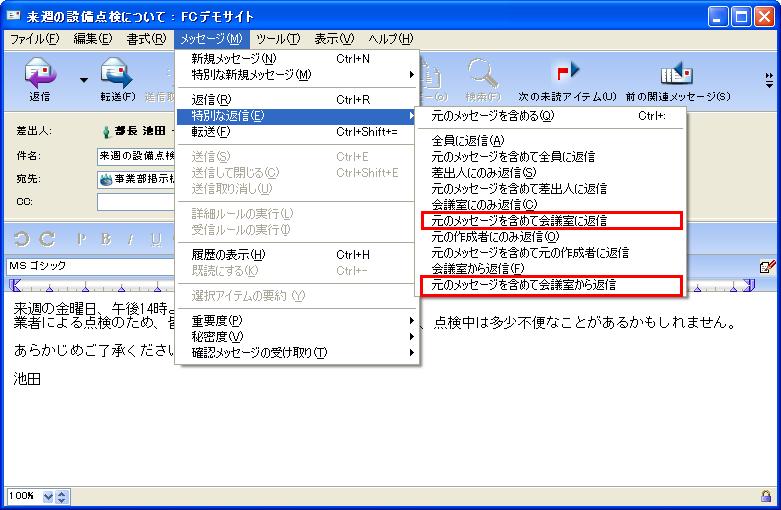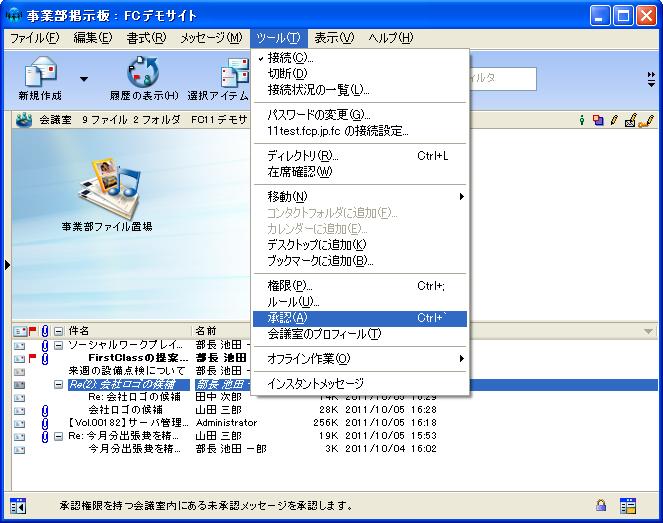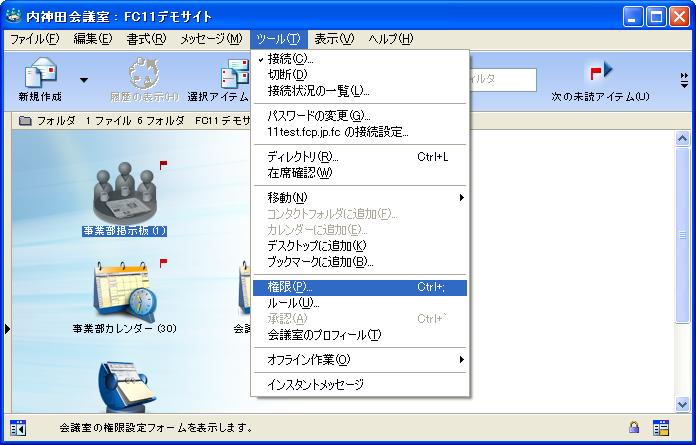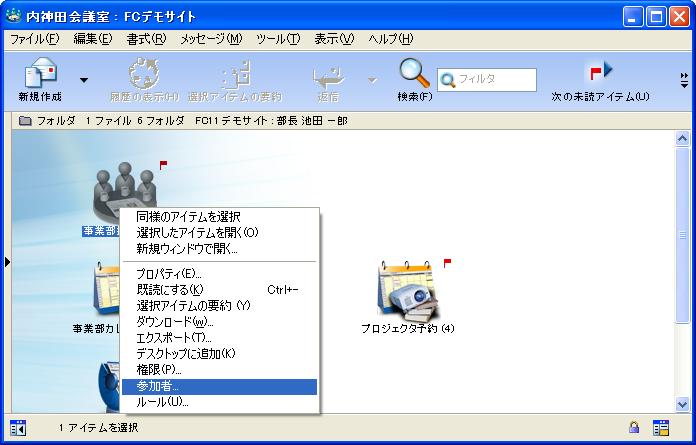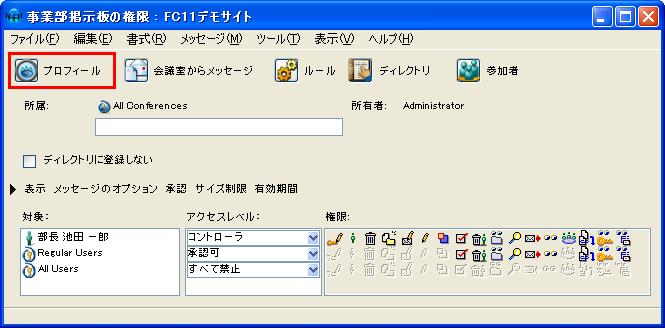|
|
|
| ||||||||||||||||||
FirstClassの会議室の使用
会議室について
会議室では、多数のユーザがオンラインで情報をやり取りできます。ユーザは、メッセージを他のユーザに送信するのと同じ要領で、会議室宛にメッセージを送信できます。また、会議室を開いて、他のユーザが投稿したメッセージを読むこともできます。会議室に未読メールがある場合は、会議室アイコンにフラグが表示されるとともに、その未読メールの数が表示されます。
会議室は、管理者、ユーザ自身、または他のユーザが作成できます。デスクトップでは、自分が作成または配置した会議室、または自分が参加している会議室だけを参照できます。また、参加している会議室の中にある子会議室も参照できます。デスクトップで参照したい会議室がある場合は、その会議室の所有者に登録を依頼してください。
[会議室]アプリケーションボタンをクリックすると、デスクトップ上にある共有会議室が表示され、会議室ではないオブジェクトは、ツリー表示内ですべて非表示になります。
ユーザが会議室で実行できる操作は、会議室の所有者によって設定されます。例えば、人事関係の会議室はメッセージの読み取りしかできず、自分がかかわっているプロジェクトの会議室ではメッセージの送信もできる、といったケースが考えられます。この場合、人事用の会議室は告知用に提供されています。一方、プロジェクト会議室は、プロジェクトに参加している全員が議論できる場を提供しています。
会議室をメッセージの宛先に指定
他のユーザを宛先にするのと同じ要領で、会議室をメッセージの宛先に指定できます。会議室が自動的にメッセージの宛先として指定されるようにするには、その会議室を開いた状態でメッセージを作成してください。
会議室からのメッセージの送信
ユーザではなく会議室が差出人として表示されたメッセージを作成した方がよい場合があります。例えば、サポート窓口用の会議室を作成している場合などに役立ちます。
会議室が差出人として表示されたメッセージを送信するには、以下の手順に従ってください。
1 会議室を開きます。
2 [メッセージ]>[特別な新規メッセージ]>[会議室から新規メッセージ]を選択します。
会議室でのメッセージの返信
受信者を指定せずに会議室のメッセージを返信すると、会議室のデフォルトの受信者に送信されます。
メッセージを含む会議室だけに返信するには、メッセージを選択または表示して、[メッセージ]>[特別な返信]>[会議室にのみ返信]を選択してください。メッセージ全体を引用するには、[メッセージ]>[特別な返信]>[元のメッセージを含めて会議室に返信]を選択します。
会議室自体が差出人として表示されたメッセージを返信するには、メッセージを選択または表示して、[メッセージ]>[特別な返信]>[会議室から返信]を選択します。メッセージ全体を引用するには、[メッセージ]>[特別な返信]>[元のメッセージを含めて会議室から返信]を選択します。
会議室のメッセージの承認
会議室では主催者を設定できます。主催者のいる会議室に送信されたすべてのメッセージ、または添付ファイルのあるメッセージは、どちらも主催者が開いて承認するまでは読むことができません。未承認のメッセージは、会議室アイテムの一覧に斜体で表示されます。
会議室の主催者となる権限を与えられたユーザだけがメッセージを承認できます。
メッセージを承認するには、[ツール]>[承認]を選択してください。
[承認]はトグルコマンドです。
会議室の作成
単純な共有スペースを作成するだけであれば、会議室の代わりにワークグループを作成することもできます。ワークグループを作成する方が会議室よりも簡単です。ただし、会議室の方が、動作をより細かく制御できます。
ユーザは管理者と同じように会議室を作成できます。会議室が意図した通りに機能しない場合は、管理者に連絡してください。
会議室を作成するには、以下の手順に従ってください。
1 会議室を作成するコンテナを開きます。
2 [ファイル]>[新規作成]>[新規会議室]を選択します。
3 会議室に使用するテンプレートを選択します。
[表示形式を引き継ぐ]テンプレートを選ぶと、作成中の会議室が入っているコンテナと同じレイアウトになります。
選択したデフォルトの名前で会議室が作成されます。
4 会議室に付ける名前を入力して、[Enter]キーまたは[Return]キーを押します。
会議室が作成されたら、以下の作業を実行できます。
・フォルダを開いて表示をカスタマイズする
・会議室の[プロパティ]フォームででプロパティを更新する。
5 会議室の権限を設定します。
会議室の権限設定
会議室の権限を指定するには、以下の手順に従ってください。
1 会議室を選択するか表示します。
2 [ツール]>[権限]を選択します。
3 [権限]フォームを更新します。
[ディレクトリに非公開]を選択して、自分の会議室がディレクトリに表示されないようにすることをお勧めします。これを有効にすると、名前の重複を考慮せずに任意の名前を会議室に付けられるようになります。また、この会議室を見せたくないユーザに対して、この会議室の存在を知られないようにすることができます。
変更した内容は、このフォームを閉じると自動的に保存されます。
会議室へのユーザの登録
会議室をユーザが利用できるようにするには、以下の2つの方法があります。
・そのユーザがアクセス権限を持つコンテナ内に会議室を作成する
または
・そのユーザを会議室に登録する
登録すると、会議室へのリンクがそのユーザのデスクトップに作成されます。
ユーザを会議室に登録するには、以下の手順に従ってください。
1 会議室を選択します。
2 コンテキストメニューで[参加者]を選択します。
会議室の[権限]フォームが開いている場合は、[参加者]をクリックします。
3 [追加]をクリックします。
参加者一覧が表示されている場合は、ディレクトリなどのユーザ一覧を開いてユーザを選択し、そのユーザを参加者一覧にドラッグすることができます。また、プレーンテキストファイルにユーザ名の一覧を入力し(1行に1ユーザ)、そこからユーザ名をドラッグすることもできます。
4 ユーザを選択します。
選択した参加者のプロフィールを表示するには、[プロフィール]をクリックしてください。
参加者を削除するには、[この参加者を削除]をクリックしてください。
他のリストと同じように、参加者一覧の列見出しをクリックして、リストを並べ替えることができます。クリックすると、参加者名が名前順に表示されます。
会議室のメールルールの設定
メールルールを設定して、会議室で受信したメールの処理方法をFirstClassに指示できます。
会議室に関する情報の提供
会議室のプロフィールを作成することで、その会議室に関する情報を他のユーザに提供できます。このためには、以下の手順に従ってください。
1 会議室を表示または選択している状態で、[ツール]>[権限]を選択します。
2 [プロフィール]をクリックします。
3 [プロフィール]フォームを更新します。
変更した内容は、このフォームを閉じると自動的に保存されます。
会議室の情報を表示するには、会議室を選択し、[ツール]>[会議室のプロフィール]を選択してください
インターネットのメーリングリストへの会議室の参加
会議室をインターネットのメーリングリストに参加させることができます。
会議室をメーリングリストに参加させると、メーリングリスト宛に送信されたメッセージがその会議室に表示されるようになります。
メーリングリストへの参加方法は、メーリングリストごとに異なります。例えば、ユーザが参加要求を送信すると、登録されたことを伝える返信が届くメーリングリストがあります。また、メーリングリストからの返信に応答しなければ登録されないメーリングリストもあります。
会議室をメーリングリストに参加させるには、メーリングリストで指示されている方法にしたがって、会議室から参加要求を送信してください。
参加要求に対する返信メッセージに応答する必要がある場合は、会議室から返信してください。
会議室からメーリングリストへの投稿
メーリングリストによっては、すべてのユーザに投稿を許可しているものがあります。この場合、会議室を使用しているユーザは、会議室からメーリングリストへのメッセージの送信や返信が可能です。
また、登録ユーザだけに投稿を許可しているメーリングリストもあります。これらのメーリングリストでは、会議室を使用するユーザではなく、会議室自体が登録ユーザであるとみなされます。したがって、会議室から直接メーリングリストにメッセージを送信したり、メーリングリストのメッセージに直接返信したりすることはできません。これらのメーリングリストに書き込むには、会議室からメッセージを送信する必要があります。
メーリングリストへのコマンドの送信
メーリングリストには、メッセージだけでなく、ヘルプコマンドや参加者に関する情報の要求などのコマンドを送信できます。これらのコマンドは、会議室から送信する必要があります。
| ||