|
|
|
| ||||||||||||||||||
FirstClassについて
FirstClassは、数多くのアプリケーションを搭載した、高機能で使いやすい通信情報システムです。FirstClassを利用すると、次のような作業を実行できます。
・メール(電子メール)を送受信する
・ファイルを転送して他のユーザが利用できるようにする
・他のユーザも利用できる共有スペース上で、メッセージを閲覧、投稿する
・オンラインカレンダーを作成し、他のユーザとスケジュール調整ができるようにする
・コンタクトデータベースを作成し、自分が利用するコンタクトの情報を登録できるようにする
・接続中の他のユーザとチャットで会話する
・アイテムを整理して使いやすいようにする
・インターネット(Web)に情報を公開する
FirstClassのシステム構成
FirstClassは、サーバとサーバに接続するためのクライアントの2つで構成されています。
サーバ
サーバには、あらゆるメッセージとドキュメントが保存されるほか、メッセージとドキュメントを保管するためのメールボックス、会議室、およびフォルダも保存されます。さらに、すべての登録ユーザに関する情報もサーバに保存されます。
所属する組織が複数のサーバを運用している場合は、その複数のサーバに接続できるように設定されている場合もあります。ユーザは、各サーバでサーバ管理者が閲覧を許可したオブジェクトを見ることができます。このうち、ユーザが日常的に利用するサーバは、そのユーザのホームサーバとみなされます。
クライアント
クライアントソフトウェアは、ユーザのコンピュータ上で実行します。FirstClassサーバに接続されたクライアントソフトウェアは、(メニューコマンドなど)FirstClassのオブジェクトを操作するためのインタフェースを提供します。
サーバに接続するには、以下のクライアントのどれかを利用できます。
・WindowsまたはMac OS X用クライアント(FirstClassに付属しています)。コンピュータにインストールして実行します(このヘルプでは、クライアントソフトウェアの使用を想定しています)。
・Webブラウザ
・クライアントソフトウェアのように操作できるInternet Explorer用プラグイン
・電話
・携帯端末
このヘルプはサーバに保存されています。したがって、このヘルプの対象となるクライアントは、このサーバに付属 しているバージョンのクライアントソフトウェアです。現在利用しているクライアントに関する説明がこのヘルプにない場合は、管理者に連絡して、使用中のクライアントのバージョンを確認してください。
FirstClassのオブジェクト
これらは、FirstClassの使用時に操作する基本的なオブジェクトです。
メッセージ
メッセージとは、FirstClassを使用して送信する電子メールのことです。メッセージは、以下の方法で送信できます。
・同じローカルネットワーク上にあるFirstClassサーバ上で送信
・他のFirstClassサーバ、または他のメッセージシステムに接続するゲートウェイ経由で送信
・電子メールの受信が可能なユーザに対してインターネット経由で送信
ドキュメント
 FirstClassでは、メッセージとほとんど同じようにドキュメントを作成できます。メッセージとドキュメントの違いは次の通りです。
アップロードファイル
 ワープロファイルや画像ファイルなどのファイルをアップロードして、他のユーザが利用できるようにすることが可能です。アップロードしたファイルは、メッセージに添付したりコンテナに直接保存したりすることができます。
フォルダ
 FirstClassのフォルダは、OSで使い慣れているフォルダと同じように機能します。フォルダを作成して名前を付け、メッセージやドキュメントを中に保存することで、作業領域を使いやすいように整理できます。
デフォルトでは、フォルダ内にあるオブジェクトには有効期限がありません。
[ドキュメント]フォルダには、個人で利用するドキュメントやファイルなどを保存します。[My Shared Documents](マイ共有ドキュメント)フォルダには、他のユーザと共有するオブジェクトを保存します。
また、管理者は外部フォルダを作成できます。
会議室
 FirstClassの会議室は、一見するとフォルダと似ています。しかし、会議室は共通のテーマに関連したアイテムを1か所に保存するという点ではフォルダと同じものの、いくつかの重要な違いがあります。
ワークスペース
 ワークスペースとは、同じワークグループに所属するユーザどうしでやり取りをしたり、同じリソースを利用したりできる共用エリアです。基本的な機能は会議室と同じですが、会議室より簡単に作成できます。
このヘルプ上で会議室に関する内容については、おおむねワークスペースにも適用されます。
カレンダー
 FirstClassにはオンラインカレンダーが備わっており、会議などの予定や、期限までに完了させる必要のある作業などを登録できます。個人用のカレンダーが利用できるほか、共有カレンダーを活用して、ユーザどうしで都合のよい時間に会議などのスケジュールを組むことが可能です。
コンタクトデータベース
 コンタクトデータベースにコンタクトやメールリストを登録すると、メッセージの宛先を簡単に指定できるようになります。各ユーザには、[コンタクト]フォルダという名の個人用コンタクトデータベースが与えられます。また、共有コンタクトデータベースを作成して、コンタクトやメールリストを他のユーザと共有することもできます。
インスタントメッセージ
 インスタントメッセージとは、現在サーバに接続している他のユーザとオンラインで会話ができる機能です。
デスクトップ
 FirstClassサーバに接続すると、自分専用のデスクトップが開きます。デスクトップには、メールボックスなどFirstClassの標準アプリケーションのアイコンが配置されています。また、ユーザや管理者が作成したコンテナのアイコンも配置されます。
メールボックス
 FirstClassのメールボックスには、以下のメッセージが保管されます。
・自分宛に送られてきたメッセージ
・自分が送信したすべてのメッセージ
・作成後まだ送信していないメッセージ
FirstClassの操作方法
FirstClassのメインペインにあるオブジェクトを選択するには、そのオブジェクトをクリックしてください。OSでの通常の操作と同じように、複数のオブジェクトを選択することもできます。
FirstClassでは、たいていの作業を複数の方法で実行できます。いくつかの例を以下に記します。
場合によっては、ツールバーのボタンやフォーム上のボタンをクリックしたり、キーボードのショートカットを使用したりすることもできます。ツールバーのボタンには、ボタン名の右側に下向き矢印が付いているものがあります。そのボタンの基本動作を実行するには、ボタン名をクリックします。また、そのボタンの関連コマンドの一覧を表示するには、下向きの矢印をクリックします。
ドロップダウンフィールドからメニュー項目を選択する場合は、文字を入力するとその文字で始まる最初の項目に移動できます。例えば、[フォント]フィールドで「Verdra」フォントを選択する場合は、「v」と入力すると「v」で始まる最初のフォントに移動できます。
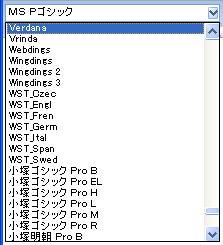 | ||||||||||||||||||
