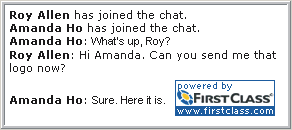FirstClassのチャットの使用
チャットについて
FirstClassのチャット機能を利用すると、サーバ上で他のユーザとオンラインで会話することができます。チャットの相手は自分と同じサーバに接続している必要があります(接続中のユーザは太字で表示されます)。
名前が斜体になっているユーザは、チャットの招待を受けることができません。 [Chats]フォルダ
ユーザが一度でも参加したチャットは、すべてデスクトップの[Chat]フォルダに保存され、各チャットはチャット相手のユーザ名で区別されます。このフォルダは、FirstClass Webサービスの[チャット]ペインと同じように動作します。
チャットを再び有効にするには、チャット相手のユーザをクリックします。このチャットの過去の会話が表示されます。過去の会話の上にある入力ボックスに文章を入力して、[Enter]キーまたは[Return]キーを押してください。 チャットの招待への応答
他のユーザが自分とのチャットを開始すると、[Chat]フォルダにフラグが表示されます。フォルダを開き、フラグが表示されているチャットを開いてください。 新しいユーザとのチャットの開始
[Chat]フォルダに表示されていないユーザとチャットを開始したり、チャットを再開したりするには、以下の操作を行います。
? ユーザのコンテキストメニューをそのユーザの名前が表示されている場所(メッセージの宛先領域)で開いて、[チャット]を選択します。
? 在籍確認リストで[チャット]をクリックします。 インスタントメッセージについて
FirstClassのインスタントメッセージ機能を利用して、オンラインで会話を始めることもできます。チャットと異なり、同時に複数のユーザと会話できます。インスタントメッセージには、すべての参加者が終了するまでの一時的なセッションとコンテナ内で継続して利用できるチャットルームの2種類があります。
インスタントメッセージは、チャット機能が登場する前から提供されていた機能です。バージョン12.0のサービスパック1より前のFirstClassを使用していた組織では、デスクトップに[インスタントメッセージ]コンテナが表示されます。ここでは、この以前のインスタントメッセージ機能について説明します。
FirstClassのチャット機能を利用することもできます。インスタントメッセージでも公開チャットルームでも、その動作は同じです。また、チャットも同じように動作します。
バージョン12.0以降からFirstClassの使用を始めた組織では、[ツール]>[インスタントメッセージ]を選択すると、インスタントメッセージを利用できます。バージョン12.0より前のFirstClassクライアントを使用しているユーザと会話する場合も、この方法を利用する必要があります。
インスタントメッセージの招待への応答
インスタントメッセージに招待されると、自分を招待したユーザの名前が表示されます。
招待に応じる前やインスタントメッセージのセッション中に、自分を招待したユーザや他のユーザのプロフィールを開いてその詳細を確認できます。確認するには、ユーザの名前からコンテキストメニューを開いて、[プロフィール]を選択してください。
複数のインスタントメッセージセッションに参加する場合は、該当する[インスタントメッセージ]フォームをクリックすると、セッションを切り替えることができます。
個人用インスタントメッセージの開始
インスタントメッセージを開始するには、以下の操作を行います。
1 [ツール]>[インスタントメッセージ]を選択します。
2 必要に応じて、[設定]タブの内容を更新します。
3 [招待する]をクリックして、自分のインスタントメッセージセッションにユーザを招待します。
現在自分と同じサーバに接続し、インスタントメッセージの招待を受けることができるユーザのリストが表示されます。
4 招待するユーザを選択します。
テキスト以外の種類のインスタントメッセージを使用している場合は、下線のある名前のユーザだけが招待可能です。利用可能なインスタントメッセージの種類については、管理者に問い合わせてください。
ユーザを選択すると、そのユーザに招待メッセージが送信されます。そのユーザが招待を了解すると、ユーザの名前が[参加者]リストに表示されます。ユーザが招待を辞退した場合は、そのことが会話内容の中で通知されます。ユーザが招待を無視した場合には、何も通知されません。
5 他のインスタントメッセージと同じ手順で、このインスタントメッセージを利用します。
公開チャットルームへの参加
公開チャットルームは以下のアイコンで示されます。
公開チャットに参加中のユーザがいる場合は、以下のように赤い吹き出しがアイコンに表示されます。
チャットルームに参加するには、このアイコンをダブルクリックしてください。
インスタントメッセージの利用
インスタントメッセージを利用するには、以下の操作を行います。
1 [インスタントメッセージ]フォームの入力ペインに会話内容を入力します。
自分が発言したいことを他のユーザに知らせる場合は、[手を上げる]をクリックします。自分の名前の横に、以下の[手を上げる]アイコンが表示されます。
メッセージやドキュメントと同じ手順で、会話内容の書式を設定したり、画像などのファイルを貼り付けたりすることができます。貼り付けた画像をダブルクリックして、画像ビューアで開くこともできます。
発言を入力している間は以下のアイコンが表示され、発言の入力中であることが他の参加者に知らされます。
2 [送信]をクリックするか、[Enter]キーまたは[Return]キーを押します。
参加者がインスタントメッセージセッションで発言を行うと、記録ペインにはすべての参加者の発言内容が表示されます。
インスタントメッセージへのユーザの招待
インスタントメッセージを開始したときと同じように、会話中に他のユーザを招待してセッションに参加してもらうことができます。
[設定]タブで[途中からの参加者に会話の内容を見せる]のチェックが外されていると、新しく招待されたユーザには参加前の会話内容は表示されません。セッション開始時点からの会話内容を見られるように設定できるのは、以下のユーザです。
? インスタントメッセージの作成者(個人用インスタントメッセージ)。
または
会話内容を最初から表示するには、[途中からの参加者に会話の内容を見せる]を選択してください。選択した時点からの会話内容が、招待した参加者全員に表示されるようになります。
インスタントメッセージへのファイル添付
インスタントメッセージでは、メッセージと同様にファイルを添付できます。このファイルは、すべての参加者の[添付ファイル]タブに表示されます。
ファイルを添付するには、[ファイル]>[添付]を選択するか、[添付ファイル]タブで[参照]をクリックします。
ファイルまたはFirstClassのオブジェクトをインスタントメッセージのフォームにドラッグします。
会話での音声の貼り付け
コンピュータにマイクが接続されていれば、会話内に音声メッセージやサウンドなどを貼り付けることができます。音声を貼り付けるには、[押して話す]をクリックして音声を録音してください。このボタンは、録音が終わるまで離さないでください。ボタンを離すと、録音された音声メッセージが会話内に貼り付けられ、参加者が再生できるようになります。 インスタントメッセージからの退席
インスタントメッセージセッションを終了する場合は、[インスタントメッセージ]フォームを閉じてください。退席したことは、他の参加者に通知されます。
インスタントメッセージを完全にやめるのではなく一時的に席を離れたい場合は、[参加者]リストの自分の名前の横にある以下のアイコンを表示して、チャットに参加できない状態であることを他の参加者に通知できます。
このアイコンを表示するには、[一時退席]をクリックしてください。インスタントメッセージセッションに再び参加するには、[一時退席]をもう一度クリックしてアイコンを消すか、テキストを入力して送信してください。
公開チャットルームの作成
常設の公開チャットルームを作成するには、以下の操作を行います。
1 チャットルームを作成するコンテナを開きます。
2 [ファイル]>[新規作成]>[新規チャットルーム]を選択します。
3 チャットルームに名前を付けます。
チャットルームの[プロパティ]を開き、[プロパティ]フォームで名前などチャットルームの情報を更新できます。
[プロパティ]フォームを開かずにチャットルームに名前を付けるには、チャットルームアイコンの名前を2回クリックして編集可能な状態にし、名前を入力して[Tab]キーを押してください。
4 チャットルームをカスタマイズします。
個人用インスタントメッセージと同じ手順で、[設定]タブの内容を更新してください。チャットルームの会話を保存すると、その会話はチャットルームの記録ペインに保存されます。
インスタントメッセージの主催
インスタントメッセージに参加している他のユーザの発言を管理する必要がある場合には、インスタントメッセージを主催できます。
会話内容の保存
管理者は、インスタントメッセージの会話内容が自動的に保存されるように設定できます。管理者ではない場合でも、インスタントメッセージの作成者(公開チャットルームの場合は、主催者かそれ以上の権限を持つ者)であれば、会話内容を保存できます。
会話の内容を保存するには、[設定]タブの[会話の内容を保存する]を選択してください。この操作は、インスタントメッセージまたはチャットルームを作成したときに実行するか、インスタントメッセージの会話の途中で有効にできます。
会話の内容は、すべての参加者がインスタントメッセージを終了した後に保存されます。
個人用インスタントメッセージの会話の内容は、[メールボックス]に保存されます。
公開チャットルームの会話の内容は、チャットルームの記録ペインに保存されます。
チャットルームを使用するたびに、既存の会話に新しい会話が追加されます。既存の会話は削除できません。
公開チャットルームの会話内容の保存
公開チャットルームで会話を始めるにあたって、次回のチャットのために記録ペインを空欄にしておきたい場合は、新しいチャットルームを作成する必要があります。
前回の会話の記録を失いたくない場合は、該当するチャットルームをアーカイブフォルダか親コンテナに移動して保護することによって、会話を保存できます。保存した会話だけが表示されますので、このチャットルームはもう利用されていないことを他のユーザに伝えることができます。
インスタントメッセージの基本設定
以下の設定を行う場合は、[基本設定]を更新します。
? 他のユーザに自分を招待することを許可するかどうか
他のユーザが自分を招待できないように設定すると、自分の名前がディレクトリと在席確認の一覧に斜体で表示されます。
? インスタントメッセージでサウンドを有効にするかどうか
旧バージョンのインスタントメッセージの場合、[インスタントメッセージ]フォームの[設定]タブにある[サウンドを有効にする]の設定が、各インスタントメッセージの基本設定より優先して適用されます。
| |||||||||||||||||||||||||