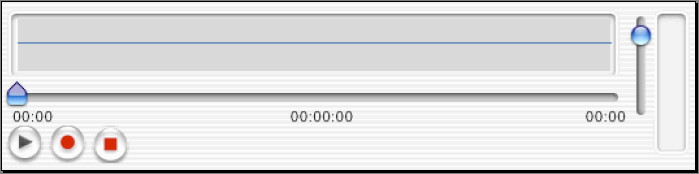FirstClassのメールの使用
メッセージの閲覧
個人用のメールはすべてメールボックスに保管されます。メッセージを読むには、そのメッセージを開いてください。 差出人と受信者の情報表示
メッセージの差出人がFirstClassに登録されている場合は、その差出人に関する情報を表示できます。表示するには、宛先領域宛先領域の差出人を選択し、コンテキストメニューから[プロフィール]を選択してください。同じ方法で、このメッセージの他の受信者に関する情報を表示したり、メールリストに登録されているユーザを確認したりできます。
[ユーザ情報]フォームを表示する権限がある場合は、コンテキストメニューから[ユーザ情報フォームを開く]を選択できます。
差出人または受信者をダブルクリックすると、その差出人または受信者の情報が表示されます。 メッセージの連続表示
閲覧ペインを開いている状態でスペースバーを押すと、先頭の未読メッセージが表示された後に、既読メッセージが古い順から表示されるようになります。 一覧表示するメッセージの選択
あるコンテナ内で、未読メッセージなど特定の種類のメールだけを確認する場合は、それらのメッセージだけを一覧表示できます。この変更は、コンテナを開いている間だけ有効です。
特定の種類のメールだけを一覧表示するには、以下の操作を行います。
1 コンテナを開きます。
2 ウィンドウのペインが複数ある場合は、操作するペインをクリックします。
3 [表示]>[フィルタリング表示]を選択して、以下のいずれかを選びます。
デフォルトで未読メッセージだけを一覧表示するようにも設定できます。 メッセージスレッドの操作
あるメッセージへの返信メッセージとして送信された、同じ件名を持つ複数のメッセージは、特別な方法で表示されます。返信メッセージの数が増えると、メッセージスレッドが作成されます。スレッド内の各返信メッセージには番号が付けられます。デフォルトでは、最初の返信の件名は「Re:」となり、それ以降の返信メッセージの件名は「Re(2):」のように番号が付けられます。
詳細表示でメッセージを件名でグループ化すると、最新のメッセージの下に、スレッド内のすべての古いメッセージがグループ化されます。
スレッドに含まれるメッセージを表示または選択している場合は、[ツール]>[移動]>[次の関連メッセージ]を選択して、スレッド内の次のメッセージを開くことができます。
このスレッド内の前のメッセージを開くには、[ツール]>[移動]>[前の関連メッセージ]を選択します。 未読メッセージの操作
デフォルトで未読メッセージのみ一覧表示
すべてのコンテナで、デフォルトで未読メッセージだけを一覧表示するよう設定できます。この設定を利用すると、接続速度が遅い場合に、メッセージ一覧の表示にかかる時間を短縮できます。
デフォルトで未読メッセージだけを一覧表示するには、基本設定の[表示]タブで[未読アイテムのみ表示する]を選択してください。
デフォルトで未読メッセージだけを一覧表示すると、以下のようになります。
? 表示されていない既読メッセージ(非表示メッセージ)の数が要約バーに表示されます。
? 既読メッセージだけが非表示になります。未送信メッセージや送信済みのメッセージなど、メールボックスにある他の種類のメッセージは表示されます。
未読フラグの操作
未読メッセージには、横に赤いフラグが表示されます。また、未読メッセージが含まれるメールボックスまたは会議室のアイコンの横にも赤いフラグが表示され、その未読メッセージの数も表示されます。
未読メッセージを開くと、メッセージの横の赤いフラグは消えます。このメッセージにもう一度目印を付けておきたい場合は、フラグを表示し直すことができます。フラグを表示するには、[メッセージ]>[未読にする]を選択してください。フラグをもう一度削除するには、[メッセージ]>[既読にする]を選択してください。
メッセージの横にあるフラグの列を、[Ctrl]キー(Windows)または[Option]キー(Mac)を押しながらリンクをクリックしてください。
既読メッセージと未読メッセージをまとめて選択して[メッセージ]>[既読にする]を選択すると、未読メッセージだけに適用され、未読フラグが削除されます。
すべての未読フラグの削除
コンテナ内のすべての未読フラグを削除するには、コンテナのアイコンを選択して、[メッセージ]>[既読にする]を選択してください。
アイコンの横にあるフラグを、[Ctrl]キー(Windows)または[Option]キー(Mac)を押しながらリンクをクリックしてください。
このアイコンがまだ選択されている状態で[メッセージ]>[未読にする]を選択すると、会議室内のメッセージまたはメールボックスに送信されたメッセージが、未読でなかったものも含めてすべて未読になります。 ジャンクメールの処理
FirstClassでは、迷惑メール(スパムメール)と思われる特定の種類のメールにジャンクのマークを付けることができます。このメールに対して、受け取るか拒否するかを決定できます。FirstClassがジャンクと判断するメールの詳細については、管理者に問い合わせてください。
管理者が、特定のアドレスから送信されたメールなど、他の種類のメールをジャンクとして定義している場合があります。このようなメールは表示できません。
FirstClassがジャンクと判断したメールの処理方法を指定するには、[基本設定]の[メールルール]の[ジャンクメールの処理]で、目的のオプションを選択してください。
また、ジャンクメールと判断するメール(特定のアドレスから送信されたメールなど)を定義し、このメールの処理を指定するルールを作成することもできます。 メールボックスの表示の変更
メールボックス内のメールを、以下のような別々のコンテナに表示できます。
メールボックスをこのようなフォルダに分けて表示すると、メッセージのスレッドは表示されなくなります。
メールボックスを分けて表示するには、[基本設定]の[メールボックスのスタイル]]で、[受信・送信分離型メールボックス]を選択してください。
すべてのメールを1つのメールボックスで表示する形式に戻すには、[メールボックスのスタイル]で[統合型メールボックス]を選択してください。
新着メールの通知
FirstClassには、以下のいずれかの場合にメールを受信したことをユーザに知らせるメール通知機能が搭載されています。
? 現在サーバに接続していない
? 現在FirstClassクライアントを操作していない
通知機能を利用するには、以下の条件をすべて満たす必要があります。
? TCP/IPまたはUDP/IP対応ネットワークを使用し、サーバがUDPポート810を使用している
該当するかどうか不明な場合は、管理者に確認してください。
? 現在このネットワークに接続している
? 通知が有効になっている
? 通知の機能を有効にする設定ファイルがすべてFirstClassの[Settings]フォルダにある
? 現在FirstClassクライアントが実行されている
FirstClassは、次のいずれかの方法で新着メールを通知します。
? FirstClassクライアントを利用中であるものの、メールを受信したサーバに接続していない場合は、通知ポップアップが表示されます。
? 現在FirstClassクライアントを利用していない場合は、FirstClassアイコンがアニメーション表示されます(Windows)。
? 現在FirstClassクライアントを利用していない場合は、OS標準の通知マネージャが使用されます(Mac)。 通知ポップアップでの操作
新しいメッセージの通知は、通知ポップアップで表示されます。ただし、FirstClassクライアントまたはサーバの再起動直後は通知されません。このポップアップには、以下のボタンがあります。
通知の有効化
通知を有効にするには、設定ファイルを使用します。複数の設定ファイルを使用する場合は、一部の設定ファイルだけで通知を有効にすることができます。これにより、通知の動作をカスタマイズできます。例えば、特定のサーバに届いた新着メール、または特定のユーザIDに届いた新着メールだけが通知されるように設定できます。
通知を有効にするには、以下の操作を行います。
1 [ツール]>[接続]を選択します。
2 通知を有効にする設定ファイルが[接続先]に表示されていることを確認します。
3 [設定]をクリックします。
4 [オフライン時に新着メールが届いたら通知]を選択します。
5 この設定ファイルにパスワードを保存していない場合は、[通知パスワード]にこの接続のパスワードを入力してください。
メッセージの送信
FirstClassには、2種類の標準メッセージフォームと特別なフォームが用意されており、新規メッセージの作成に使用できます。メッセージに関連付けられたデフォルトのアイコンは、そのメッセージの作成に使用されたフォームを示します。 標準メッセージフォーム
標準メッセージフォーム([メッセージ]>[新規メッセージ]を選択したときに表示されるフォーム)には2種類あり、そのどちらかを使用できます。1つは、FirstClassを以前からお使いのユーザならよくご存知のフォームです。もう1つは、Outlook Expressを使用したことのあるユーザには見慣れたフォームです。
[基本設定]の新規メールフォーム]から、使用する標準メッセージフォームを選択してください。 個人用ステーショナリ
管理者は、一部の情報がすでに入力されたメッセージフォームをステーショナリとして作成できます。ステーショナリとして作成されたメッセージフォームによくある例は、メッセージの送信先アドレスなどの情報を設定したフォームです。管理者のステーショナリ設定方法によっては、入力済みの情報をユーザが変更できないこともあります。
ステーショナリは上のペインに表示されます。これは便せんのように1枚ずつ「切り離して」入力するメッセージフォームです。
管理者が作成したステーショナリと同じように機能する個人用ステーショナリを作成できます。同じユーザ宛のメッセージや同じ用件のメッセージなど、共通の情報を含むメッセージを何度も送信する場合は、個人用ステーショナリを利用するとメッセージの作成が簡単になります。
個人用ステーショナリの作成
個人用ステーショナリを作成するには、以下の操作を行います。
1 メールボックスを開きます。
2 任意のメッセージフォームを使って新規メッセージを作成し、事前に入力しておきたいフィールドに情報を入力します。
ステーショナリから作成したメッセージには、BCCフィールドは表示されません。
3 メッセージを送信せずに閉じます。
4 このメッセージのプロパティを開いて、[ステーショナリ]を選択します。
メッセージがステーショナリに変換され、メールボックスの上のペインに置かれます。
他のユーザがこのステーショナリを使用できるようにする場合は、そのユーザがアクセス権限を持っている他のコンテナにそのステーショナリを移動してください。
個人用ステーショナリの変更
個人用ステーショナリを変更するには、以下の操作を行います。
1 このステーショナリのプロパティを開いて、[ステーショナリ]のチェックを外します。
ステーショナリが下のペインに未送信メッセージとして表示されます。
2 この未送信メッセージを開き、必要に応じて情報を変更します。
3 メッセージを送信せずに閉じます。
4 このメッセージのプロパティを開いて、[ステーショナリ]をもう一度選択します。 メッセージの作成
ステーショナリによるメッセージの作成
ステーショナリを使用してメッセージを作成するには、以下の操作を行います。
1 ステーショナリをダブルクリックして、メッセージフォームのコピーを開きます。
2 必要な情報を入力します。
3 他のメッセージと同じ手順でメッセージを送信します。
メッセージフォームの変更
開いたフォームを使ってメッセージを作成することをやめる場合は、[ファイル]>[削除]を選択してください。 メッセージの宛先指定
基本設定によっては、サーバに登録されていない相手を宛先に指定したメッセージを作成すると、その相手が自動的にコンタクトに登録されます。
ディレクトリを使用したメッセージの宛先指定
メッセージの宛先としてディレクトリに登録されているユーザを指定するには、そのユーザのフルネームまたは名前の一部を入力してください。詳細については、標準メッセージフォームのヘルプを参照してください。
新規メッセージをまだ作成していない場合は、ディレクトリまたは在席確認の一覧を使用して、宛先が指定済みの標準メッセージを作成できます。作成するには、コンテキストメニューから[このユーザが宛先のメールを作成]を選択してください。
コンタクトをメッセージの宛先に指定
ディレクトリ上のユーザを宛先にするのと同じ手順で、コンタクトをメッセージの宛先に指定できます。
(ビジネス用と個人用など)複数のメールアドレスをコンタクトに登録している場合は、コンタクト名またはその一部を入力したときに表示される一致アドレスの一覧に、すべてのアドレスが含まれます。その中から、メッセージを送信するアドレスを選択してください。
インターネットアドレスをメッセージの宛先に指定
インターネット経由で送信メッセージの受信者を指定するには、受信者の電子メールアドレスを入力してください。FirstClassは、「@」が含まれるアドレスをインターネットアドレスとして認識します。
例:
FirstClassは、このアドレスが有効であるかどうかの確認は行いません。
ローカルアドレス(同じFirstClassサーバ上のアドレス)にメール送信する方が、インターネット経由でメール送信するより効率的です。そのため、受信者が送信者と同じサーバに登録されている場合、FirstClassはインターネットアドレスをローカルのFirstClassアドレスに置き換えようとします。
ゲートウェイアドレスをメッセージの宛先に指定
サーバに接続する受信者をゲートウェイ経由で指定するには、以下の形式でアドレスを入力してください
受信者の名前,ゲートウェイの名前
受信者の名前は、他のシステムで定義されている受信者のユーザ名またはアドレスです。ゲートウェイの名前は、他のシステムが使用している名前です。
例:
「大阪支社」ゲートウェイ経由で「天野 文子」宛にメッセージを送信するには、以下のように入力してください。
メッセージの宛先に指定できるゲートウェイについては、管理者に問い合わせてください。
他のメッセージのアドレスの使用
既存のメッセージまたはドキュメントに入力されているアドレスを使用するには、そのアドレスを新規メッセージの適切なフィールドにドラッグしてください。また、そのアドレスからコンテキストメニューを開き、[このユーザが宛先のメールを作成]を選択して、宛先が入力済みの新規メッセージを作成することもできます。
メッセージまたはドキュメント本文内のMailtoリンクを使用するには、そのリンクをクリックしてください。このアドレスが[宛先]フィールドに入力された新規メッセージが作成されます。
外部ソースのアドレスの使用
外部ソースのアドレスを使用するには、そのアドレスを選択し、新規メッセージの適切なフィールドに[Ctrl]キーを押しながらドラッグ(Windows)するか、単純にドラッグ(Mac)してください。
メールリストに登録されていない複数の人々にメッセージを送信する場合は、以下の操作を行います。
1 メッセージの本文領域に、送信先のアドレスを1行に1つずつ入力します。
アドレスが1行ごとに書かれている外部のドキュメントからアドレスをコピーして、本文領域にプレーンテキストとして貼り付けることもできます。
2 すべてのアドレスを選択して、[宛先]フィールド、[CC]フィールド、または[BCC]フィールドにドラッグします。
受信者の削除
メッセージから受信者を削除するには、受信者を選択し、[編集]>[クリア]を選択してから、[Tab]キーを押して行を完全に消去してください。 署名の追加
新規メッセージを作成するときに、メッセージ本文の下に署名を追加できます。署名を使用すると、自分の名前をもう一度示したり、役職や電子メールアドレスを示したり、お気に入りの言葉を引用したりすることができます。複数の署名を作成できます。
署名は、選択したメッセージだけに追加することも、すべての新規メッセージにデフォルトの署名を自動的に追加することもできます。
署名の作成
署名を作成するには、[基本設定]の[メッセージ]の[署名」を更新します。メッセージと同じように、署名のテキストに書式を設定したり、署名に画像を追加したりできます。最初に作成した署名がデフォルトの署名になります。
追加の署名を作成するには、[署名を追加]ボタンをクリックし、新しい署名に名前を付けてから、デフォルトの署名と同じように署名のテキストを入力します。署名を表示するには、[署名]で目的の署名を選択します。署名を削除するには、その署名を表示して、[署名の削除]をクリックします。
選択したメッセージへの署名の追加
署名を特定のメッセージに追加するには、そのメッセージを開いた状態で[編集]>[挿入]を選択し、[デフォルトの署名を挿入]を選択するか、追加する署名の名前を選択します。
デフォルトの署名の自動追加
すべての新規メッセージにデフォルトの署名を追加するには、[すべての新規メッセージにデフォルトの署名を追加する]を選択します。 特別なメッセージ操作
重要度[高]のメッセージ
重要度が高いメッセージは太字で表示されます。場合によっては、ゲートウェイでも特別な処理が行われます。
メッセージの重要度を[高]にするには、メッセージを開き、[メッセージ]>[重要度]>[高[!]]を選択してください。
重要度[低]のメッセージ
ゲートウェイによっては、重要度の低いメールに対して特別な処理を行います。メッセージの重要度を低くする必要があるかどうかは、管理者に確認してください。
メッセージの重要度を[低]にするには、メッセージを開き、[メッセージ]>[重要度]>[低]を選択してください。
不達通知の停止
デフォルトでは、メッセージを配信できなかったときにメールボックスに不達通知(不達メッセージ)が送信されます。
特定のメッセージの不達メッセージを受け取りたくない場合は、メッセージを開き、[メッセージ]>[確認メッセージの受け取り]>[不達メッセージを送らない]を選択してください。
メッセージの秘密度の設定
現時点では、メッセージの秘密度はFirstClassのメッセージ処理方法に影響しません。秘密度は受信者に対して情報として提供されるもので、サードパーティ製のゲートウェイで使用できる場合があります。
デフォルトでは、メッセージには標準の秘密度が割り当てられます。秘密度を変更するには、[メッセージ]>[秘密度]を選択して、以下のいずれかを選択してください。
? 個人
? 非公開
? 会社
メッセージの登録
個人用のメッセージを送信するときに、メッセージのステータスの通知がメールボックスに送信されるように設定できます。このメッセージには[書留]マークが添付されます。
メッセージを表示して、以下のメニューコマンドのいずれかを選択してください。
メッセージの送信
メッセージをすぐに送信
メッセージを送信すると、そのメッセージのに消印のアイコンが追加されます。
メッセージを送信せずに閉じる
メッセージを送信せずに閉じるには、メッセージウィンドウを閉じてください。メッセージはメールボックスに保存され、メッセージの横に未送信フラグが立ちます。
後からメッセージを開いて更新して送信したり、メッセージを選択して送信したりすることができます。
メッセージ送信時の実際の処理
1つのメッセージを複数の宛先に送信しても、実際に作られるメッセージは1つだけです。そのメッセージはサーバに保存され、自分や他の受信者のメールボックスにはそのメッセージへのリンクが保存されます。
そのため、自分のメールボックスにあるリンクのプロパティを変更したり、リンク自体を削除したりしても、他のユーザのメールボックスにあるリンクには影響しません。実際のメッセージは、該当メッセージへのリンクが1つでも残っていて、有効期限切れになっていない限り、サーバに保存されています。
MAPI対応アプリケーションを使用したファイルのメール送信
[基本設定]の[全般]タブでFirstClassをデフォルトのメールクライアントとして設定している場合は、MicrosoftR WordなどのMAPI対応アプリケーションで作成したファイルをFirstClass経由でメール送信することができます。
MAPI対応アプリケーションからファイルをメール送信するには、ファイルを開いて、そのアプリケーションの送信コマンド(多くの場合、[ファイル]メニューの下にあります)を選択してください。FirstClassによって、そのファイルが添付された未送信メッセージが作成されます。FirstClassサーバに接続していない場合は、このメッセージを表示する前にログインするように要求されます。
メッセージの送信取り消し
特定の状況で、メッセージの送信を取り消すことができます。送信を取り消すと、そのメッセージが送信先のメールボックスまたは会議室から削除されます。
メッセージがすでに読まれている可能性があることにご注意ください。
以下のメッセージは送信取り消しができません。
? インターネットまたは経由で送信したメッセージ
? 受信者がフォルダに移動したか削除したメッセージ
? 送信取り消しを許可していないユーザのメールボックスに送信したメッセージ
選択または表示しているメッセージの送信を取り消すには、[メッセージ]>[送信取り消し]を選択してください。メールボックス内でメッセージの横に未送信フラグ(白い旗)が表示されます。 メール履歴の確認
FirstClassでは、各メッセージの履歴が記録されます。履歴には、メッセージの作成日時、メッセージを読んだユーザとその日時、メッセージに対して行われたその他の操作内容(転送やコピーなど)などが記録されます。
メッセージの履歴を表示するには、メッセージを選択または表示し、[メッセージ]>[履歴の表示]を選択してください。
履歴ウィンドウでユーザの名前をダブルクリックすると、そのユーザのプロフィールを表示できます。また、ゲートウェイの履歴([外部へルーティング]と表示されている履歴)情報をダブルクリックすると、そのゲートウェイに関する情報が表示されます。
BCC受信者の名前は、BCC受信者自身またはメッセージの差出人以外には、履歴に表示されません。
メッセージの返信
メッセージは以下の宛先に対して返信できます。
? メッセージの差出人およびメッセージの他のすべての受信者
? 差出人のみ
? 手動で追加した受信者
受信者を指定せずにメッセージを返信すると、返信メッセージのデフォルトの受信者に送信されます。
どの方法で返信先を指定する場合でも、他のメッセージの宛先を指定するときと同様に、返信メッセージの受信者を変更できます。
返信メッセージの件名には、「Re:」という文字に続いて元のメッセージの件名が表示されます。
基本設定によっては、サーバに登録されていない相手を宛先に指定した返信メッセージを作成すると、その相手が自動的にコンタクトに登録されます。 返信メッセージの受信者の設定
返信メッセージの受信者のデフォルト設定
返信メッセージには、デフォルトの受信者を指定できます。
個人の返信メッセージのデフォルト受信者を指定するには、基本設定の[メッセージ]の[メールルール]にある[返信の設定]で、デフォルトの受信者を選択してください。
デフォルト設定の受信者への返信
デフォルト設定の受信者に返信するには、以下の操作を行います。
1 返信するメッセージを選択または表示します。
2 [メッセージ]>[返信]を選択します。
3 他のメッセージと同じ手順で、返信内容を入力して送信します。
全員に返信
メッセージの差出人と元のメッセージの受信者に返信するには、メッセージを選択または表示して、[メッセージ]>[特別な返信]>[全員に返信]を選択してください。
差出人の名前は、返信の[宛先]フィールドに表示されます。元のメッセージの受信者の名前は、[CC]フィールドに表示されます。
差出人だけに返信
メッセージを選択または表示して、以下のメニューコマンドのいずれかを選択してください。
自動返信
受信したメッセージに対して、自動的に返信するように設定できます。これは、その日のうちには対応できないことを差出人に知らせる場合などに便利です。
自動返信を有効にするには、[基本設定]の[メッセージ]の[メールルール]で[自動返信]フィールドを更新してください。 メッセージの引用
返信メッセージに、元のメッセージの全部または一部を引用することができます。引用部分の先頭には元のメッセージの差出人名が表示されます。また、基本設定によっては、元のメッセージの送信日時が表示されます。
また、基本設定で、カーソルの位置を(引用部分の上か下に)設定できます。
メッセージの一部の引用
返信時に、元のメッセージの一部を引用するには、以下の操作を行います。
1 返信するメッセージを選択します。
2 引用するテキストを選択します。
3 [メッセージ]>[返信]を選択します。
4 通常の手順で、返信内容を入力して送信します。
返信メッセージは、引用テキストの上、下、または間に入力できます。
メッセージ全体の引用
返信時に、元のメッセージ全体を引用するには、以下の操作を行います。
1 返信するメッセージを選択します。
2 [メッセージ]>[特別な返信]>[元のメッセージを含める]を選択します。
3 通常の手順で、返信内容を入力して送信します。
返信メッセージは、引用テキストの上、下、または間に入力できます。
使用する返信オプションにかかわらず、すべての返信メッセージに元のメッセージを自動的に含めることができます。このためには、[基本設定]で[すべての返信の種類で元のメッセージを含める]を選択してください。
引用テキストの書式指定
引用テキストは、通常、入力した返信テキストと区別するために特別な書式になります。デフォルトでは、引用テキストの書式は、以下のようにグレーの背景に黒のテキストになります。
引用テキストのデフォルトの書式を変更するには、基本設定の[引用テキスト]で、目的のフォント属性を指定してください。引用テキストは、差出人の設定したスタイルにかかわらず、常にこのスタイルで表示されるようになります。
メッセージの転送
受信したメッセージは、別のユーザに転送できます。ファックスや音声メッセージも、テキストメッセージと同様に転送できます。メッセージを転送するには、以下の操作を行います。
1 メッセージを選択するか表示します。
2 [メッセージ]>[転送]を選択します。
これにより、メッセージのコピーが添付ファイルを含めて作成されます。[件名]フィールドには、「Fwd:」という文字に続いて元のメッセージの件名が表示されます。[差出人]フィールドには、自分の名前と元の差出人の名前が表示されます。本文の先頭には区切り線があり、基本設定によっては、元のメッセージの情報の要約が表示されます。
宛先領域の要約は、転送時にメッセージを開いていた場合にだけ追加されます。
3 メッセージの宛先を指定します。
4 メッセージの本文に必要な変更を加えます。
5 メッセージを送信します。 メッセージの自動転送
メッセージを自動的に転送することができます。これは、例えば、休暇中に別のユーザにメールに対応してもらいたい場合などに便利です。
メッセージを自動的に転送するには、[基本設定]の[メッセージ]の[メールルール]で[自動転送/自動リダイレクト]フィールドを更新してください。 携帯電話へのメッセージの転送
電子メールが利用できる携帯電話を利用している場合は、携帯電話に新着メッセージを通知できます。新着メッセージを携帯電話に転送するには、[基本設定]の[メッセージ]の[携帯電話]を編集してください。
インターネットメールの使い方 インターネットメールの画像の表示
セキュリティ上の観点から、インターネット経由で受信したメッセージ内の画像がリンク経由で表示されるタイプの画像である場合、その画像は自動的には表示されません。ただし、貼り付け画像はデフォルトで表示されます。
信頼できるソースからのメッセージを表示している場合、メッセージ本文の上部にある黄色のバーをクリックすることで、リンクされた画像をFirstClassクライアントで表示できます。
Webブラウザでメッセージ全体を表示するには、[ブラウザで表示]ボタンをクリックします。
FirstClassでは、あらゆるインターネットメッセージでリンクされた画像を表示できます。ただし、このような画像はセキュリティ上の危険性をもたらす可能性があるため、表示しないことをお勧めします。表示する場合は、基本設定で[埋め込み画像ではない画像をインターネットメールで常に表示する]を選択します。
リンクされた画像を表示している場合でも、その画像をFirstClassで印刷することはできません。画像を印刷するには、[ブラウザで表示]をクリックし、ブラウザでメッセージを印刷する必要があります。 インターネットヘッダの表示
インターネットヘッダには、インターネットで受信したメッセージの経由ルートが表示されます。
このヘッダを表示するには、[表示]>[インターネットヘッダの表示]を選択してください。ヘッダはメッセージ本文の上のペインに表示されます。
ヘッダが表示されないようにするには、もう一度このメニューコマンドを選択してください。 インターネットメールの差出人として表示するメールアドレスの変更
FirstClassの標準メッセージフォームを使用してインターネット経由でメッセージを送信する場合、[差出人]フィールドに表示されるアドレスを選択できます。インターネット経由でこのメールを受信した相手にはFirstClassのユーザ名は表示されず、インターネットメールのアドレスだけが表示されます。
アドレスを変更するには、名前の右にあるボタンをクリックし、ポップアップリストからアドレスを選択してください。 インターネットメールアカウントからのメールの取得
POP3およびIMAP4メールアカウントからFirstClassアカウントにメールをインポートして、すべてのアカウントのメールをFirstClassのメールボックスに表示できます。このためには、以下の操作を行います。
1 [基本設定]で[メールのインポート]をクリックします。
2 [[メールのインポート]フォームに必要な情報を入力します。
アカウントごとに異なるアイコンを選択して、メッセージのインポート元のアカウントをわかりやすく区別することができます。 返信メッセージでの引用の書式設定
インターネットメッセージの引用の書式は、WindowsとMacで異なります。
Windowsでは、引用はHTMLではなくFirstClass形式になります。
Macでは、引用の書式は、選択した引用部分がインターネットメッセージの一部であるかどうかによって異なります。
? 何も選択しない場合([元のメッセージを含める]を使用してメッセージ全体を引用した場合)、引用はFirstClass形式になります。
? メッセージの一部を選択して引用した場合、すべての書式は失われ、引用はプレーンテキストになります。 インターネットメッセージの転送
インターネットメッセージを転送すると、その転送メッセージには[ブラウザで表示]ボタンがなくなり、「Attach0.html」という名のファイルが添付されます。この添付ファイルには、元のメッセージが含まれています。この添付ファイル付きのメッセージを転送すると、受信者が[ブラウザで表示]ボタンをクリックしたときに元のメッセージが表示されます。
そのため、転送メッセージを編集する場合は、そのメッセージの送信前に必ずAttach0.htmlファイルを削除してください。そうすれば、受信者が[ブラウザで表示]ボタンをクリックしたときに、編集済みのメッセージが表示されようになります。 セキュアなインターネットメッセージについて
非常に機密性の高い情報を、インターネット経由で通常より高いセキュリティレベルで送信したい場合は(通常のインターネットメールではセキュリティが保護されません)、FirstClassのS/MIME機能を利用できます。この機能はメッセージごとに利用できるため、通常のメッセージにはFirstClass標準のセキュリティレベルを引き続き使用できます。
S/MIMEは、暗号化され、デジタル署名が添付されたメッセージを送受信する方法の1つで、通常は暗号鍵を含むデジタル証明書を交換する処理が行われます。
S/MIMEメッセージを使用するには、差出人と目的の受信者の両方がセキュリティ証明書を持っている必要があります。証明書の取得の詳細については、管理者に問い合わせてください。以下では、差出人と目的の受信者の両方が実行すべき手順について説明します。
セキュリティ証明書の取得
セキュリティ証明書は、認証局と呼ばれるサードパーティから取得する必要があります。証明書をダウンロードするためのリンク先が認証局から通知されます。
通常、証明書をダウンロードするには、証明書を要求したときに使用したブラウザとコンピュータを使用します。ダウンロードすると、コンピュータに証明書がインストールされます。
コンピュータに証明書がインストールされたら、証明書ファイルを生成する必要があります。
証明書ファイルの生成
証明書ファイルは、FirstClassでは生成できません。Outlook Expressなどの外部アプリケーションを使用する必要があります。
Outlook ExpressやWindows Mailを使用して証明書ファイルを生成するには、以下の操作を行います。
1 [ツール]>[オプション]を選択します。
2 [セキュリティ]タブで[デジタルID]をクリックします。
3 [目的]で[電子メールの保護]を選択します。
4 証明書を選択します。
5 [エクスポート]をクリックします。
6 画面の指示に従って操作します。
指示される操作
? 秘密鍵をエクスポートする
? 証明書パスにすべての証明書を含める
? 強力な保護を有効にする
また、秘密鍵のパスワードを入力するよう指示されますが、この手順は省略可能です。秘密鍵をパスワード保護する場合はご注意ください。
Macで証明書ファイルを生成するには、以下の操作を行います。
1 [ユーティリティ]>[キーチェーンアクセス]を選択します。
2 キーチェーンのリストで[ログイン]を選択します。
3 右側のリストで証明書を選択します。
4 [ファイル]>[書き出す]を選択します。
[フォーマット]で[証明書(.cer)]を選択します。
5 ファイルの名前と場所を入力して、保存します。
秘密鍵のパスワード保護
パスワード保護された秘密鍵によって、新たなセキュリティ層が作成されます。パスワード保護された秘密鍵を使うと、S/MIMEメッセージを送信するたびにパスワードの入力が必要になるため、自分以外のユーザがこの証明書を使ってS/MIMEメッセージを送信することはできません。
ただし、FirstClassは、パスワード保護された秘密鍵を使用する他のユーザが受信したS/MIMEメッセージを復号化できません。メッセージ受信者には、暗号化された添付ファイルが付いた空のメッセージが表示されます。受信者は、添付ファイルをダウンロードし、外部アプリケーションを使って復号化する必要があります。
パスワードを入力しないよう選択した場合は、FirstClassでS/MIMEメッセージを自動的に復号化できます。
通常、所属する企業や学校が提供する証明書では、パスワード保護された秘密鍵は必要ありません。
証明書ファイルの操作
証明書ファイルを生成したら管理者に送信し、管理者はFirstClassがアクセスできる場所にそのファイルを保管します。
管理者には、証明書の要求時に使用した電子メールアドレスを伝える必要があります。メールアドレスを覚えていない場合は、以下の操作を行います(Outlook ExpressまたはWindows Mailを使用した場合の手順です)。
1 [ツール]>[オプション]を選択します。
2 [セキュリティ]タブで[デジタルID]をクリックします。
3 証明書を選択します。
4 [表示]をクリックします。
5 [証明書]タブで[サブジェクト]を選択します。
「E =」の値が電子メールアドレスです。
セキュアなメッセージの使用
S/MIMEを使ってメッセージを送信するには、以下の操作を行います。
1 [メッセージ]>[特別な新規メッセージ]>[S/MIMEメッセージ]を選択します。
2 [S/MIMEメッセージ]フォームに必要な情報を入力します。
これがこの受信者と初めてやり取りするS/MIMEメッセージの場合は、[S/MIMEの種類]で[署名]を選択してください。後述のように、受信者の公開鍵を入手するまでは、この受信者に暗号化メッセージを送ることはできません。
3 メッセージを送信します。
自分の公開鍵が含まれた証明書が自動的に添付されます。
S/MIMEメッセージの初めてのやり取り
S/MIMEメッセージを初めて送信する場合は、その受信者が、添付された証明書を管理者に送信する必要があります。管理者は、その証明書を受信者の証明書と同じ場所に保管します。受信者が返信すると、返信メッセージにその証明書が添付されます。今度は、自分がこの受信者の証明書を管理者に送信し、保管してもらう必要があります。
これで、差出人と受信者の両方が互いの公開鍵のコピーを取得したことになります。以降は、暗号化されたS/MIMEメッセージをこの受信者に送信するたびに、その受信者の公開鍵によってメッセージが暗号化されます。そのため、管理者の関与なしにS/MIMEメッセージをやり取りできるようになります。
S/MIMEメッセージの受信確認方法
S/MIMEメッセージには、以下の3つの特別なアイコンが使用されます。
メッセージへのファイル添付
メッセージにファイルを添付するには、以下の操作を行います。
1 メッセージを開き、[ファイル]>[添付]を選択します。
メッセージの宛先領域にファイルをドラッグして添付できます。FirstClassのオブジェクトを添付するには、この方法しかありません。ファイルをドラッグで添付した場合、以降の手順は不要となり、ファイルの転送がすぐに開始されます。既存のメッセージの添付ファイルまたはサーバに直接アップロードされたファイルも、ドラッグして添付できます。
2 添付するファイルを選択します。
複数のファイルを選択できます。
転送されたファイルは、メッセージの[添付ファイル]フィールドに表示されます。添付ファイルを削除するには、そのファイルを選択して[Delete]キーを押してください。
また、添付するファイルを選択し、コンテキストメニューから[受信者に送信]を選択して新規メッセージを作成することもできます。 メッセージへの音声の添付
コンピュータにマイクが接続されている場合は、FirstClassを使って音声メッセージやその他のサウンドを録音し、MP3ファイルとしてメッセージに添付できます。
既存のMP3ファイル、AIFFファイル、GSM6.10ファイル、およびWAVファイルも添付できます。WAVとAIFFファイルには、PCM、ADPCM、IMA-ADPCM、MULaw、A-LAWなど、多くの音声形式を含めることができます。また、本文に音声を貼り付けることもできます。
基本設定によっては、未読メッセージを開くと、そのメッセージに添付されている音声ファイルが自動で再生されます。
マイクを使用してメッセージに音声を添付するには、以下の操作を行います。
1 [編集]>[挿入]>[音声の挿入]を選択します。
メッセージの宛先領域に音声プレーヤが追加されます。
2 [録音]をクリックします。
3 マイクを使ってメッセージまたはサウンドを録音します。
4 録音が終わったら、録音停止ボタンをクリックします。
録音を確認するには、再生ボタンをクリックしてください。
録音した音声をいくつかの部分に分割したり、一部を切り取るかコピーしてその音声ファイルの別の位置に貼り付けたりすることができます。編集する部分を選択するには、位置コントロールをその部分の始まりの位置に合わせ、[Shift]キーを押しながらその部分の終わりの位置までドラッグしてください。そうすれば、[コピー]、[切り取り]、[貼り付け]などの通常のコマンドを使用できます。貼り付ける場合は、位置コントロールを貼り付けたい位置に移動してください。
5 録音した内容に問題がなければ、[音声の録音を添付]をクリックします。
録音した音声ファイルが、メッセージの宛先領域に添付されます。
この添付ファイルを新しい録音内容に換えたい場合は、添付ファイルを削除してもう一度[録音]をクリックしてください。また、さらに録音を追加する場合も、[録音]をクリックしてください。 添付ファイルのダウンロード
添付ファイルのプレビュー表示
FirstClassでは、添付ファイルをダウンロードする前にプレビュー表示できます。プレビューを見るには、コンテキストメニューから[選択したアイテムを開く]を選択してください。画像ファイルやファックスが画像ビューアに表示されます。
添付ファイルをダブルクリックしてください。
画像ビューアの操作
画像ビューアでは、ファイルの表示、印刷、および保存の方法を設定できます。例えば、上下が逆になったファックスを回転させて正しい向きにすることができます。
複数ページあるファックスのページを移動するには、[次のページ]または[前のページ]をクリックしてください。
添付ファイルのダウンロード
添付ファイルをダウンロードするには、以下の操作を行います。
1 メッセージの宛先領域で添付ファイルを選択します。
複数の添付ファイルを選択できます。
2 [ファイル]>[添付ファイルの保存]を選択します。
コンピュータ上の保存先に添付ファイルをドラッグしてください。添付ファイルをドラッグした場合は、以降の手順は不要となり、ファイルの転送がすぐに開始されます。
3 添付ファイルを保存する場所を選択します。
添付ファイル付きの会議室メッセージが斜体で表示されている場合、その添付ファイルのダウンロードはまだ承認されていません。承認が行われて斜体表示されなくなるまで、このメッセージを開いて添付ファイルをダウンロードすることはできません。
FirstClassを標準メールクライアントに設定
デフォルトでは、FirstClassはインターネットメールの送受信には使用されず、インターネット接続は使用されない状態になっています。FirstClassを標準メールクライアントに設定すると、FirstClassで以下の作業が可能になります。
? インターネットメールの送受信
? mailtoリンクの使用
FirstClassクライアントをインストールするときに、FirstClassをデフォルトのメールクライアントにするかどうか尋ねるメッセージが表示されます。インストール後にこの設定を変更したくなった場合は、[基本設定]の[FirstClass(R)を標準メールクライアントとして登録する]を使用してください。オペレーティングシステムによっては、ボタンまたはチェックボックスが表示されることがあります。
ボタンが表示されている場合は、そのボタンをクリックしてFirstClassをデフォルトのメールクライアントに設定できます。ただし、デフォルトのメールクライアントとしてFirstClassを使用するのを停止する場合にこのボタンを使うことはできません。その場合は、デフォルトとして使用するメールアプリケーションで設定を変更してください。
これがチェックボックスである場合は、そのボックスを選択すると、FirstClassをデフォルトのメールクライアントとして使用できるようになります。また、ボックスをクリアすると、デフォルトとしての使用が停止されます。
ブラウザの標準メールクライアントの利用
FirstClassを標準メールクライアントに設定した後で、クライアントではなくWebブラウザを使用することにした場合は、ブラウザを起動して、そのブラウザを標準メールクライアントに設定してください。
メールボックスの権限変更
自分のメールボックスには、以下の権限を設定できます。
? 許容される特定のサイズを超えたメッセージの停止
? 保存できるメッセージの数の上限
? メッセージの有効期限
有効期限を過ぎたメッセージは、自動的に削除されます。
? 自分のメールボックスにアクセスできるユーザ
メールボックスの権限を更新するには、以下の操作を行います。
1 メールボックスを選択するか表示します。
2 [ツール]>[権限]を選択します。
3 [[メールボックスの権限]フォームを更新します。
変更した内容は、このフォームを閉じると自動的に保存されます。
自動メール処理のルール作成
基本的なメールルールでは、以下のメールに対する処理方法を指定します。
? 送信メッセージ
ルールは、送信後にメールボックスに保存されるメールのコピー(ローカルコピー)だけに適用されます。
? メールボックス内の受信メッセージ
? 会議室で受信したメッセージ
メールルールの各セットは、特定のコンテナに関連付けられており、そのコンテナの[Rules & Resources]フォルダに保存されます。メールボックス、およびルール作成の権限を持っている会議室に対してルールを設定できます。
受信メールを他のコンテナに移動するルールを使用して、移動先のコンテナに新着メールが到着したら未読フラグが表示されるようにしたい場合は、移動先がフォルダではなく会議室になっていることを確認してください。フォルダにはフラグは表示されません。
各コンテナでは、そのコンテナで受信したメールとそのコンテナから送信したメールは別々のルールで管理します。受信メールのルールはすべてのコンテナに適用でき、そのコンテナでメールを受信したときに常に実行されます。送信済みメールのルールは自分のメールボックスに適用されるもので、メールを送信したときに常に実行されます。
受信メールと送信済みメールのどちらにも、複数のルールを設定できます。ルールごとに、メールの種類とそのメールの処理方法を指定します。例えば、メールボックスに以下のようなルールを設定できます
? 特定のアドレス(joespammer@bugthem.comなど)から受信したすべてのメールを削除
? 指定したサブコンテナに特定の件名が付いたすべてのメールを保管
ルールを更新するには、他のFirstClassオブジェクトを更新するのと同じように、そのルールを表示します。
ルールは、コンテナの[Rules & Resources]フォルダ間で移動またはコピーしたり、メッセージの添付ファイルとして他のユーザに送信したりして、他のユーザと共有できます。 受信メールのルール作成
特定のコンテナで受信したメールのルールを作成するには、以下の操作を行います。
1 コンテナを選択するか表示します。
2 [ツール]>[ルール]を選択します。
このコンテナの[Rules & Resources]フォルダを開きます。
3 [ファイル]>[新規作成]>[新規受信ルール]を選択します。
4 [受信ルール]フォームを更新します。 送信メールのルール作成
送信したメールのローカルコピーのルールを作成するには、以下の操作を行います。
1 メールボックスを選択するか表示します。
2 [ツール]>[ルール]を選択します。
メールボックスの[Rules & Resources]フォルダを開きます。
3 [ファイル]>[新規作成]>[新規送信ルール]を選択します。
4 [送信ルール]フォームを更新します。 詳細ルールの作成
指定したい条件または処理が[受信ルール]フォームおよび[送信ルール]フォームではすべて設定できない場合には、詳細メールルールを作成できます。詳細ルールは、以下のメールに適用できます。
? 受信メール
? 送信済みメール
? 手動でルールを実行するメール
? ユーザが削除するメール
正しく動作する詳細メールルールを設定する作業は、基本的な受信および送信ルールを設定するよりも複雑になることがあります。そのため、メールルールについて十分な知識がある場合にのみ詳細ルールを作成することをお勧めします。
詳細ルールを作成する手順は基本的な受信ルールまたは送信ルールの作成手順と同じですが、[新規詳細ルール]を選択してから[詳細ルール]フォームを更新します。 ルールの並べ替え
ルールは、[Rules & Resources]フォルダに表示される順序で実行されます。したがって、メールルールに関する例外は、そのルールの前に配置する必要があります。
例えば、インターネット経由のメールはすべてスパムの疑いのあるメール用のコンテナに入れるルールを作成してあるとします。しかし、特定の信頼できるインターネットアドレスからのメールだけはユーザのメールボックスに直接届くようにしたい場合は、信頼できるアドレスに関するルールを、一般のインターネットメールを処理するルールより前に配置する必要があります。
[Rules & Resources]フォルダ内でルールの順序を変更するには、以下の操作を行います。
1 [Rules & Resources]フォルダを開き、[表示]>[表示のプロパティの変更]を選択します。
2 [並べ替え]タブの[並び順]で[なし]を選択します。
3 リスト内でルールを新しい場所にドラッグします。 必要に応じたルールの実行
ルールを、そのルールが設定される前に作成されたメールに対して、または設定前に作成されていても本来は適用されなかったメールに対して適用することができます。
ツールバーのルール設定
コンテナのツールバーにルールを設定すると、そのコンテナ内でメールを選択し、ツールバーボタンをクリックすることで、選択したメールに対してルールを実行できるようになります。この設定によって、以下の動作が可能になります。
? すべての手動のルールを実行する替わりに、1つのルールだけを実行する
? ルールをコンテナで実行する
ルールをツールバー上に置くには、以下の操作を行います。
1 ツールバーに置くルールを開きます。
2 [ツールバーに追加]を選択します。
ルールは[Rules & Resources]フォルダ内に引き続き表示され、そのルールを実行するボタンがコンテナのツールバーに作成されます。
作成したルールは、他のツールバーボタンを削除するのと同じように、ツールバーから削除できます。 ルールのログ
メールルールを作成または更新したり、メールルールの順序を変更したりするたびに、FirstClassによってそのコンテナのルールがコンパイルされます。これは、フォルダ名が見つからないなど、ルールのエラーを検出するために行われます。コンパイルの結果は、コンテナの[Rules & Resources]フォルダ内にあるRules Logに記録されます。
Costは、ルールの処理がサーバに与える影響の大きさを示す一般的な指標です。この数字が高いほど、使用するサーバリソースが多くなります。Costが25になるまでは、サーバへの影響はほとんどありません。しかし、50を超えると影響が大きくなり、応答時間が遅くなる可能性があります。
コンパイルのたびに、このログに記録が追加されます。新しいログを開始する場合は、古いログを削除してください。
新しいルールまたは更新したルールを実行する前に、ログで報告されたエラーがすべて修正されていることを確認してください。
| ||||||||||||||||||||||||||||||||||||||||||||||||||||||||||||||||||||||||||||||||||||||||||||||||