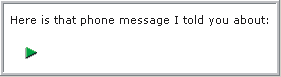コンテンツの編集
本文はオブジェクトの本文領域(下のペイン)に入力されます。また、カレンダーの場合は[メモ]セクションに入力されます。オブジェクトの本文は、テキスト、貼り付け画像、その他のファイル、リンクなどの要素で構成されます。
オブジェクトの本文領域に移動して本文を編集するには、本文領域をクリックしてください。
オブジェクトを変更するには、[編集]をクリックします。
そのオブジェクトがFirstClass Webサービスで作成されたものである場合、クライアントで編集すると一部のフォーマットが失われることがあります。
テキストの検索
本文内の特定のテキストを検索するには、以下の操作を行います。
1 テキストを検索するオブジェクトを開きます。
2 [編集]>[検索]を選択します。
3 [検索]フォームに必要な情報を入力します。
4 カーソル位置から後を検索するには[次を検索]を、カーソル位置から前を検索するには[前を検索]をクリックしてください。
最初に見つかった一致するテキストの位置まで画面がスクロールし、そのテキストが強調表示されます。
5 [検索]フォームに「見つかりませんでした」と表示されるまで、[次を検索]または[前を検索]を続けてクリックしてください。
本文内のあるテキストが、その本文内の他の箇所でも使われているかどうかを確認するには、そのテキストを選択してから[編集]>[検索]を選択します。そのテキストが[検索]に表示されます。
表示倍率の変更
ユーザがオブジェクトを表示したときに本文が常に拡大または縮小表示されるようにするには、基本設定の[本文]タブにある[ズーム]フィールドで、拡大または縮小倍率をパーセント指定してください。
この値を100%より小さくすると本文は縮小表示され、100%より大きくすると本文は拡大表示されます。
この基本設定は、そのユーザが表示する本文のサイズにだけ適用されます。本文を印刷するときは、元のサイズが使用されます。
特定の画像オブジェクトの表示倍率を一時的に変更するには、ステータスバーのズームコントロールを使用して、表示倍率を選択または入力してください。次にこのオブジェクトを開いたときには、画像は再びデフォルトの倍率で表示されます。
表示モードの変更
デフォルトでは、ユーザが作成した本文および書式設定されていない本文(インターネットメッセージ内のプレーンテキストなど)は、[基本設定]の[本文]タブにある[表示方法]で指定されている表示モードで表示されます。
ユーザがオブジェクトを編集できる場合は、選択した表示モードがそのオブジェクトとともに保存されます。
本文の背景設定 背景色の設定
本文に背景画像を適用するには、以下の操作を行います。
1 [書式]>[背景の書式設定]を選択します。
2 [色を使用]を選択して、適切な色を選択します。 画像ファイルの背景としての使用
画像ファイルを本文の背景として使用するには、以下の操作を行います。
1 [書式]>[背景の書式設定]を選択します。
背景画像の位置指定を必要としない場合は、[編集]>[挿入]>[背景画像の挿入]を選択し、画像ファイルを選択してください。画像は並べて表示されます。
2 [背景の書式設定]フォームの各フィールドで、画像に適用する設定を更新します。 画像の背景への貼り付け
画像をクリップボードにコピーし、その画像を本文の背景として利用できます。このためには、以下の操作を行います。
1 本文内にカーソルを置きます。
2 [編集]>[形式を選択して貼り付け]を選択します。
3 FirstClassでこの画像に割り当てるファイル形式を選択します。
画像がクリップボードから貼り付けられた場合でも、その画像にはファイル形式が与えられるため、任意のユーザがその画像ファイルをそれぞれのコンピュータに保存できるようになります。
4 [背景画像として貼り付け]を選択します。
画像は並べて表示されます。背景を並べて表示しない場合は、[書式]>[背景の書式設定]を選択し、[画像の位置]で位置を選択してください。 背景画像の操作
背景画像は、独立した画像ビューアで開くことができます。画像ビューアでは、画像の上に本文が表示されません。このためには、以下の操作を行います。
1 [書式]>[背景の書式設定]を選択します。
2 [開く]をクリックします。
画像ビューアで実行できる操作については、「画像ビューアでの画像表示」を参照してください。 背景画像ファイルの保存
オブジェクトの本文に背景画像がある場合、この画像ファイルを自分のコンピュータに保存できます。このためには、以下の操作を行います。
1 [書式]>[背景の書式設定]を選択します。
2 [保存]をクリックします。
3 ファイルを保存するフォルダを選択します。
ファイルが、元の形式で保存されます。
マージンの変更
すべての本文のマージンを変更するには、以下の操作を行います。
1 [書式]>[マージンの書式設定]を選択します。
2 [[マージンの書式設定]フォームを更新します。
ルーラの両端にあるバーを、目的の位置までドラッグします。
他のソースからの本文のコピー
他のメッセージ、ドキュメント、または他のアプリケーションで作成された外部ファイルをコピーできます。Webページのテキストもコピーできます。これを行うには、以下の2つの方法があります。
? OSで通常行っているように、本文をクリップボードにコピーして、新しいオブジェクトの本文領域に貼り付ける
? 本文を選択し、[Ctrl]キー(Window)または[Option]キー(Mac)を押しながら新しいオブジェクトの本文領域にドラッグする
未送信メッセージ、編集可能なドキュメント、または外部ファイルから本文をドラッグすると、その本文はコピーではなく移動されます。
FirstClassで認識可能な形式の外部ファイルの本文全体をコピーする場合は、そのファイルを閉じた状態で新しいオブジェクトの本文領域にドラッグしてください。この操作は移動ではなくコピーであるため、外部ファイルが変更されることはありません。
また、FirstClassで認識できない形式のファイルもドラッグできます。その場合は、プレースホルダが表示されます。
FirstClassに貼り付ける本文のファイル形式を指定するには、以下の操作を行います。
1 本文をクリップボードにコピーします。
2 その本文を貼り付ける位置をクリックします。
3 [編集]>[形式を選択して貼り付け]を選択します。
4 使用する形式を指定します。
コピーした本文をプレーンテキスト(書式なし)として貼り付けることもできます。また、ファイルを貼り付けると、そのファイル名で表示されます。プレーンテキストとして貼り付けるには、[編集]>[プレーンテキストとして貼り付け]を選択してください。
改ページの挿入
改ページを挿入するには、[編集]>[挿入]>[改ページ]を選択してください。
FirstClassでの編集
FirstClassは、多くのワープロソフトウェアと同じような文書作成機能を備えています。例えば、ユーザは、すべての本文のマージンを変更したり、段落の書式を設定したり、選択したテキストの書式を設定したりできます。
FirstClassでは、OSで使われている標準的な方法でテキストを選択できます。テキストを選択する方法は以下の通りです。
? テキストの範囲をカーソルでドラッグする
? 単語をダブルクリックして選択する
? 段落をクリックして選択する
? 段落をトリプルクリックして、段落とその中のすべての本文を選択する
? [編集]>[すべて選択]を選択してすべての本文を選択する
本文に対して、コピー、切り取り、貼り付けなどの標準的な編集機能を使用することもできます。
(テキストや画像などの)本文を同じオブジェクト内のある場所から別の場所に移動するには、その本文を選択して、目的の位置までドラッグしてください。[Ctrl]キー(Window)または[Command]キー(Mac)を押しながらドラッグすると、本文は移動されずにコピーされます。 編集内容の復元
本文を変更した直後であれば、[編集]>[元に戻す]を選択して本文を変更前に戻すことができます(Windowsのみ)。
編集のやり直し
元に戻した編集操作をやり直すには、[編集]>[やり直し]を選択してください(Windowsのみ)。
すべての変更の取り消し
以前に作成して保存したオブジェクトを操作している場合は、オブジェクトが開いている間に加えたすべての変更を、[編集]>[すべての変更を取り消す]を選択して元に戻すことができます。この操作は、本文だけではなく宛先領域にも適用されます。
テキストのスペルチェック
FirstClassでは、[基本設定]のスペルチェックのオプション設定に基づいて、スペルチェックを行います。ハイフン付きの単語は、別々の単語としてチェックされます。
また、基本設定を使用して、すべての送信メッセージでスペルチェックが行われるようにすることもできます。
FirstClassに登録されていない単語が見つかると、[スペルチェック]フォームが表示されます。このフォームには、その単語を処理するための選択肢が表示されます。
送信メッセージのチェックを設定している場合は、一部のテキストを選択した場合でもすべてのテキストがチェックされます。
外国語で本文のスペルをチェックするには、[スペルチェック]フォームの[オプション]で[言語]から該当の言語を選択します。言語の名前はISOコードで表示されます(例:「fr」はフランス語です)。言語を変更して[オプションの保存]をクリックすると、その言語がスペルチェックのデフォルトの言語になりますのでご注意ください。
テキストの置換
本文内の特定のテキストを新しいテキストで置換するには、以下の操作を行います。
1 オブジェクトを開きます。
2 [編集]>[置換]を選択します。
テキストを検索している場合は、[検索]フォームの[置換]をクリックして[置換]フォームを開くこともできます。
3 [置換]フォームに必要な情報を入力します。
4 一致するすべての古いテキストを自動的に置き換えるには、[すべて置換]をクリックします。
また、[次を検索]または[前を検索]をクリックして、最初に一致する古いテキストを検索することもできます。[置換]をクリックしてそのテキストを置き換えるか、[次を検索]または[前を検索]をクリックしてそのテキストを無視してください。
一致する古いテキストがそれ以上見つからないときは、[置換]フォームに「見つかりませんでした」と表示されます。
テキストの書式設定
フォント、サイズ、およびスタイルを一度に変更するには、[書式]>[フォントを表示]を選択してください。 フォントの変更
選択したテキストのフォントを変更するには、以下のいずれかの操作を行います。
? [書式]>[行揃え]を選択して、適用する行揃えを選択する
? 編集バーでフォントを選択する
? [書式]>[テキストの書式設定]を選択し、[フォント]でフォントを選択する テキストサイズの変更
選択したテキストのサイズを変更するには、以下のいずれかの操作を行います。
? [書式]>[サイズ]を選択して、適用するサイズを選択する
値を[小さく]に設定すると、サイズが1ポイント小さくなります。値を[大きく]に設定すると、サイズが1ポイント大きくなります。
? 編集バーでサイズを選択または入力する
? [書式]>[テキストの書式設定]を選択し、[サイズ]でサイズを入力する テキスト色の変更
選択したテキストの色を変更するには、以下のいずれかの操作を行います。
? [書式]>[色]を選択して、適用する色を選択[色]を選択する
選択肢以外の色を表示するかカスタム色を作成するには、[その他の色]をクリックしてください。
? 編集バーで色を選択する
? [書式]>[テキストの書式設定]を選択し、[色]で色を選択する 他のスタイルの変更
テキストには、太字、斜体、下線、上付きなどのスタイルを適用できます。これらのスタイルは、組み合わせて適用できます。
選択したテキストにスタイルを適用するには、以下のいずれかの操作を行います。
? [書式]>[スタイル]を選択して、適用するスタイルを選択する
? 編集バーで該当のボタンをクリックする
[標準]をクリックすると、すべての特別なスタイルが削除されます。
? [書式]>[テキストの書式設定]を選択して、適用するスタイルを選択する
[配置]を利用すると、上付きまたは下付きの書式を適用できます。
デフォルトのテキストスタイルの作成
デフォルトのテキストスタイルとして使用する書式設定を指定できます。このためには、以下の操作を行います。
1 テキストを選択します。
2 [書式]>[テキストの書式設定]を選択します。
3 [[テキストの書式設定]フォームを更新します。
4 [デフォルトに設定]をクリックします。
デフォルトのテキストスタイルを他のテキストに適用するには、[テキストの書式設定]フォームで[デフォルトに戻す]をクリックしてください。
基本設定の[通常のテキスト]で、デフォルトのテキスト書式設定(フォント、サイズ、および色)を変更することもできます。
段落の書式設定 段落の行揃えの変更
段落の本文を、左揃え、右揃え、または中央揃えにすることができます。
選択した段落の行揃えを行うには、以下のいずれかの操作を行います。
? [書式]>[行揃え]を選択して、適用する行揃えを選択する
? 行揃えを編集バーで選択する
? [書式]>[段落の書式設定]を選択し、[配列]の[行揃え]で目的の行揃えを選択する 段落の間隔の変更
段落内の行と行の間に設ける空白や、段落の上に設ける空白の高さを変更できます。
選択した段落の間隔を変更するには、以下の操作を行います。
1 [書式]>[段落の書式設定]を選択します。
2 [段落前の間隔]と[行間]に、必要な間隔を入力します。
以下は、段落の上に設ける空白のピクセル数の例です。この段落の上の空白は6ピクセルの高さになります。 段落のインデントの設定
段落の右マージンと左マージンからのインデントを変更できます。また、段落の最初の行だけに適用するインデントを設定できます。
選択した段落のインデントを設定するには、以下のいずれかの操作を行います。
? [書式]>[インデントを大きく]を選択して次のタブ位置にインデントを設定するか、[書式]>[インデントを小さく]を選択してインデントを直前のタブ位置まで戻す
この操作は、左のインデントに対してのみ適用されます。
段落をトリプルクリックし、インデントを大きくする場合は[Tab]キー、インデントを小さくする場合は[Shift]+[Tab]キーを押してください。
? ルーラの端にある上下の三角マークの両方をドラッグする
ルーラの左端と右端のどちらを操作するかによって、操作内容が段落全体の左インデントまたは右インデントに反映されます。最初の行のインデントを変更するには、左上の三角マークだけをドラッグしてください。
? [書式]>[段落の書式設定]を選択して、[左端]、[最初の行]、[右端]でインデントを指定する
一度に1つのタブ位置の幅だけインデントを大きくまたは小さくするには、矢印ボタンをクリックします。
タブの操作
ユーザは、ルーラに表示されるデフォルトのタブ位置、またはユーザ自身が指定したタブ位置のどちらかを使用できます。次のタブ位置に移動するには、[Tab]キーを押してください。
すべてのタブは左揃えになっています。タブ位置は、左マージンからの幅で計算されます。 タブ位置の追加
選択した段落にタブ位置を追加するには、以下の操作を行います。
1 [書式]>[段落の書式設定]を選択します。
2 タブ位置の場所を[新しいタブ]に入力します。
3 [一覧に追加]をクリックします。
[タブの一覧]に、新しいタブ位置の場所が表示されます。このタブ位置の左側にあるデフォルトのタブ位置は、すべて削除されます。
ルーラ上で、タブ位置を追加する場所をクリックしてください。このタブ位置の場所を変更するには、タブ位置をルーラに沿ってドラッグしてください。 タブ位置の削除
選択した段落にタブ位置を削除するには、以下の操作を行います。
1 [書式]>[段落の書式設定]を選択します。
2 [タブの一覧]で、削除するタブ位置を選択します。
3 [選択して削除]をクリックします。
削除したタブ位置の左側にあるデフォルトのタブ位置がすべて復元されます。
タブ位置をルーラの下にドラッグしてください。 デフォルトのタブ位置の変更
選択した段落でデフォルトのタブ位置の間隔を変更するには、以下の操作を行います。
1 [書式]>[段落の書式設定]を選択します。
2 [デフォルトのタブ]で、タブ位置の間隔をピクセル単位で入力します。
デフォルトのタブ位置のどれかを、ルーラに沿ってドラッグしてください。すべてのデフォルトのタブ位置が、ドラッグしたタブ位置とともに移動します。
箇条書きの利用
段落を箇条書きにすることができます。各段落の先頭は黒丸で始まり、その段落のすぐ下に新しい段落を作成すると、黒丸が自動的に追加されます。箇条書きをやめる場合は、箇条書きを無効にします。
デフォルトの箇条書きの表示とインデントを使用することも、カスタマイズ設定を使用することもできます。
選択した段落をデフォルト設定で箇条書きにするには、[書式]>[箇条書き]を選択してください。箇条書きを無効にするには、このメニューコマンドをもう一度選択してください。
箇条書きをカスタマイズするには、以下の操作を行います。
1 段落を選択します。
2 [書式]>[段落の書式設定]を選択します。
このフォームで段落のインデントを変更できます。
3 段落がすでに箇条書きになっている場合は、[箇条書きを使用]を選択します。
4 [区切り線]で、黒丸と段落との間隔をピクセル単位で指定します。
5 黒丸を他の形に変更する場合は、[書式設定]をクリックします。
6 [[箇条書きの書式設定]フォームを更新します。
この箇条書きの書式設定を新しいデフォルトにする場合は、このフォームの[デフォルトに設定]をクリックしてください。
箇条書きにされた既存の段落を変更するには、その段落を選択して[書式]>[箇条書きの書式設定]を選択してください。
デフォルトの段落スタイルの作成
デフォルトの段落スタイルとして使用する書式設定を指定できます。このためには、以下の操作を行います。
1 段落を選択します。
2 [書式]>[段落の書式設定]を選択します。
3 [[段落の書式設定]フォームを更新します。
4 [デフォルトに設定]をクリックします。
デフォルトの段落スタイルを他の段落に適用するには、[段落の書式設定]フォームで[デフォルトに戻す]をクリックしてください。
水平線の挿入
水平線を挿入して、本文に区切り線を入れたり、水平線の下にある本文を左揃えで配置したりできます。
水平線を挿入するには、[編集]>[挿入]>[水平線の挿入]を選択してください。水平線は現在のカーソル位置の下に表示され、カーソルおよびそれに続く本文は線の下に移動します。
水平線の表示は、挿入後に変更できます。 水平線の書式設定
以下の内容を設定して、水平線の表示を変更できます。
? 線の濃さ
? 線の上の余白
? 線の幅
? 線の色
? 線の表示または非表示
水平線の表示を変更するには、以下の操作を行います。
1 線を選択します。
2 [書式]>[水平線の書式設定]を選択します。
3 [[水平線の書式設定]フォームを更新します。
書式設定をサンプルとして保存
任意の本文(テキストや貼り付け画像など)を選択し、その書式を一時的な書式として保存すると、クライアントを終了するまでその書式を再利用することができます。段落の書式を含め、選択した本文に適用されているすべての書式が保存されます。 サンプルのスタイルとして保存
1 保存したい書式を含む本文を選択します。
段落の書式だけを保存する場合でも、単にその段落内でクリック操作をするのではなく、内容の一部を選択する必要があります。テキストや画像の書式も同時に保存されることにご注意ください。
2 [書式]>[現在のスタイルをサンプルにする]を選択します。
現在使用中のクライアントを終了するまでは、これらの作業を繰り返すたびに、保存されている書式を変更できます。 保存したスタイルの適用
1 保存した書式を適用する本文を選択します。
保存した段落書式を適用する場合は、段落全体を選択してください。テキストや画像の書式も適用されることにご注意ください。
2 [書式]>[サンプルのスタイルを使用する]を選択します。
表の操作
表を利用すると、行と列で区切られたセルに内容を入力できます。FirstClassの表は、他のアプリケーションの表と同じように利用できます。
表には、テキストだけでなくさまざまなコンテンツを含めることができます。例えば、画像を貼り付けたり、複数の段落やタブを設定したりできます。また、他の表を挿入することも可能です。
次のセルに移動するには、[Tab]キーを押してください。前のセルに移動するには、[Shift]キーを押しながら[Tab]キーを押してください。
セル内の本文にタブを挿入するには、[Ctrl]キー(Windows)、または[Option]キー(Mac)を押しながら[Tab]キーを押してください。 表の作成
表を作成するには、以下の操作を行います。
1 表を挿入する位置でクリックします。
2 [編集]>[表]>[表の挿入]を選択します。
3 [[表の新規作成]フォームを更新します。 テキストから表への変換
タブ、コンマ、または段落で区切られたテキストを選択して、表に変換することができます。このためには、以下の操作を行います。
1 テキストを選択します。
2 [編集]>[表]>[表に変換]を選択します。 区切り形式の表レイアウトへの対応
行と列が複数ある表にする場合は、列を作成するためのタブまたはコンマと行を作成するための段落が、選択するテキストに含まれている必要があります。 表の一部の選択
セルの本文は、他の場所で本文を選択するのと同じ手順で選択できます。
選択範囲の拡大
行または列をさらに選択するには、以下の操作を行います。
? [Shift]キーを押しながら、追加したい行または列をクリックする
または
? [Shift]キーを押しながら、適切な矢印キーを押す
また、選択したい範囲の左上にあるセルをクリックし、カーソルを範囲の右下にあるセルまでドラッグしてマウスボタンを離すと、その範囲のセルを選択できます。 表全体の選択
表全体を選択するには、[編集]>[表]>[表を選択]を選択してください。 表の書式設定
表の書式設定では、以下の設定を変更できます。
? 表の幅、配置、および本文全体での位置
? 本文の周りの余白
? すべてのセルにおける本文の配置
? すべてのセルにおける本文の周りの余白
? 外周、横線、および縦線の表示
表全体の書式設定を変更するには、以下の操作を行います。
1 表内の任意の部分をクリックします。
2 [書式]>[表の書式設定]を選択します。
3 [[表の書式設定]フォームを更新します。 選択したセルの書式設定
選択したセルの書式設定では、以下の設定を変更できます。
? 本文の配置(段落ごとにこの配置を無効にできます)
? 本文の周りの余白
? 列の幅(セルが選択されているかどうかにかかわらず、その列のすべてのセルに適用されます)
? 枠線の表示
? 背景色
選択したセルに書式を設定し、表全体に別の書式を設定した場合は、表の書式設定がセルの書式設定より優先されます。
選択したセルの書籍設定を変更するには、以下の操作を行います。
1 [書式]>[セルの書式設定]を選択します。
2 [[セルの書式設定]フォームを更新します。
任意の列の幅を変更するには、カーソルを列の右側の枠線上に置いてください。カーソルの表示が以下のように変化したら、列の枠線をドラッグしてください。
ある列のサイズを固定し、他の列はウィンドウに合わせてサイズが変わるようにするには、固定する列の幅を絶対値で指定し、他の列の幅を割合で指定します。 行の追加
複数の行を挿入するには、追加する行と同じ数の行を選択してください。新しい行が選択した行の上または下に挿入されます。 列の追加
複数の列を挿入するには、追加する列と同じ数の列を選択してください。新しい列が選択した列の右または左に挿入されます。 行と列の移動
行または列を移動するには、以下の操作を行います。
1 行または列を選択します。
2 [編集]>[切り取り]を選択します。
3 行を挿入する位置の下にある行、または列を挿入する位置の右側にある列をクリックします。
4 [編集]>[貼り付け]を選択します。 行と列の削除
セル自体は削除せずにセルの本文だけを削除するには、行または列(または、表自体ではなく表全体の本文を)選択して、[Delete]キーを押してください。 セルの統合
行または列にある複数の列を統合することができます。セル間の罫線が削除されてセルが結合され、統合前のすべてのセルの内容を含んだ1つのセルになります。
統合されたセルの分割
複数のページにまたがる表の操作
複数のページにまたがる長い表がある場合は、以下の設定を実行できます。
? 各ページの先頭に列見出しを表示する
? 改ページを挿入して、特定の行がページの先頭に表示されるようにする
通常の表示モードではこれらの設定は正しく反映されません。印刷レイアウト表示モード、プレゼンテーション表示モード、および実際の印刷画面に反映されます。
列見出しの繰り返し表示
表の先頭行を列見出しにして、各ページの先頭で表示されるようにするには、以下の操作を行います。
1 表内の任意の部分をクリックします。
2 [書式]>[表の書式設定]を選択します。
3 [最初の行を見出しにする]を選択します。
表内での改ページの挿入
ある行を次のページの先頭に表示するには、以下の操作を行います。
1 行またはその行に含まれる1つのセルを選択します。
2 [書式]>[セルの書式設定]を選択します。
3 [この行を新しいページで開始する]を選択します。
改ページが設定されているテキストを表に貼り付けても、この改ページは無視されます。ただし、セルの中にあるテキストに改ページを挿入することはできます。この場合、そのセルを含む行で[この行を新しいページで開始する]が有効になります。 表のコピーと貼り付け
リッチテキスト形式(.rtf)に対応している外部アプリケーションまたはFirstClassから表をコピーすると、自動的にFirstClassの表として本文に貼り付けられます。
FirstClassの表をコピーして、他のアプリケーションの.rtfファイル内に貼り付けることもできます
選択する部分とコピーされる内容
表からコピーされる内容は、選択するコピー場所によって異なります。
選択する部分と貼り付けられる内容
貼り付けられる内容は、選択する貼り付け場所によって異なります。
コピーした内容が表ではない場合、その内容は選択した最初のセルに貼り付けられ、選択した残りのセルの本文は削除されます。
区切りテキストの表としての貼り付け
タブ、コンマ、または段落で区切られたテキストをFirstClassの表として貼り付けることもできます。このためには、以下の操作を行います。
1 表を貼り付ける位置をクリックします。
2 [編集]>[形式を選択して貼り付け]を選択します。
3 [形式を選択して貼り付け]フォームを更新します。
貼り付けファイルについて
オブジェクトの本文に画像ファイルを直接貼り付けることができます。貼り付けられた画像のファイル形式をFirstClassがサポートしている場合はそのファイルの内容が表示されますが、サポートしていない場合はプレースホルダが表示されます。
テキストファイルや音声ファイルなど、他の種類のファイルも貼り付けられます。画像と同じように、ファイルの内容を表示できない場合はプレースホルダが表示されます。
貼り付け画像の詳細情報を見るには(詳細情報が設定されている場合)、画像またはプレースホルダのツールチップを表示してください。 プレビュー用画像について
以下の場合、貼り付け画像はプレビュー用画像(サイズが変更された画像)として表示されます。
? 貼り付け画像が非常に小さいか、元のサイズの25%以下に縮小されている場合
? 貼り付け画像が大きく、基本設定で[大きい画像はプレビュー用画像を作成する]が有効になっている場合
? 貼り付け画像の作成者が、この画像が貼り付けられたときにプレビュー用画像として表示されるよう指定している場合 貼り付け画像の非表示
FirstClassのインストール後、貼り付け画像はデフォルトで表示されるようになっています。画像を含むオブジェクトを開く時間を短縮したい場合は、これらの画像をデフォルトで非表示にすることができます。画像を非表示にすると、画像はプレースホルダとして表示されます。
基本設定で貼り付け画像を非表示に設定している場合に、その画像を特定のオブジェクトで表示しても、それは一時的に表示しているにすぎません。次にこのオブジェクトを開いたときには、画像は再び非表示になります。 画像ビューアでの画像表示
FirstClassでは、貼り付け画像を個別の画像ビューアで表示できます。画像ビューアで表示するには、その画像をダブルクリックしてください。
貼り付けられたファイルがコンピュータ上の他のアプリケーションで表示できる場合は、プレースホルダをダブルクリックすると、自動的にそのファイルが該当のアプリケーションで表示されます。
画像ビューアでは、ファイルの表示、印刷、および保存の方法を設定できます。表示領域が十分にあれば、画像は元のサイズで表示されます。
貼り付けファイルの保存
貼り付けた画像ファイルをコンピュータに保存するには、以下の操作を行います。
1 画像またはプレースホルダをクリックして選択します。
2 [ファイル]>[添付ファイルの保存]を選択します。
3 ファイルを保存するフォルダを選択します。
ファイルが、貼り付けられたときの形式で保存されます。 画像の貼り付け
本文に画像を貼り付けるには、以下のいずれかの操作を行います。
? 画像または画像ファイルを本文にドラッグする
? 画像をクリップボードにコピーし、[編集]>[貼り付け]または[形式を選択して貼り付け]を選択する
? 本文中で画像を表示する場所をクリックし、[編集]>[挿入]>[ファイルの挿入]を選択する
画像の貼り付け方法
貼り付け画像のファイル形式は、画像の貼り付け方法によって異なります。
本文に背景を設定し、貼り付け画像を透過にする場合は、画像をPNGファイルとして貼り付け、プレビュー用画像にはしないでください。 画像のプロパティの変更
貼り付け画像では、以下のプロパティを変更できます。
? 画像のサイズ
選択した画像の枠線を必要な大きさにドラッグしてください。
また、画像をプレビュー用画像にすることもできます。
? 画像の配置(右揃え、左揃え、または画像がテキストの周囲に配置されるようにテキストに揃える)
? 画像の周囲にある空白領域(余白)の幅
画像だけで1つの段落を構成している場合は、段落の間隔を変更することで画像の上の間隔を調整することもできます。
? 画像の説明テキスト
画像のプロパティを変更するには、以下の操作を行います。
1 画像をクリックして選択します。
2 [書式]>[画像の書式設定]を選択します。
3 [画像の書式設定]フォームを更新します。
対応していないファイル形式でもプレースホルダのプロパティを変更できます。[書式]>[貼り付けファイルの書式設定]を選択し、([画像の書式設定]フォームに似た)[貼り付けファイルの書式設定]フォームを開いてください。 プレビュー用画像としての保存
貼り付ける画像が大きすぎる場合は、プレビュー用画像として貼り付けるとすばやく表示できます。
プレビュー用画像にしても、貼り付ける画像のサイズは変更されません。他の貼り付け画像と同じように、貼り付けるプレビュー用画像の大きさはユーザが調整します。また、プレビュー用画像にしても、その画像を画像ビューアで開いたときの大きさは変わりません。
貼り付け画像をプレビュー用画像にするには、以下の操作を行います。
1 [画像の書式設定]フォームで[プレビュー用画像を表示]を選択します。
また、プレビュー用画像の画質を指定することもできます。画質が高くなるほど、ファイルのサイズが大きくなり、表示に時間がかかるようになります。
このファイルサイズは、貼り付け画像を表示するときのサイズとは関係ありません。
2 [表示サイズ]で、プレビュー用画像を表示するサイズを指定します。
画像の自動プレビュー化
[画像の書式設定]フォームの代わりに[基本設定]を使用すると、一定の大きさを超える画像をすべてプレビュー用画像にできます。
[基本設定]フォームを開き、[本文]タブの[オプション]タブで[大きい画像はプレビュー用画像を作成する]を選択し、貼り付ける画像の幅と高さの上限を設定してください。FirstClassは自動的にプレビュー用画像を作成し、その画像のサイズをこの幅と高さに変更します。 貼り付けた音声の再生
編集可能な本文内に貼り付けられた音声を再生するには、コンテキストメニューから[再生]を選択してください。再生を中止するには、コンテキストメニューから[停止]を選択してください
編集不可能な本文(送信済みメッセージなど)内の音声を再生するには、以下のボタンをクリックしてください。
再生を停止するには、以下のボタンをクリックしてください。
(システムで使用されている停止機能を使うこともできます)
独立した音声プレーヤウィンドウで録音を開く場合には、音声ファイルをダブルクリックしてください。音量はこのウィンドウで調整できます。 音声ファイルの貼り付け
本文に音声ファイルを貼り付けられます。ユーザは貼り付けたファイルから直接音声を再生できます。
利用可能な音声ファイル形式は、WAV、AIFF、GSM6.10、およびMP3です。WAVとAIFFファイルには、PCM、ADPCM、IMA-ADPCM、MULaw、A-LAWなど、多くの音声形式を含めることができます。
音声を貼り付けるには、画像ファイルと同じように、ファイルを本文の中にドラッグしてください。
プレースホルダの書式設定
貼り付けた音声のプレースホルダに対して、貼り付け画像と同じように書式を設定できます。[書式]>[サウンドの書式設定]を選択して、[サウンドの書式設定]フォームを表示してください。
| ||||||||||||||||||||||||||||||||||||||||||||||||||||||||||||||||||||||||||||||||||||||||||||||||||||||||||||||||