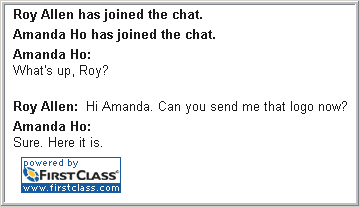|
インスタントメッセージについて
インスタントメッセージについて
FirstClassのインスタントメッセージ機能を使うと、現在サーバに接続しているユーザとオンラインで会話ができます。[インスタントメッセージ]ページには、インスタントメッセージへの全参加者の発言を記録する記録ペインがあります。
インスタントメッセージには、すべての参加者が終了するまで存在する一時的なセッションと、コンテナ内で継続して利用できるチャットルームの2種類があります。
インスタントメッセージの基本設定
以下の設定を行う場合は、[基本設定]を更新します。
• 他のユーザに自分を招待することを許可するかどうか
他のユーザが自分を招待できないように設定すると、自分の名前がディレクトリと在席確認の一覧に斜体で表示されます。
• インスタントメッセージでサウンドを有効にするかどうか
インスタントメッセージの招待への応答
インスタントメッセージに招待されると、ツールバーに[インスタントメッセージへの招待]ボタンが表示されます。
個人用インスタントメッセージの開始
インスタントメッセージを開始するには、以下の操作を行います。
1 [インスタントメッセージ]をクリックします。
2 必要に応じて、[設定]セクションの以下のフィールドを更新します。
3 [招待する]をクリックしてユーザを招待します。
現在自分と同じサーバに接続し、インスタントメッセージの招待を受けることができるユーザのリストが表示されます。
4 招待するユーザを選択します。
5 [招待する]ボタンをクリックします。
選択したユーザに招待が通知されます。ユーザが招待に応じると、そのユーザの名前が[参加者]リストに表示されます。ユーザが招待を辞退した場合は、そのことが会話内容の中で通知されます。ユーザが招待を無視した場合には、何も通知されません。
6 他のインスタントメッセージと同じ手順で、このインスタントメッセージを利用します。 ディレクトリからのインスタントメッセージの開始
現在ディレクトリまたは在席確認リストを開いている場合は、ユーザを選択して[ユーザをチャットに招待する]をクリックすると、インスタントメッセージを開始できます。ディレクトリで招待できるのは、現在接続中のユーザ(名前が太字で表示されているユーザ)だけです。ただし、名前が斜体で表示されているユーザは招待できません。
公開チャットルームへの参加
公開チャットルームは以下のアイコンで示されます。
公開チャットに参加中のユーザがいる場合は、以下のように赤い吹き出しがアイコンに表示されます。
チャットルームに参加するには、このアイコンをダブルクリックしてください。
インスタントメッセージの利用
インスタントメッセージで発言するには、インスタントメッセージページの入力用ペインに発言を入力して、[送信]をクリックします。
参加者がインスタントメッセージセッションで発言を行うと、記録ペインにはすべての参加者の発言内容が表示されます。
インスタントメッセージへのユーザの招待
インスタントメッセージを開始したときと同じように、会話中に他のユーザを招待してセッションに参加してもらうことができます。
[設定]セクションで[途中からの参加者に会話の内容を見せる]のチェックが外されていると、新しく招待されたユーザには参加前の会話内容が表示されません。セッション開始時点からの会話内容を見られるように設定できるのは、以下のユーザです。
• インスタントメッセージの作成者(個人用インスタントメッセージ)。
または
会話内容を最初から表示するには、[途中からの参加者に会話の内容を見せる]を選択してください。 インスタントメッセージへのファイルの添付
インスタントメッセージでは、以下の機能を利用できます。
• 記録ペインに画像やサウンドなどのファイルを貼り付ける
• インスタントメッセージにファイルを添付する
インスタントメッセージからの退席
インスタントメッセージセッションを終了するには、[退席]をクリックします。退席したことは、他の参加者に通知されます。
インスタントメッセージを完全にやめるのではなく一時的に席を離れたい場合は、[参加者]リストの自分の名前の横にある[一時退席]アイコンを表示させて、チャットに参加できない状態であることを他の参加者に通知できます。
一時退席するには、[一時退席]アイコンをクリックします。再び会話を始めると、このアイコンは表示されなくなります。
公開チャットルームの作成
常設の公開チャットルームを作成するには、以下の操作を行います。
1 チャットルームを作成するコンテナを開きます。
2 [作成]フィールドで[新規チャットルーム]を選択します。
3 公開チャットルームの名前を入力します。
個人用インスタントメッセージと同様に、チャットルームの[設定]セクションで他の設定をカスタマイズできます。チャットルームの会話を保存すると、その会話はチャットルームの記録ペインに保存されます。
チャットルームの[プロパティ]を開き、[プロパティ]フォームでチャットルームの情報を更新できます。チャットルームの名前も、このフォームで変更できます。
インスタントメッセージの主催
インスタントメッセージに参加している他のユーザの発言を管理する必要がある場合には、インスタントメッセージを主催できます。
会話内容の保存
会話の内容を保存するには、[設定]タブの[会話の内容を保存する]を選択してください。この操作は、インスタントメッセージまたはチャットルームを作成したときに実行するか、インスタントメッセージの会話の途中で有効にできます。
会話の内容は、すべての参加者がインスタントメッセージを終了した後に保存されます。
個人用インスタントメッセージの会話の内容は、[メールボックス]に保存されます。
公開チャットルームの会話の内容は、チャットルームの記録ペインに保存されます。
チャットルームを使用するたびに、既存の会話に新しい会話が追加されます。既存の会話は削除できません。 公開チャットルームの会話内容の保存
公開チャットルームで会話を始めるにあたって、次回のチャットのために記録ペインを空欄にしておきたい場合は、新しいチャットルームを作成する必要があります。
前回の会話の記録を失いたくない場合は、該当するチャットルームをアーカイブフォルダか親コンテナに移動して保護することによって、会話を保存できます。保存した会話だけが表示されますので、このチャットルームはもう利用されていないことを他のユーザに伝えることができます。
| |||||||||||||||||||||||||||||||||||||||||||||||||||