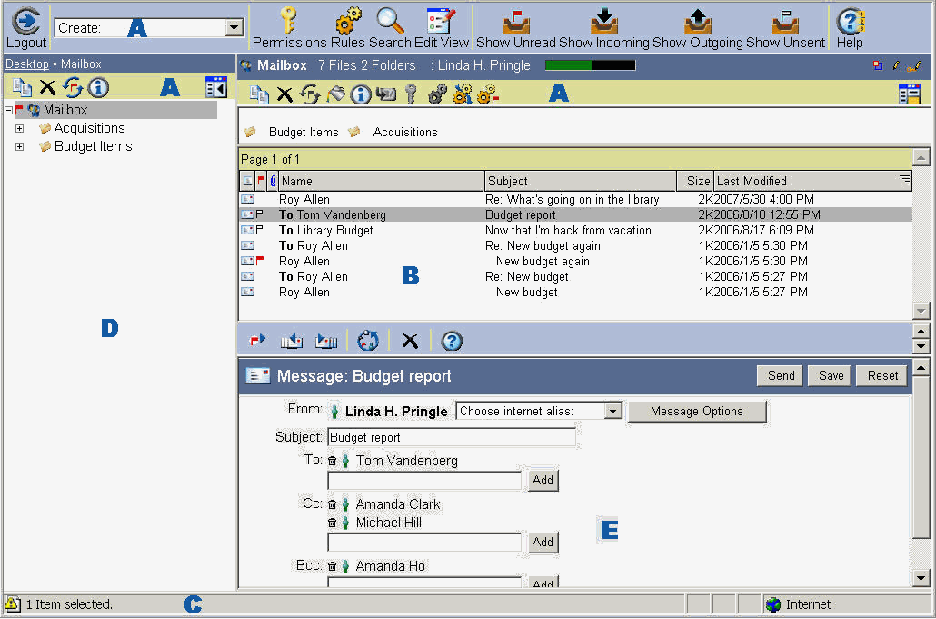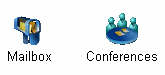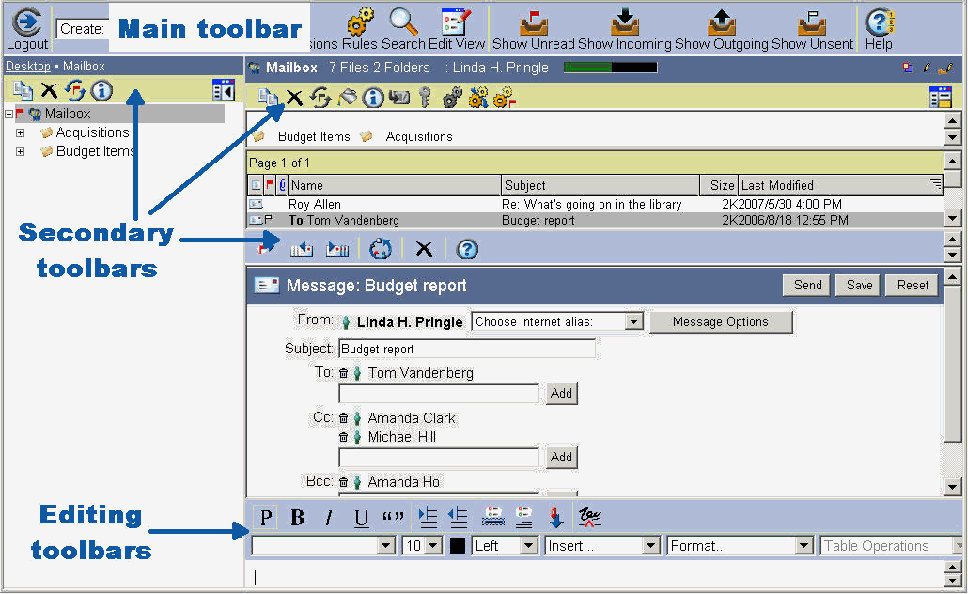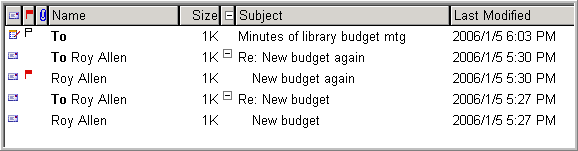|
基本情報
FirstClassのページ構成 FirstClassのページは以下の要素から構成されます。
Aツールバー
Bメインペイン(メッセージなど開いたコンテナやオブジェクトの内容を表示)
Cステータスバー
および、必要に応じて開いたり閉じたりできる以下のペイン
ステータスバー
ステータスバーには以下の情報が表示されます。
• 選択したオブジェクトの数
• カレンダーの日付と時刻
FirstClassのペイン メインペイン
メインペインには、デスクトップ、開いたコンテナ、またはメッセージなど開いたオブジェクトの内容が表示されます。メインペインは、単一のペインになる場合と、分割バーで区切られた複数のペインになる場合があります。
要約バー
要約バーは、すべてのメインペインの上部に沿って表示されます。要約バーには以下の内容が表示されます。
• ページの名前
• ページの内容の要約
[非表示]と表示されているアイテムがある場合は、表示の基本設定で、既読のアイテムを非表示にするように設定されている可能性があります。
• サーバとユーザ名
• サーバ上でユーザに割り当てられているディスク容量
• このページ内でユーザが持っている権限
• このページのパス(ナビゲーションペインが閉じられている場合のみ表示)
• 簡易検索フィールド
メインペインの表示の変更
基本設定を更新すると、以下の設定を変更できます。
• FirstClassの一般的な表示と機能の組み合わせ
• ツールバーの位置、およびツールバーボタンのテキスト表示の有無
• 1ページに一覧表示する最大オブジェクト数
• アイコンのサイズ
• アイコン表示での列の数
管理者がWebブラウザによるサーバへのアクセスを許可していない場合、この設定は無効です。
また、特定のコンテナでページの表示を変更するが与えられている場合、表示の基本設定も変更できます。
分割バーを使用したペインの構成
メインペインは、分割バーで区切られたサブペインで構成されている場合があります。ペイン間の分割バーは、水平または垂直に配置できます。分割バーを移動して、ペインの幅を変更したり、一方のペインをもう一方のペインの後ろに隠したりすることもできます。
このヘルプでは、ペインを上下に分割する場合について説明しています。分割バーが垂直の場合は、上のペインは左のペイン、下のペインは右のペインと読み替えてください。 ナビゲーションペイン
ナビゲーションペインを開くと、メインペインの左側に表示されます。
ナビゲーションペインの表示
ナビゲーションペインを開いたり閉じたりするには、下のボタンをクリックします。
このボタンはトグルボタンになっています。
ツリー表示
ツリー表示には、コンテナとそのコンテナ内のオブジェクト(2つのペインに分割されたメインペインの上側のペインに表示されるオブジェクト)が表示されます。OSでの通常の操作と同じように、ツリー表示ボタン(WindowsおよびLinux)または三角ボタン(Mac)でコンテナを開いたり閉じたりできます。
ツリー表示でコンテナをクリックすると、そのコンテナの内容がメインペインに表示されます。ツリー表示でコンテナをダブルクリックすると、そのコンテナの内容が同じペインに表示されます。 閲覧ペイン
閲覧ペインを開くと、メインペインの下側または右側に表示されます。
閲覧ペインには、メインペインで選択したオブジェクトの内容が表示されます。例えば、メッセージやドキュメントを選択すると閲覧ペインに表示されます。
閲覧ペイン内のオブジェクトは、メインペインでそのオブジェクトを開いたときと全く同じように操作できます。
閲覧ペインの表示
閲覧ペインを開くには、下のボタンをクリックします。
このボタンが表示されるのは、ナビゲーションペインが開かれているときだけです。このボタンはトグルボタンで、3つの状態に切り替わります。閲覧ペインをメインペインの右側に表示するには、このボタンをもう一度クリックします。閲覧ペインを閉じるには、このボタンをさらにクリックします。 表示のプロパティの変更
メインのペインで変更可能な表示設定の多くは、表示のプロパティでも変更できます。メインのペインが分割バーで区切られている場合は、サブペインごとに表示のプロパティを設定します。
ナビゲーションペインと閲覧ペインでは、表示のプロパティを変更できません。
ペインの表示のプロパティを変更するには、以下の操作を行います。
1 [表示のプロパティの変更]をクリックします。
サブペインが2つある場合は、[表示のプロパティ]フォームのタイトルに、設定対象となっているペインの名前が表示されます。
2 異なるペインの名前が表示されている場合は、もう一方のペインの[プロパティの編集]をクリックします。
3 変更を加えます。 ペインの表示の変更
ペインの表示
ペインにあるオブジェクトは、以下のように大きいアイコンとして表示できます。
また、以下のようにアイコンの大きさを変更(伸縮)することもできます。
以下のような詳細表示も可能です。
また、インデックスカード表示も可能です。
インデックスカード表示は、コンタクト情報を表示するときに特に便利です。
通常、2つのペインと水平分割バーがあるページでは、上のペインのオブジェクトは大きなアイコンで、下のペインのオブジェクトは詳細表示で表示されます。
ペインの表示の変更
ペインの表示を変更するには、そのペインの[表示のプロパティ]フォームで、[表示形式]フィールドから表示方法を選択します。
テキストの表示の変更
ペインのテキストの表示を変更するには、[表示のプロパティ]フォームで[フォント]、[サイズ]、[色を使用]の各フィールドを更新します。
[フォント]では、フォント名を入力します。[色を使用]では、チェックボックスを選択し、色の一覧表で色をクリックして指定します。また、[R]、[G]、[B]に値を入力して独自の色を作成することもできます。
[表示のプロパティ]フォームを開かずにテキストの色を変更するには、オブジェクトを選択して[色]をクリックします。 ペインの背景の変更
ペインの背景には画像を使用できます。画像を使用するには、管理者があらかじめその画像をサーバに保存しておく必要があります。
ペインの背景を変更するには、以下の操作を行います。
1 そのペインの[表示のプロパティ]フォームで、[画像]フィールドに画像のファイル名を入力します。
2 [画像を使用]を選択します。
3 画像を並べて表示する場合は、[画像を並べる]を選択します。
FirstClassのツールバー FirstClassのツールバーについて
FirstClassのコマンドには、ツールバーのボタンからアクセスします。通常、FirstClassのページにはメインのツールバーがあり、開かれているコンテナに対する操作を実行できます。また、1つまたは複数のサブのツールバーがあり、コンテナ内で選択されているオブジェクトに対する操作を実行できます。
FirstClassのWeb表示の[基本設定]で設定した内容によって、メインのツールバーがページの上と横のどちらに表示されるか、またテキスト付きで表示されるかどうかが決まります。
サブのツールバーはメインペインの上に表示されます。ナビゲーションペインまたは閲覧ペインが表示されている場合は、そのペイン上にもサブのツールバーが表示されます。ツールバーを使用する代わりに、コンテキストメニューを使用することもできます。
各ペインには、独自のツールバーボタンのセットがあります。使用したいボタンが表示されない場合は、別のページに移動してください。例えば、[基本設定]ボタンを使用するには、デスクトップに移動します。
ツールバーボタンにテキストが表示されていない場合は、ボタンにカーソルを乗せるとボタンの内容が表示されます。 編集ツールバー
通常、編集可能なメッセージまたはドキュメントを開くと、編集ツールバーが表示されます。編集ツールバーは以下のパーツで構成されています。
• 標準的な編集機能を含むツールバー
• 編集する内容に対して各種設定を行うドロップダウンリストを含む編集バー
アイコンの利用 アイコンの移動
アイコンは、以下のような方法で移動できます。
アイコン位置の固定
アイコンの位置を固定して動かせないようにするには、そのペインの[表示のプロパティ]フォームで[アイコンの位置を固定する]を選択します。
アイコンの位置を個別に固定するには、そのアイコンの[プロパティ]フォームで[アイコンの位置を固定]を選択します。
アイコンを移動できない場合
アイコンを移動できない場合は、以下のことを確認してください。
• 管理者からオブジェクトを移動する権限を与えられているか。
• アイコンが保護されているか(保護されている場合は、そのアイコンを異なるコンテナに移動できなくなります)。
• 表示のプロパティで[位置を固定]を選択していないか。
• アイコンのプロパティで[アイコンの位置を固定]を選択していないか。 アイコンのサイズ変更
アイコンを標準以外のサイズにしたい場合は、サイズを変更できます。このためには、以下の操作を行います。
1 [表示のプロパティ]フォームの[表示形式]で[伸縮アイコン]を選択します。
2 [伸縮アイコンサイズ]でアイコンの大きさを指定します。
これは、アイコンの高さと幅のピクセル数です。 アイコン名
アイコン名の背景の表示
背景画像をペインに適用したすると、アイコン名の背景が白になります。以下のように、背景が暗い色または複雑な模様の場合には、アイコン名が読みやすくなり便利です。
背景を白にしたくない場合は、[表示のプロパティ]フォームの[背景]タブで[アイコン名の背景を透過にする]を選択してください。アイコンの背景は以下のようになります。
アイコン名の非表示
アイコンに付けられている名前を表示したくない場合は、[表示のプロパティ]フォームの[アイコン表示のプロパティ]タブで[タイトルを隠す]を選択してください。
詳細表示の利用 一覧の並べ替え
並べ替えの基準にする列を指定するには、対象の列見出しをクリックしてください。
また、並べ替える列を指定するのに、そのペインの[表示のプロパティ]フォームにある[並び順]で列を選択する方法もあります。
並べ替えにあたっては、以下の2つのルールにご注意ください。
並べ替えの昇順と降順の切り替え
並べ替えた列の並べ替えの昇順と降順を切り替えるには、列見出しをクリックしてください。
また、[表示のプロパティ]フォームの[並べ替え]タブで[降順]を選択して、昇順と降順を切り替えることもできます。
最新のアイテムの先頭表示
最新アイテムから最も古いアイテムの順に一覧表示するには、[基本設定]で[最新のアイテムを先頭に表示する]を選択してください。 一覧のグループ化
すべてのアイテムは、[名前]や[件名]などの列によってグループ化できます。グループ化により、同じ名前または件名のアイテムは1つにまとめられます。例えば、メールボックスを件名でグループ化すると、以下のようになります。
この例では、グループ化されていることを表す列が[件名]列の左側に表示されます。グループ化を表す列では、グループ化されたアイテムの横にツリー表示ボタンが表示されます。
特定の列でアイテムをグループ化するには、[Ctrl]キー(WindowsおよびLinux)または[Option]キー(Mac)を押しながらこのアイコンをクリックしてください。
また、並べ替える列を指定するのに、そのペインの[表示のプロパティ]フォームにある[並び順]で列を選択する方法もあります。
グループ化にあたっては、以下の2つのルールにご注意ください。
グループの折りたたみと展開
一覧のグループ解除
グループ化を解除するには、グループ化を表す列の見出しを、[Ctrl]キー(Windows)または[Option]キー(Mac)を押しながらクリックします。 列見出しの非表示
デフォルトでは、詳細表示の各列の先頭には見出しが表示されています。列見出しを表示しないようにするには、そのペインの[表示のプロパティ]フォームにある[フィールド名を表示する]をクリアしてください。 列のサイズ変更
列の幅を変更するには、以下の操作を行います。
1 [表示のプロパティ]フォームで、対象のペインの[フィールドのレイアウトの編集]をクリックします。
2 サイズを変える列の下にある[幅]フィールドで、ピクセル数を変更します。 列の順序の変更
列が表示される順序を変更するには、以下の操作を行います。
1 [表示のプロパティ]フォームで、対象のペインの[フィールドのレイアウトの編集]をクリックします。
列ごとに表示されていたフィールド名が順番に一覧表示され、最も左側にあった列のフィールド名が一覧表示の先頭に移動します。
2 現在のフィールド名と列幅をメモしておきます。
これにより、列の順序を再度並べ替えるとき、列を誤って抜かしたり列幅を忘れたりしてしまう事態を防ぐことができます。
3 各列のフィールド名を選択し、必要な列幅を適用します。 罫線の表示
詳細表示で行の境界に横の罫線を表示するには、[表示のプロパティ]フォームの[詳細表示のプロパティ]セクションで[横の罫線を表示する]を選択してください。
詳細表示で列の境界に縦の罫線を表示するには、[表示のプロパティ]フォームの[詳細表示のプロパティ]セクションで[縦の罫線を表示する]を選択してください。 行番号の表示
詳細表示で行の左側に行番号を表示するには、[表示のプロパティ]フォームの[詳細表示のプロパティ]セクションで[行番号を表示する]を選択してください。 列幅に合わせたテキストの折り返し
1行に納まらないテキストを途中で切らずに次の行に折り返すには、[表示のプロパティ]フォームの[詳細表示のプロパティ]セクションで[複数行表示]を選択してください。 列の追加と削除
すでにある列の右側に列を追加するには、以下の操作を行います。
1 [表示のプロパティ]フォームで、対象のペインの[フィールドのレイアウトの編集]をクリックします。
2 追加する列の名前を、一番下の[なし]のフィールドで選択します。
列にはデフォルトの幅がピクセル数で設定されています。この幅は変更できます。
列を削除するには、削除したい列のフィールドで、ドロップダウンリストから一番上の[なし]を選択します。
ページの操作
FirstClassのオブジェクトで実行できる操作 作成
多くのページに、以下のような[作成]フィールドがあります。
新しいオブジェクトを作成するには、このフィールドでオブジェクトの種類を選択してください。 移動とコピー
オブジェクトを他のコンテナに移動またはコピーするには、以下の操作を行います。
1 オブジェクトを選択します。
2 [選択したアイテムの移動/コピー/リンク]をクリックします。
3 オブジェクトを移動またはコピーするコンテナを選択します。
選択したコンテナの名前は太字で表示されます。すべてのコンテナをデスクトップ上で一覧表示するには、デスクトップを選択します。特定のコンテナ内のサブコンテナを一覧表示するには、そのコンテナを選択します。
4 [移動]または[コピー]をクリックします。
オブジェクトを移動するには、ドラッグしてください。
オブジェクトをコピーするには、[Shift]キーを押しながらドラッグしてください。
オブジェクトを移動できない場合は、オブジェクトを移動する権限を管理者から与えられていないか、またはオブジェクトが保護されている可能性があります。
ページ内での位置変更
デフォルトでは、メッセージやドキュメントなどのFirstClassオブジェクトは下のペインに表示されます。コンテナは上のペインに表示されます。オブジェクトの位置をページ上で変更するには、オブジェクトのプロパティを更新してください。
オブジェクトはページ上で以下の場所に配置できます。
• 上のペイン
• 下のペイン
• ツールバー上にボタンとして
オブジェクトをツールバー上に置いた場合、そのオブジェクトの位置を変更するには、FirstClassクライアントを使用する必要があります。
• オブジェクトの種類ごとに設定されたデフォルトのペイン
例えば、「投稿のルール」ドキュメントはすぐにアクセスできるようにしたいので上のペインに表示するといったことが可能です。
選択したオブジェクトの位置を変更するには、以下の操作を行います。
1 オブジェクトのプロパティを開きます。
2 [表示]で位置を選択します。 削除
オブジェクトを削除するには、そのオブジェクトを選択してから、[削除]をクリックするかキーボードの[Delete]キーを押します。
コンテナを削除すると、そのコンテナ内にあるすべてのオブジェクトも削除されます。
複数の会議室に送信したメッセージを削除する必要がある場合は、メールボックスに移動し、メッセージの送信を取り消してからそのメッセージを削除してください。初めにメッセージの送信取り消しをしないと、送信先のすべての場所からメッセージを削除することが必要になります。また、対象となるすべての会議室に対して、メッセージを削除する権限がユーザにない場合もあります。
オブジェクトを削除できない場合
オブジェクトを削除できない場合は、オブジェクトを削除する権限を管理者から与えられていないか、またはオブジェクトが保護されている可能性があります。
ごみ箱について
削除されたオブジェクトや有効期限の切れたオブジェクトは、削除対象としてマークされます。しかし、これらのオブジェクトはサーバからすぐに削除されるわけではありません。ユーザの[ごみ箱]には、ユーザが最近削除したオブジェクトと、ユーザが作成したコンテナ内で最近有効期限が切れたオブジェクトの両方が入っています。
[ごみ箱]内のオブジェクトは、開くことはできませんが、削除を取り消すことはできます。
管理者が設定した一定の待機期間が過ぎると、FirstClassは[ごみ箱]からオブジェクトを物理的に削除します。
オブジェクトの削除の取り消し
[ごみ箱]や元の場所からオブジェクトの削除を取り消すことができます。
[ごみ箱]には、削除されたか期限切れとなったオブジェクトの元の場所が表示されています。
[ごみ箱]からオブジェクトを元の場所に戻すには、以下の操作を行います。
1 削除したオブジェクトがあったコンテナを開きます。
2 [削除したアイテムの表示]をクリックします。
監査によってまだ消去されていないすべての削除済みオブジェクトが、[削除]アイコンとともに表示されます。
3 削除するオブジェクトの横にある[削除]アイコンをクリックします。
また、オブジェクトを選択し、ツールバー上の[削除の取り消し]をクリックすることもできます。
削除したオブジェクトを復元し終わったら、[削除したアイテムを隠す]をクリックすると、まだ削除の対象としてマークされているオブジェクトを隠すことができます。 オブジェクトの印刷
オブジェクトを印刷するには、Webブラウザの標準の印刷機能を使用してください。
ツールバーなど余分なオブジェクトが印刷されないようにするには、[印刷]をクリックしてから、Webブラウザの標準の印刷機能を使用してください。 有効期限の変更
各FirstClassオブジェクトにはデフォルトの使用期限があります。この期限が切れた後、管理者が設定した一定の待機期間が過ぎると、FirstClassはそのオブジェクトを削除します。この有効期限は変更できます。
フォルダ内のドキュメントやオブジェクトなど、一部のオブジェクトにはデフォルトの有効期限はありません。
有効期限を変更するには、オブジェクトのプロパティを開き、[プロパティ]フォームで有効期限を更新してください。
[プロパティ]フォームで有効期限を変更してから会議室にメッセージを送信すると、メッセージの有効期限はその会議室のデフォルトの有効期限ではなく、送信前に指定した有効期限になります。 オブジェクトの非表示
選択したオブジェクトを隠すには、以下の操作を行います。
1 オブジェクトのプロパティを開きます。
2 [表示]で[非表示]を選択します。
オブジェクトを非表示にした場合、オブジェクトにアクセスするにはFirstClassクライアントが必要になります。 オブジェクト情報の変更
閉じているオブジェクトの情報変更
オブジェクトの名前、アイコン、有効期限など、一部の情報はオブジェクトを開かずに変更できます。このためには、以下の操作を行います。
1 オブジェクトを選択します。
2 [プロパティ]をクリックします。
3 必要に応じて、[プロパティ]フォームの情報を変更します。
名前を変更するには、コンテキストメニューで[名前の変更]を選択します。
詳細表示で表示される情報を変更するには、その情報をクリックして新しい情報を入力し、[Enter]キーか[Return]キーを押します。
開いているオブジェクトの情報変更
未送信メッセージなど宛先領域が編集可能なオブジェクトでは、名前や件名などの情報を宛先領域で直接変更できます。
開いているオブジェクトに加えた変更をすべて元に戻すには、[すべての変更を取り消す]ボタンをクリックします。
複数の場所にあるメッセージの情報変更
1つのメッセージを2つの会議室に送信すると、このメッセージがメールボックスに保存されると同時に、このメッセージのリンクが送信先の2つの会議室に保存されます。各メッセージは、元のメッセージであるかリンクであるかにかかわらず、独自の情報を持っています。
同じメッセージがあるメールボックスや送信先会議室の1つで情報を変更しても、他の場所にある同じメッセージの情報は変更されません。自分のメールボックスでメッセージの件名を変更しても、会議室にあるメッセージは元の件名のままで変更されません。また、ある会議室にメッセージを送信しても、その会議室で情報を変更する権限が与えられていないこともあります。
すべての場所で情報を変更する必要がある場合は、メールボックスに移動してメッセージの送信を取り消し、情報を変更してから、メッセージを再送信してください。 オブジェクトの保護
オブジェクトを保護して移動や削除ができないようにするには、オブジェクトの[プロパティ]フォームで[保護]を選択してください。
オブジェクトを変更されないようにするには、[読み取り専用]を選択してください。
オブジェクトの保護を解除するには、[保護]フィールドまたは[読み取り専用]フィールドをクリアしてください。 オブジェクトの自動表示
未読の(または未読のアイテムを含む)オブジェクトが保存されているコンテナを開いたときに、そのオブジェクトが自動的に開くように設定できます。これは、そのコンテナについて説明するドキュメントを読んでもらいたい場合などに役立ちます。他のユーザがこのコンテナを初めて開くと、そのドキュメントがすぐに表示されます。
以下のオブジェクトを自動的に開くことができます。
• メッセージなどの未読オブジェクト
• 未読オブジェクトが保存されているコンテナ
• 他のオブジェクト(リンク先オブジェクト)への未読リンク
このリンクによって、リンク先オブジェクトが表示されます。
オブジェクトを自動的に開くようにするには、オブジェクトのプロパティで[自動的に開く]を選択してください。 シングルクリックでのオブジェクト表示
オブジェクトをシングルクリックで開くには、そのペインの[表示のプロパティ]で[シングルクリックで開く]を選択します。
この機能を有効にすると、オブジェクトを選択できなくなります。
検索の方法
コンテナ内を検索して、特定のテキストを含むオブジェクトを見つけることができます。[検索]フォームを使用して検索を行うと、より詳細な検索ができます。
検索条件にする文字を少なくするほど、多くのオブジェクトがヒットします。例えば、「打ち」を検索条件にすると、「打ち合わせ」も「打ちあわせ」もヒットします。 簡易検索
コンテナ内に表示されているテキストを検索するには、以下の操作を行います。
1 要約バーの検索フィールドに検索する文字を入力します。
2 [検索]ボタンをクリックします。 [検索]フォームによる検索
コンテナを検索して、特定のテキストを含むオブジェクト、または特定のテキストを含む添付ファイルや履歴を持つオブジェクトを見つけるには、以下の操作を行います。
1 検索するコンテナを開きます。
2 簡易検索フィールドの横にある[詳細]をクリックします。
ナビゲーションペインが表示されている場合には、代わりにツールバーにある[検索]をクリックします。
3 [検索]フォームに必要な情報を入力します。
検索対象を絞り込んだ方が、より適切な検索結果を得られる可能性が高くなります
検索結果は、[検索]フォームの下のペインに一覧表示されます。
検索結果の一覧内のオブジェクトに対して、(メッセージに返信するなど)通常の操作を実行できます。 検索条件の保存
検索条件を後で使用できるように保存しておく場合は、[検索]フォームで[検索セットの保存]をクリックしてください。保存された検索条件は、検索中のコンテナ内に表示されます。
検索を再実行するには、保存した検索をダブルクリックしてください。
保存した検索の実行には、長い時間がかかることがあります。
保存した検索のオプションを表示するには、以下の操作を行います。
1 検索の[プロパティ]フォームを開きます。
2 [読み取り専用]の選択を解除します。
検索をダブルクリックすると、検索のフォームが開きます。クリックするとすぐに検索が開始されるようにするには、[プロパティ]フォームで[読み取り専用]をもう一度選択してください。
保存した検索が検索結果に表示されないようにするには、[検索]フィールドの末尾に以下のフレーズを入力してください。
- "保存した検索の名前"
保存した検索条件のコンテナ外からの利用
(デスクトップから直接検索するなど)コンテナを開かずにそのコンテナを検索できるようにするには、保存した検索へのリンクを作成してください。
FirstClassのフォルダ フォルダについて
フォルダを作成して、メッセージやドキュメントを保存、整理することができます。これらのフォルダは、OSで使い慣れているフォルダと同じように機能します。
デフォルトでは、フォルダ内にあるオブジェクトに有効期限はありません。この有効期限は、オブジェクトごとに変更できます。
フォルダ宛にメッセージを直接送信することはできません。メッセージをフォルダに保存するには、そのメッセージをフォルダに移動する必要があります。
フォルダは、他のコンテナ内で階層化できます。 フォルダの作成
フォルダを作成するには、以下の操作を行います。
1 メールボックスを開くか、またはフォルダを作成する権限があるコンテナを開きます。
2 [作成]フィールドで[新規フォルダ]を選択します。
フォルダに使用するテンプレートを選択するよう求められます。[表示形式を引き継ぐ]テンプレートを選択すると、作成中のフォルダが入っているコンテナと同じレイアウトになります。
メールボックス内にフォルダを作成する場合、テンプレートの選択画面は表示されません。標準のフォルダが自動的に作成されます。
3 フォルダに使用するテンプレートを選択します。
4 フォルダを選択します。
5 コンテキストメニューで[名前の変更]を選択します。
6 フォルダ名を入力します。
フォルダが作成されたら、以下の作業を実行できます。
• フォルダを開いて表示をカスタマイズする
• [プロパティ]フォームでフォルダのプロパティを更新する
プロフィール: 個人情報の共有 プロフィールについて
FirstClassは、すべてのユーザにプロフィール機能を提供しています。プロフィールは、ユーザの個人情報を保存する目的で作られた特別な[コンタクト]フォームです。ユーザはこのフォームを開いて、他のユーザの個人情報を確認できます。自分のプロフィールは、入力するまで空白のままです。
また、会議室とカレンダーにもそれぞれのプロフィールを設定できます。 プロフィールの更新
プロフィールに個人情報を追加するには、以下の操作を行います。
1 [基本設定]をクリックします。
2 [プロフィール]をクリックします。
3 [コンタクト]フォームを更新します。
記載する内容については、他のユーザのプロフィールを参考にしてください。 他のプロフィールの表示
他のユーザ、会議室、またはカレンダーのプロフィールをディレクトリまたは在籍確認の一覧から表示するには、以下の操作を行います。
1 一覧からエントリを選択します。
2 [プロフィール]をクリックします。
他のユーザの一覧表示 FirstClassディレクトリ
FirstClassディレクトリはサーバに保存されており、メールの宛先として設定できるユーザと(会議室などの)オブジェクトに関する情報を保持しています。ユーザは、ディレクトリを開いて、その中のユーザとオブジェクトを一覧表示できます。ディレクトリを利用すると、ユーザやオブジェクトの名前を入力するだけでメールの宛先を指定できます。
ディレクトリには、宛先として指定できる以下のエントリが保存されています。
管理者はユーザのディレクトリ閲覧を制限できるため、一部のエントリが表示されない場合があります。また、非公開に設定されているエントリは、ディレクトリに表示されません。太字で表示されている名前は現在ログイン中のユーザです。名前が斜体になっているユーザは、チャットの招待を受けることができません。
ディレクトリの表示
ディレクトリを表示するには、[ディレクトリ]をクリックします。
ディレクトリでの名前の表示
ディレクトリでは、[検索]ボタンをクリックするまで名前リストが表示されません。
ディレクトリ一覧の絞り込み
特定の種類のエントリのみを検索することで、ディレクトリ一覧に表示されるエントリの数を絞り込むことができます。[ディレクトリ]ウィンドウには、4つの種類に対応する以下のチェックボックスがあります。
一覧から特定の種類のエントリをすべて非表示にするには、該当するチェックボックスのチェックを外し、[検索]ボタンをクリックします。
ディレクトリで実行できる操作
ディレクトリでは、ユーザなどのエントリを選択して以下の作業を実行できます。
• 選択したユーザがあらかじめ宛先に設定されているメッセージの作成([このユーザが宛先のメールを作成]をクリックします)
• カレンダーの表示([ユーザのカレンダーを開く]をクリックします)
• ユーザの共有ドキュメントの表示([ユーザの共有ドキュメントを開く]をクリックします)
• ユーザのプロフィールの表示
• ユーザのWebサイトの表示([Webフォルダ]をクリックします)
• エントリの[ディレクトリ情報]の表示([ユーザ情報]フォームをクリックします)
このボタンが表示されるのは、[ユーザ情報]フォームを表示する権限がある場合のみです。
• チャットの招待の送信([ユーザをチャットに招待する]をクリックします)
• 電話をかける 在席確認
名前が太字で表示されているすべてのユーザが、現在サーバと接続しています。
名前が斜体で表示されているユーザは、チャットの招待を受けることができません。
また、[在席確認]をクリックすると、在席しているすべてのユーザの完全な一覧を参照できます。
[在席確認]の一覧では、ユーザを選択して、ユーザへメッセージを送信するなど、ディレクトリから実行できる操作を同じように実行できます。
自分の在席確認の非公開
自分がいつ在席しているかを他のユーザに知られたくない場合は、この情報を確認できるユーザを制限できます。このためには、インスタントメッセージの基本設定にある[自分の在席状況の確認を許可するユーザ]で、在席確認の表示を許可するユーザのグループを選択してください。
自分が在席中であっても、[自分の在席状況の確認を許可するユーザ]で選択されていないグループのユーザに対しては、自分の名前が太字で表示されることも、[在席確認]の一覧にも表示されることもありません。
管理者は、ユーザが在席しているかどうかを常に確認できます。
基本設定の[自分の在席状況の確認を許可するユーザ]が自分の所属するユーザグループに設定されている場合、この設定が自分の選択した設定より優先されます。
キーボードショートカット
以下のショートカットでは、[Ctrl]キーを指定しているものがあります。該当のショートカットで[Ctrl]キーが動作しない場合は、[Alt]キーか[Command]キーで試してください。
| |||||||||||||||||||||||||||||||||||||||||||||||||||||||||||||||||||||||||||||||||||||||||||||||||||||||||||||||||||||||||||||||||||||||||||||||||||||||||||