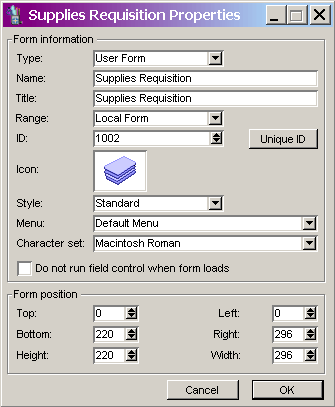フォームの利用
フォームのカスタマイズについて
FirstClassには、すべてのユーザが利用できる標準フォームのセットが用意されていますFirstClassデザイナーに付属するExample.fc設定ファイルには、デフォルトのフォームのコピーが保存されています。これらのコピーを元にしてカスタマイズを実行できます。
各フォームには固有のリソースIDが割り当てられています。FirstClassはこのIDを使用して、例えばあるメッセージを受信したユーザが、そのメッセージの作成時に使用されたフォームと同じフォームでメッセージを表示できるようにします。FirstClassデザイナーでExample.fcを開くと、すべての標準フォームのリソースIDを確認できます。また、フォームを開いているときにそのフォームのヘルプを表示することによって、そのフォームのIDを確認することもできます。
カスタマイズしたフォームをFirstClass Webサービスで利用する場合は、そのフォーム用のHTMLテンプレートを作成する必要があります。
フォームの編集
フォームを編集するには、以下の操作を行います。
1 編集するフォームを含む設定ファイルをFirstClassデザイナーで開きます。
2 リソース内のフォームをダブルクリックして開きます。
3 必要に応じてフォームを編集します。
分割バーの移動
メッセージやドキュメントは、分割バーによって宛先領域と本文領域に分けられています。分割バーは、FirstClassクライアントと同じように、上下にドラッグして移動できます。
また、宛先領域しかないフォーム(ユーザに本文を入力させたくない場合)や本文領域しかないフォーム(フィールドを配置する必要のある情報がないか、デフォルトで宛先領域を非表示にしたい場合)も作成できます。
[ログイン]フォームと[ログオフ]フォームのカスタマイズ
FirstClassの[ログイン]フォームと[ログオフ]フォームをカスタマイズすることができます。他の標準フォームと同じように、この2つのフォームもExample.fc設定ファイルにコピーが保存されており、そのコピーをカスタマイズできます。カスタマイズしたフォームのリソースIDは、元のフォームと同じIDにしてください。
これらのフォームのアイコンと名前は変更できません。変更してもクライアントでは表示されません。
既存のフォームをコピーして新しいフォームを作成
新しいフォームを作成する最も簡単な方法は、必要なフィールドがある既存のフォームをコピーすることです。他のリソースをコピーするのと同じ手順で、設定ファイルにある既存のフォームを他の設定ファイルにコピーできます。
最初から新しいフォームを作成
フォームを新規作成するには、以下の操作を行います。
1 FirstClassデザイナーで、フォームを追加する設定ファイルを開きます。
2 [フォーム]>[新規フォーム]を選択し、フォームを追加する種類名を選択します。
フォームの種類については、「フォーム属性」の[種類]フィールドの情報を参照してください。
3 フォームにフィールドを追加します。
4 フォームを閉じて保存します。
5 フォームの属性を設定します。
フォームの属性では、フォームの名前とリソースIDを設定してください。
フォームへの背景色の追加
フォームに背景色または背景画像を追加する場合は、フォームの編集後にプレビューを表示し、フィールドが見づらくなっていないか確認してください。
フォームは、単色にすることも、グラデーションにしてフォームの上部から下部に向かって徐々に色が変わるようにすることもできます。
背景色を追加するには、以下の操作を行います。
1 [フォームの属性]フォームの[サイズ/色]タブに移動します。
フィールドが選択されていないことを確認します。
2 このタブの[背景]セクションの[色]を更新します。
単色にするかグラデーションにするかを選択します。次に、背景色を選択します。グラデーションを選択すると、フォームの下部に表示される2番目の色も選択するよう指示されます。
フォームへの背景画像の追加
フォームの背景に画像を追加できます。この画像は左上隅に1つだけ表示するか、並べて表示することができます。
フォームの背景に設定されるのは、選択した画像リソースへのポインタです。実際のリソースが追加されるではなくポインタが設定されるため、ユーザがフォームを表示するときにそのリソースが利用できる状態になっている必要があります。したがって、カスタマイズした画像を追加する場合は、そのリソースを設定ファイルに追加しておくか、サーバに保存しておく必要があります。
背景画像を追加するには、以下の操作を行います。
1 [フォームの属性]フォームの[サイズ/色]タブに移動します。
フィールドが選択されていないことを確認します。
2 このタブの[背景]セクションの[画像]を更新します。
画像の内容を確認するには、[画像]を選択します。画像を並べて表示するには、[画像を並べて表示]を選択します。次に、画像のリソースIDと種類を指定します(同じリソースIDで複数の種類のリソースが存在する可能性があるため、必ず正しいリソースを選択してください)。
フォームのテスト
フォームがユーザにどのように表示されるかを確認するには、[フォーム]>[プレビュー]を選択します。フォームの編集時に表示されるフィールド境界線がない状態でフォームが表示されます。フォームのプレビュー中に、データをフィールドに入力したり、ボタンをクリックしたり、選択リストを表示したりできます。ただし、フォームを閉じることはできません。編集画面に戻るには、[フォーム]>[プレビュー]をもう一度選択してください。
そのフォームの編集権限を持たないユーザにフォームがどのように表示されるかを確認するには、[フォーム]>[プロテクトモード]を選択します。編集画面に戻るには、[フォーム]>[プロテクトモード]をもう一度選択してください。
編集中のフォームの保存
編集中のフォームの作業内容が失われないようにするため、ひんぱんに保存してください。フォームは、以下のような方法で保存できます。
フォーム属性の設定
新しく作成したフォームを閉じると、[プロパティ](Windows)または[情報を見る](Mac)フォームが表示されます。作成したフォームの属性をここで設定してください。
既存のフォームでこのフォームを開くには、リソース一覧でリソースを選択し、[ファイル]>[プロパティ](Windows)または[情報を見る](Mac)を選択してください。
| ||||||||||||||||||||||||||||||||||||||||||||||||||||||||||||||||||||||||||||||||||||||||||||||||