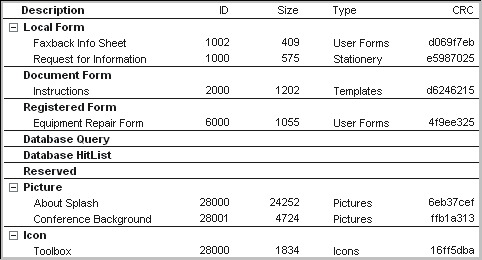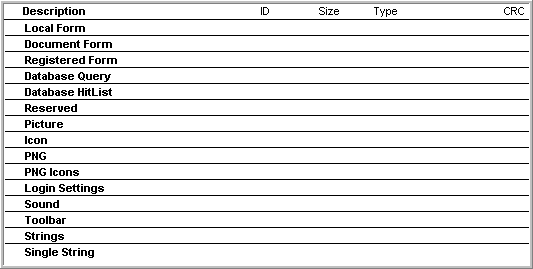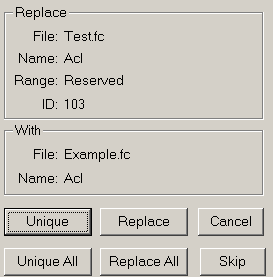リソースと設定ファイルの利用
設定ファイルの表示
設定ファイルを開くには、以下の操作を行います。
1 [ファイル]>[開く]を選択します。
最近使った設定ファイルは[ファイル]>[最近使ったファイル]で選択できます。ここに表示されるファイルの数を変更するには、基本設定フォームを開き、[「最近使ったファイル」に表示するファイル数]の数値を変更してください。
設定ファイルをFirstClassデザイナーのウィンドウ内に直接ドラッグして開くこともできます。
2 変更する設定ファイルを選択して開きます。
設定ファイルに含まれているリソースの一覧が表示されます。
リソース一覧には、以下の内容が表示されます。
特定の列を基準にして並べ替えるには、その列のフィールド名をクリックしてください。
設定ファイルの作成
設定ファイルを作成するには、既存の設定ファイルをコピーして編集するのが最も簡単な方法です。ただし、最初から設定ファイルを作ることもできます。このためには、以下の操作を行います。
1 [ファイル]>[新規作成]を選択します。
2 設定ファイルを保存するフォルダを選択し、設定ファイルの名前を指定します。
この設定ファイル用の新しいリソース一覧が表示されます。
設定ファイルの更新
設定ファイルには、画像、アイコン、サウンドの各ファイルを追加できます。また、カスタマイズしたフォームも追加できます。カスタマイズ作業が終了したら、メニューバーから[ファイル]>[保存]を選択して、設定ファイルの変更内容を保存してください。
現在行っている設定ファイルへの変更を取り消すには、[ファイル]>[ファイルの復元]を選択してください。設定ファイルの内容が、最後に保存された時点まで戻されます。
設定ファイルの自動保存
作業中の設定ファイルが定期的に保存されるようにするには、基本設定で[自動保存]を選択します。保存する時間の間隔は、[間隔]フィールドで指定してください。
FirstClassデザイナーが自動保存を行うと、「$~」で始まる一時ファイルが作成されます。FirstClassデザイナーでの作業中にコンピュータがダウンした場合は、このファイル名を変更し、作業していた設定ファイルの代わりとして利用できます。これにより、最後に自動保存されたときの状態まで戻ることができます。
バックアップの作成
設定ファイルを開くたびにそのファイルの複製が作成されるようにするには、基本設定で[バックアップの作成]を選択してください。複製ファイルの拡張子は.bakです。
これにより、ある時点で行ったすべての変更を破棄して、作業を開始した時点の状態にまで戻ることができます。 バックアップがディスク空き容量に及ぼす影響
ハードディスクの容量が不足している状態で、自動保存やバックアップを有効にする場合は、必要なディスク容量にご注意ください。自動保存とバックアップのいずれかを有効にすると、編集する設定ファイルの2倍のディスク容量が必要になります。また、両方とも有効にすると3倍のディスク容量が必要になります。
リソースの種類
設定ファイルで利用できるFirstClassのリソースには、以下の種類があります。
画像、カスタマイズしたアイコン、およびサウンドの各リソースを設定ファイルで使用するには、あらかじめ設定ファイルにインポートしておくか、サーバ上に保存しておく必要があります。 FirstClassデザイナーがファイルの種類を認識しない場合
他のファイルから設定ファイルにリソースをインポートすると、FirstClassデザイナーは、FirstClassクライアントでサポートしている基本的なファイル形式を自動的に認識して処理します。また、FirstClassアプリケーションサービスやクライアント機能拡張を使用して、標準ではない種類のファイルを処理できるようになります。標準ではないリソースもインポートできます。
FirstClassデザイナーが認識しない種類のリソースをインポートすると、Macファイル形式(4文字のtypeタグ)を適用するかどうかを尋ねるメッセージが表示されます。ファイルの変換は行われず、リソースの種類に基づいて、設定ファイル内に独自の種類名が作られます。
設定ファイル間でのリソースのコピー
リソースを設定ファイル間でコピーするには、以下の操作を行います。
1 コピーするリソースを含む設定ファイル(コピー元設定ファイル)を開きます。
2 リソースをコピーする設定ファイル(コピー先設定ファイル)を開きます。
3 コピー元設定ファイルのリソース一覧から、コピーしたいリソースを選択します。
複数のリソースを選択するには、[Ctrl]キー(Windows)または[Command]キー(Mac)を押しながら各リソースをクリックしてください。
4 選択したリソースを、[Ctrl]キー(Windows)または[Command]キー(Mac)を押しながらコピー先設定ファイルまでドラッグします。
[Ctrl]キーまたは[Command]キーを押さないでリソースをドラッグすると、コピーされずに移動されます。
両方の設定ファイルを並べて表示するスペースがない場合は、ドラッグ操作ではなく通常の[コピー][貼り付け]操作を行ってください。
重複リソースの処理
リソースをインポートするか、複数の設定ファイル間でリソースをコピーしようとすると、そのリソースと同じ種類とリソースIDのリソースが、コピー先設定ファイルにすでに存在していることがあります。この場合、FirstClassデザイナーは、基本設定の[重複リソースの処理]の設定内容に基づいて、以下のどれかの処理を行います。
• 固有のIDをインポートするリソースに割り当てる
• 既存のリソースをインポートするリソースで置き換える
• インポートするリソースの処理方法を尋ねる
インポートするリソースの処理方法を尋ねられた場合は、以下のダイアログが表示されます。
リソースの検索
開いている設定ファイル内のテキスト文字列を検索するには、[編集]>[Find Text■テキストを検索■]を選択します。
デフォルトでは、検索の際に大文字と小文字は区別されません。大文字と小文字を区別するには、検索文字列の前に「-i」と入力します(例: -i Login)。
すべての文字を含む文字列のみを検索するには、検索文字列の前に「-w」と入力します。「log」と検索すると「log」と「login」の両方がヒットしますが、「-w log」と検索すると「log」のみがヒットします。
検索結果の一覧内のリソースをダブルクリックすると、そのリソースが表示されます。
設定ファイルのバージョンの比較
2つのバージョンの設定ファイルで何が変更されているのかを確認するには、[ファイル]>[Compare Versions■バージョンを比較]を選択します。このとき、両方のバージョンのファイルがFirstClassデザイナーで開かれていないことを確認してください。
古い(元の)リソースを新しいリソースを選択すると、変更箇所の一覧が表示されます。この一覧は印刷できます。
| ||||||||||||||||||||||||||||||||||||||||||||