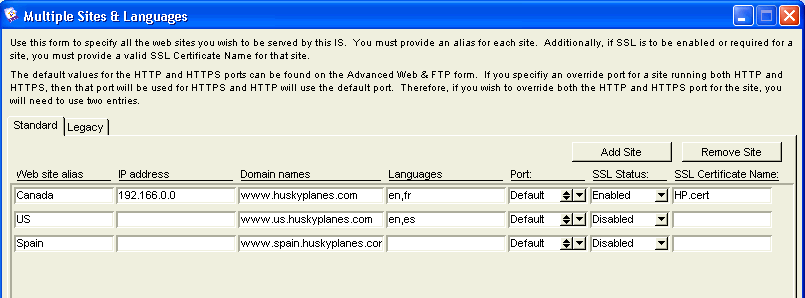FirstClassでのWebサイトの作成
Webサイトの構成要素
FirstClassシステムでは、単一のWebサイト、複数のWebサイト、それに複数言語のWebサイトを作成できます。FirstClassには、ご利用のシステムで1つのサイトを運営するのに必要なすべてのコンポーネントがあらかじめ用意されています。
FirstClassのWebサイトにアクセスすると、FirstClassのWebテンプレートによって制御されているインタフェースとサイトのコンテンツ(ホームページと自分が作成して公開している他のドキュメント)が表示されます。これらの要素は、管理者デスクトップの[Internet Services]フォルダ内にある[WWW]コンテナに保存されています。
デフォルトでは、[WWW]コンテナに以下の内容が含まれています。
? Main Site
この会議室はデフォルトのWebサイトで、単一のWebサイトを公開するためのコンポーネントが格納されています。
? Template Sets
このフォルダには、FirstClassに付属のテンプレートセットが格納されています。
? Images
このフォルダには、付属のテンプレートセットで必要となるすべての画像が格納されています。Main Site以外に作成したすべてのサイトがこのフォルダを使用します。
? SocialとSocial Workplace Help
Socialは、FirstClassコミュニティーズのサイトコンテナです。 [Main Site]コンテナ
[Main Site]コンテナには、デフォルトの[Home Page]ドキュメントと[サイトの基本設定(.sitepref)]フォームが格納されています。
[Home Page]ドキュメントは、FirstClassに関する一般的な情報が記述されたドキュメントで、サイトにアクセスしたユーザが最初に目にするページです。この[Home Page]ドキュメントを編集し、自分のサイトに適した内容の導入ページにすることをお勧めします。また、Webフォルダを利用して独自のホームページを作成できます。詳しくは、クライアントヘルプを参照してください。
[サイトの基本設定(.sitepref)]フォームは、メインのサイトの表示を設定します。デフォルトの表示をそのまま利用することも、このフォームを更新して表示をカスタマイズすることもできます。 [Template Sets]コンテナ
[Template Sets]コンテナには、FirstClassに付属のテンプレートが格納されています。これらのテンプレートは、Webインタフェースを制御します。
付属するテンプレートは以下の通りです。
? 標準テンプレート
デフォルトの[クラシック]インタフェースと[拡張]インタフェースです。
? モバイルテンプレート
携帯端末ユーザ用のWebクライアントインタフェースです。
? スクリーンリーダテンプレート
視覚障害者向けの文字読み上げ専用インタフェースです。
? Bluefieldテンプレート
FirstClassコミュニティーズのインタフェースです。
Main Site以外に作成したすべてのサイトがこのコンテナを使用します。
テンプレートセットの選択
サイトで使用するWebテンプレートを選択するには、以下の方法があります。
? インターネットサービスのデフォルト動作を利用する
? 新しく作成したサイト用コンテナに1つのテンプレートセットのみを保存する
? HeaderMatchドキュメントを編集する
上の3つの方法は簡単な順に記載されています。可能であれば、エラーが表示されないようにするために、できるだけ簡単な方法を使用することをお勧めします。 インターネットサービスのデフォルト動作の利用
標準のサイト設定を行うと、[Template Sets]コンテナに前述の4種類のテンプレートセットが作成されます。デフォルトでは、インターネットサービスはHeaderMatchドキュメントで指定されたテンプレートセットを自動的に表示しますが、4種類のテンプレートセットすべてが1つのグループとして使用されます。
デフォルトのテンプレート構成を変更せずに異なるWebインタフェースを表示したい場合は、[サイトの基本設定(.sitepref)]フォームを使用します。標準的なサイトを公開する場合は、テンプレートセットを利用するのが最も簡単な方法です。そうすれば、公開するサイトのコンテナに変更を加えたり、[HeaderMatch]ドキュメントを再設定したりする必要はありません。
この方法では、テンプレートセットを1つだけサイト用コンテナに保存して[サイトの基本設定(.sitepref)]フォームを設定しても、サイトが正常に動作しません。
ユーザは、サイトの表示に使用されるWebテンプレートセットを自分の基本設定で変更できるため(この変更は[サイトの基本設定(.sitepref)]フォームの設定より優先されます)、サイトコンテナには4つのテンプレートセットをすべて残しておく必要があります。テンプレートを1つでも削除すると、そのテンプレートを選択したユーザにはエラーメッセージが表示され、そのユーザは自分のアカウントでログインできなくなります。 HeaderMatchドキュメントの編集
デフォルトのテンプレート構成(サイト用コンテナにあるすべてのテンプレートセット)を保持したまま、異なるテンプレートセットが表示されるようにしたい場合は、[Template Sets]コンテナ内に新しいコンテナを作成し、独自に作成したテンプレートを保存します。
次に、HeaderMatchドキュメントを編集して、すべてのサイトまたは特定のサイト用の新しいテンプレートコンテナを指定します。例えば、[My Templates]という名のテンプレートコンテナを指定するには、デフォルトのテンプレートセット選択コードの前に以下の行を追加します。
<サイト名>:SET .templates = "<My Templates>"
また、このドキュメントを編集して、[Template Sets]コンテナからテンプレートセットを削除することもできます。例えば、標準テンプレート以外のすべてのテンプレートセットを削除するには、デフォルトのテンプレートセット選択コードの前に以下の行を追加します。
<サイト名>:SET .templates = "<Standard Templates>"
Webサイトのコンテンツの作成
FirstClassのシステム上のすべての情報をWebで公開することができます。この情報には以下のものが含まれます。
? FirstClassの会議室とフォルダ(オリジナルのコンテナまたはエイリアス)
・FirstClassのドキュメント(通常のテキストとリテラルHTMLを含む)
? FirstClassのホームページ(トップページ)
? HTMLドキュメント(サイトのポリシーやサイトマップなど)
? 外部フォルダ(FTPサーバ内のファイルなどFirstClass外の情報を含む) ホームページの作成
インターネットサービスは、ホームページ(トップページ)をWebに公開するときに、有効なHTMLコードが記述されたファイル、通常のテキストや画像情報を持つFirstClassドキュメント、またはその両方が組み合わされたドキュメントを探します。
ホームページ(トップページ)は、インターネットサービスがアクセスできるように、各サイト専用のコンテナに置く必要があります。ホームページの数は、サイト用コンテナごとに1つにする必要があります。
デフォルトでは、[Home Page]ドキュメントがサイト用コンテナに作られています。このドキュメントを更新することも、独自のホームページファイルやドキュメントに置き換えることもできます。
テキストエディタの使用
テキストエディタを使用して、HTMLファイル形式のホームページを作成できます。このファイルに、コンテナや外部フォルダにリンクするHTMLコードを記述できます。
このファイルは、以下のどれかの名前で保存してください。
? default.html、default.htm、default.shtml、default.stm
? index.html、index.htm、index.shtml、index.stm
? home.html、home.htm、home.shtml、home.stm
? Home Page
インターネットサービスは、このどれかの名前を持つHTMLファイルを自動的に探して最初に表示します。これらの名前を持つファイルがない場合、インターネットサービスはサイト用コンテナの内容を表示します。
FirstClassドキュメントの使用
また、FirstClassドキュメントをホームページとして使用する方法もあります。デフォルトの[Home Page]ドキュメントがサイト用コンテナにない場合は、[新規作成]>[特別な新規ドキュメント]>[Webページ(ロゴあり)]を選択してください。
このドキュメントには、通常のテキストとHTMLコードを組合あせて記述できます。拡張子は必要ありません。
HTMLコードを記述する場合は、書式をリテラルHTMLにします。インターネットサービスは、そのコードをWebブラウザが解釈できる形式で出力します。リテラルHTMLを利用すると、フレーム、Java、テーブル、(カスタムフォントなどの)特別な書式や画像アンカーを出力できます。 他のサイトコンテンツの作成
インターネットサービスは、サイト用コンテナに保存されたコンテンツを公開します。公開できるコンテンツは、HTMLファイルとFirstClassのコンテンツ(会議室、会議室のエイリアス、ドキュメント、メッセージなど)です。サイトのコンテンツには標準の権限設定が適用されます。ユーザにアクセスを許可していない会議室をサイト用コンテナに置いた場合、ユーザがその会議室にアクセスしようとすると、有効なユーザIDとパスワードの入力を求める画面が表示されます。
インターネットサービスは、ページにアクセスがあるたびにそのページを描画します。そのため、ページのコンテンツに加えられた変更は、そのWebページがリロードされたときに自動的に反映されます。
複数のサイトの作成または複数の言語のサポート
複数のサイトをサポートしたい場合は、[WWW]フォルダに各サイト用のコンテナを作成し、それぞれに固有の名前を付ける必要があります。複数の言語をサポートしたい場合は、サイト用コンテナ内に各言語用のサブフォルダを作成し、各言語のISOコードをサブフォルダ名にする必要があります。
作成するサイトの基本的なサイト構成は、[Main Site]コンテナと同じです。必要なオブジェクトは、[サイトの基本設定(.sitepref)]フォームとホームページのみです。[Main Site]コンテナのホームページをすべてのセカンダリサイトのランディングページにする場合は、ホームページも必要ありません。 サイトの作成
FirstClassのサイトを作成するには、以下の方法があります。
? [WWW]コンテナ内の[新規サイトの作成]ボタンを使用する
この方法では、FirstClassのルールを利用してWebサイトを作成します。
複数のサイトを作成して各サイトに独自のドメイン名とIPアドレスを割り当てる場合は、この方法をお勧めします。そうすれば、[複数サイトと複数言語の設定]フォームに正しい内容が自動的に設定されます。
? 手動でWebサイトを作成する
この方法は、新しいサイトでも既存のサイトでも利用できます。
複数言語に対応したサイトを作成する場合は、この方法をお勧めします。[新規サイトの作成]フォームを利用すると、[複数サイトと複数言語の設定]フォームに誤った内容が自動的に設定されるため、設定の変更や削除が必要になります。
? プライマリドメインのアドレスを使用してサブサイトを作成する
この方法を利用すれば、新しいドメイン名を登録する必要がなくなります。
[新規サイトの作成]ボタンの使用
[新規サイトの作成]ボタンの使用してサイトを作成するには、以下の操作を行います。
1 ドメインを作成し、ご利用のDNSサーバとインターネットサービスプロバイダに登録します。
2 [新規サイトの作成]ボタンをクリックします。
3 [新規サイトの作成]フォームで、必要な情報をフィールドに入力します。
4 デフォルトのテンプレートセットを選択するよう求められたら、テンプレートセットを選択します。
設定したサイト名を持つコンテナが[WWW]フォルダ内に作られ、このコンテナ内に[Main Site]コンテナと同じデフォルトオブジェクトが作られます。[サイトの基本設定(.sitepref)]フォームの[インタフェース]フィールドには、選択したテンプレートセットのインタフェース名が自動的に設定されます。
5 [Home Page]ドキュメントの内容をカスタマイズします(オプション)。
6 [サイトの基本設定(.sitepref)]フォームの内容をカスタマイズします(オプション)。
7 [複数サイトと複数言語の設定]フォームを開いて、設定内容が正しいことを確認します。
FirstClassによって新しいサイトの情報がこのフォームに自動的に設定されるため、ここでは内容が正しいことを確認する以外の作業は必要ありません。
8 インターネットサービスを再起動します。
手動でのWebサイトの作成
手動でWebサイトを作成するには、以下の操作を行います。
1 [WWW]コンテナを開きます。
2 かk着室を作成し、新しいサイトに使用する名前を付けます。
各言語版のサイトを作成する場合は、該当する言語の正しいISOコード名を使用する必要があります(fr、es、jaなど)。
3 [Main Site]コンテナにある[サイトの基本設定(.sitepref)]フォームと[Home Page]ドキュメントのコピーを作成し、新しいサイト用コンテナに移動します。
4 必要に応じて、この[サイトの基本設定(.sitepref)]フォームと[Home Page]ドキュメントの内容をカスタマイズします。
5 このサイトで必要になる他のオブジェクトやドキュメントを作成します。
6 [複数サイトと複数言語の設定]フォームにサイトの情報を入力します。
7 インターネットサービスを再起動します。
プライマリドメインのアドレスを使用したサブサイトの作成
新しいドメイン名を登録するのではなく、サブドメイン名を追加してWebサイトを作成することもできます。
例えば、モバイルデバイスのユーザをメインのサイト(www.huskyplanes.com)とは異なるサイトに誘導したい場合は、モバイルテンプレートを利用する新しいサイトを作成します。次に、そのモバイルサイト(www.mobile.huskyplanes.com)用のサブドメイン名をプライマリドメインアドレスに追加します。 [複数サイトと複数言語の設定]フォームについて
デフォルトでは、[新規サイトの作成]ボタンの使用してサイトを作成すると、サイトの情報が自動的に[複数サイトと複数言語の設定]フォームに入力されます。旧バージョンのFirstClassで作成したWebサイトを公開している場合や、[複数サイトと複数言語の設定]フォームの設定を変更することが必要になった場合は、手動で設定を変更できます。
サイトでセキュリティ証明書を利用する場合は、[複数サイトと複数言語の設定]フォームに証明書名を手動で登録してください。[新規サイトの作成]フォームに証明書の情報を入力しても、その情報は自動的に使用されません。
公開するサイトが1つであっても複数であっても、すべてのサイトの情報を[複数サイトと複数言語の設定]フォームに正しく登録し、Webサイトを訪問したユーザが正しいサイトに誘導されるようにする必要があります。サイト用コンテナの名前を変更したときは、必ずこのフォーム上で名前を変更してください。 複数サイトと複数言語の例
以下の例では、ある企業がCanada(カナダ)、US(米国)、およびSpain(スペイン)向けに別々の3つのサイトを作成し、すべてのサイトを同じサーバマシンに割り当てています。CanadaとUSには、2種類の言語をサポートするためのフォルダがあります。各コンテナには、それぞれの言語で記述されたホームページ(トップページ)が格納されています。この会社のサイト管理者は、英語、フランス語、スペイン語の言語ファイルを[FC Resource Registry]に保存しています。
以下は、この管理者が設定した[複数サイトと複数言語の設定]フォームです。
カナダのユーザAが、ブラウザの言語の優先順位で、フランス語をデフォルトに、英語を2番目の言語に設定しているとします。米国のユーザBは、ブラウザの言語の優先順位で、スペイン語をデフォルトに、英語を2番目の言語に設定しているとします。スペインのユーザCは、ブラウザの言語の優先順位で、スペイン語だけを設定しているとします。この3名のユーザがこの会社のWebサイトを閲覧すると、以下のようになります。
ユーザA(カナダ) ユーザB(米国) ユーザC(スペイン)
Canada(カナダ) フランス語 英語 英語
US(米国) 英語 スペイン語 スペイン語
Spain(スペイン) デフォルト デフォルト デフォルト
Canadaサイトは、英語とフランス語に対応しているため、
? ユーザAには、フランス語のホームページ(トップページ)とテンプレートが適用されます
? ユーザBには、英語のホームページ(トップページ)とテンプレートが適用されます
? ユーザCには、スペイン語のホームページ(トップページ)とテンプレートが適用されます。
USサイトは、英語とスペイン語に対応しているため、
? ユーザAには、英語のホームページ(トップページ)とテンプレートが適用されます。
? ユーザBには、スペイン語のホームページ(トップページ)とテンプレートが適用されます。
? ユーザCには、スペイン語のホームページ(トップページ)とテンプレートが適用されます。
Spainサイトは英語にしか対応していないため、すべてのユーザにデフォルトの英語だけが適用されます。
| ||