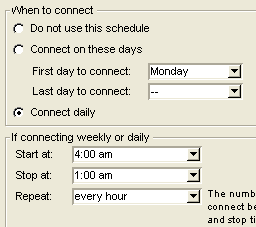インターネットサービスの設定と起動
送信メッセージへの一括署名の追加
[Internet]ゲートウェイの設定
[Internet]ゲートウェイフォームの[メイン]タブには、インターネット用ゲートウェイのアカウントとディレクトリ同期に関す基本的な情報が含まれています。このゲートウェイをサーバに接続するためには、[サービス名(アカウント名)]に入力されている名前が、[インターネットの基本設定]フォームの[サービス]タブにある[アカウント名]に入力されているゲートウェイ名と一致している必要があります。
インターネットサービスのパスワード設定
インターネットサービスにログインするために使用するパスワードを設定する必要があります。デフォルトでは、パスワードは空白になっています。セキュリティの観点から、すぐにパスワードを設定することをお勧めします。
インターネットサービスのパスワードを設定するには、以下の操作を行います。
1 [Internet]ゲートウェイフォームを開き、[ディレクトリ情報]をクリックします。
2 このゲートウェイの[ディレクトリ情報]フォームの[パスワード]フィールドに、パスワードを入力します。
接続スケジュールの設定
インターネットサービスでは、[Internet]ゲートウェイフォームで接続スケジュールを設定し、インターネットサービスがインターネットサービスプロバイダ(ISP)に自動的に接続する日時を指定する必要があります。
日時と条件のいずれかまたは両方に基づいて接続を設定できます。 日時によるスケジュールの設定
[スケジュール]タブの[日時A]タブと[日時B]タブでは、指定した日時になったときに電子メール(POP3)とダイヤルアップの接続を開始するよう設定できます。
下の図は、ある航空会社でのスケジュール設定例です。
この航空会社は1日24時間休みなしに業務を行っているため、POP3によるISPからインターネットメールの受信を毎日行いたいと考えています。この会社では、接続開始時刻を午前4時に設定し、メールが早番勤務の人に届けられるようにしまいた。また、監査と管理作業を行うために、利用者が少ないと思われる午前1時を接続終了時刻にしました。したがって、午前1時から午前4時までは、メールやニュースが届かなくなります。
この会社では、開始時刻から終了時刻までの間、1時間ごとに接続するように設定しています。メールやニュースを受け取るのに時間がかかりすぎると思われる場合は、接続間隔を短くして接続回数を増やすこともできます。ただし、メールやニュースの数が非常に多い場合には、1回の接続時間は当然長くなります。
この会社では、[日時B]タブを使用する必要はありません。[日時B]タブで実行できる機能は[日時A]タブと同じですが、[日時B]タブを同時に使うことで、より柔軟なスケジュールを設定できます。例えば、時間単位で課金される接続サービスを利用している場合や、(常時接続しているものの、システムの帯域容量に過度の負荷をかけたくないなどの理由で)オフピーク時のメールとニュースの読み取り回数を減らしたい場合に、[日時B]タブを使用することをお勧めします。 条件によるスケジュールの設定
[スケジュール]タブの[条件]タブでは、メッセージの数が一定の数に達したときかユーザがログインしたときに接続を開始するよう設定できます。
先ほどの会社では、ユーザが接続したときに(または[時間A]タブで設定した時刻に)メッセージが読み込まれてユーザに配信されるようにするため、[ユーザがログインしたらメッセージをインポート]を選択しました。このように設定すると、ユーザがログインするまで(または[日時A]タブの設定時刻に)メッセージがメール配信サーバに保存されるため、サーバの負荷を軽減できます。
日時と条件に基づいてスケジュールを設定することで、この会社では、1時間ごとにメッセージが読み込まれるか、その時間にユーザがログインしている場合にメッセージが読み込まれるようになります。 ダイヤルアップ接続の設定
この航空会社はインターネットへの常時接続を行っています。しかし、常時接続ではなくダイヤルアップで接続する(ISPに電話をかけてメールとニュースを受信する)場合には、ダイヤルアップ接続を設定する必要があります。
ダイヤルアップ接続を設定するには、以下の操作を行います。
1 [インターネットの基本設定]フォームの[サービス]タブにある[間欠またはダイヤルアップ接続]を選択します。
2 [メールの詳細設定]フォームの[ルーティング]タブで、[1つのSMTPサーバを経由させる]を選択します。
3 インターネットサービスをインストールしたマシンに、ダイヤルアップ接続用ソフトウェアをインストールして設定します。
Windowsの場合は、ダイヤルアップ接続の設定を行ってください。Macの場合は、サードパーティ製のソフトウェアルータを使用してネットワークとIPトラフィックを処理し、ダイヤルアップ接続が利用できるようにしてください。
4 ご利用のダイヤルアップソフトウェアで、タイムアウトの時間を短く設定します。
5 [Internet]ゲートウェイフォームの[スケジュール]タブで、[日時A][日時B][条件]の各タブを設定します。
これにより、配信されるメール(SMTP)の待機メッセージ数に従ってダイヤルアップ接続が行われるようになります。
接続を開始するタイミングは、[日時A]と[日時B]タブで設定するスケジュールによって決まります。接続を切断するタイミングは、ダイヤルアップ接続用ソフトウェアで設定するタイムアウト値によって決まります。ピーク時間帯に短いタイムアウトを設定する場合は、[日時A]タブで(5分ごとなど)回数を多く設定できます。また、オフピークの時間帯にタイムアウトを長く設定する場合は、[日時B]タブで、(2時間ごとなど)回数を少なく設定できます。
[条件]タブでは、ダイヤルアップ接続を自動的に開始する待機メッセージの数を設定する必要があります。例えば、重要度[高]のメッセージだけがすぐに配信されるようにする場合は、[重要度(高)のメッセージ]を低い値に設定します。メッセージがすぐに配信されるようにする必要がない場合は、[すべてのメッセージ]を高い値に設定します。
ユーザのメールエイリアス設定
メールエイリアスは、FirstClassのユーザ宛に送られてきたインターネットメールを受信するメールアドレスとして利用されます。デフォルトでは、このメールエイリアスは自動的に作成されません。この場合は、各ユーザの[ユーザ情報]フォームにエイリアスを手動で入力する必要があります。
FirstClassによってメールエイリアスを自動的に作成されるようにするには、[ディレクトリの詳細設定]フォームの[メールエイリアス]タブで適切なオプションを有効にする必要があります。
[自動メールエイリアス]の設定と[受信メールアドレス]の設定は同じフォーム上で行いますが、実行される機能は異なります。
[自動メールエイリアス]セクションでは、(必要な場合に)作成するメールエイリアスをサーバに通知します。サーバは、要求されたメールエイリアスを作成すると、[ユーザ情報]フォームに手動で入力されたメールエイリアスと全く同じように、そのメールエイリアスの情報をインターネットサービスに送信します。[自動メールエイリアス]セクションでこのオプションを指定すると、エンドユーザごとに手動でメールエイリアスを設定する必要がなくなるため便利です。
[受信メールアドレス]セクションでは、インターネットサービスで認識できないメールエイリアス宛のメッセージが届いたときに、インターネットサービスとサーバでそのメッセージを処理する方法を設定します。[短縮形を許可]か[完全一致のみ]を選択すると、インターネットサービスは、不明な受信アドレス宛のメッセージをサーバに送信し、サーバで処理が行われるようにします。このうち、[短縮形を許可]では、サーバはFirstClassのディレクトリに該当するユーザ名の短縮形があるかどうかを確認し、不明なアドレスであれば受信を拒否します。また、「完全一致のみ」では、サーバは[ユーザ情報]フォームに入力されている名前と完全一致するかどうかを確認し、不明なアドレスであれば受信を拒否します。どちらのオプションでもサーバへの負荷は大きくなります。これは、メッセージごとに処理を行う必要があるだけでなく、ジャンクの可能性があるメールをシステムで処理することになるためです。
[メールエイリアスのみ]を選択すると、インターネットサービスはインターネットサービステーブルにあるメールエイリアスを参照し、テーブルの登録内容に基づいて判断を行います。メッセージをサーバに送信して処理することはありません。メールエイリアスが見つからない場合、インターネットサービスはそのメールをすぐに差出人に返信し、システムリソースがこれ以上消費されないようにします。メールエイリアスが見つかった場合、インターネットサービスはそのメッセージをユーザのメールボックスに直接送信します。
標準的なFirstClassのサイトでは、[メールエイリアスのみ]を選択することをお勧めします。これが最も安全性と効率性に優れたオプションです。その理由は、[自動メールエイリアス]セクションで設定されたメールエイリアス、または手動で登録したメールエイリアス宛に送られてきたメッセージだけがユーザに直接送信されるためです。非常に大規模なサイトでは、「完全一致のみ」を選択することが必要になる場合があります。このオプションを選択すると、インターネットサービスにそれほど大きな負荷がかけることなくエイリアスを設定できます。最も危険性の高いオプションは[短縮形を許可]です。その理由は、さまざまな組み合わせの名前がサーバに送られることになるだけでなく、ユーザにジャンクメールを届けてしまう可能性が大きくなるためです。このオプションは、主に旧バージョンとの互換性を保つためのもので、通常は使用しないでください。
以下は、メールエイリアスの設定例です。
例1
[自動メールエイリアス]セクションで(先頭以外の)オプションを選んで[受信メールアドレス]セクションを[メールエイリアスのみ]にし、[ユーザ情報]フォームにエイリアスを1つも入力しなかった場合、ユーザに届けられるメールは[自動メールエイリアス]セクションで設定したメールエイリアス宛のものだけになります。例えば、[「名前1」の頭文字+「名前3」]をエイリアスとして選択した場合、荒井良子さん(名前3:arai、名前1:ryoko)のメールエイリアスは、「rarai@*****.com」のようになります。
[メールエイリアスのみ]を選択するとサーバに余分な負荷がかかりません。また、(先頭以外の)オプションを選択すると、ユーザのメールエイリアスが1つだけになるため、不要なスパムを受信することもなくなります。
例2
[自動メールエイリアス]セクションで(先頭以外の)オプションを選択して[受信メールアドレス]セクションを「メールエイリアスのみ」にし、同時に[ユーザ情報]フォームにエイリアスを入力した場合、ユーザに届けられるメールは手動で入力したメールエイリアス宛のものだけになります。例えば、[「名前1」の頭文字+「名前3」]をエイリアスとして選択し、同時に[ユーザ情報]フォームの[メールエイリアス]フィールドに「arai2」と入力した場合、荒井良子さん(名前3:arai、名前1:ryoko)のメールエイリアスは、「arai2@*****.com」のようになります。手動で入力したメールエイリアスは、常に他のオプションより優先して適用されます。
[メールエイリアスのみ]を選択するとサーバに余分な負荷がかかりません。また、(先頭以外の)オプションを選択すると、ユーザのメールエイリアスが1つだけになるため、不要なスパムを受信することもなくなります。ただし、必要なユーザに対しては、固有のメールエイリアスを複数登録できます。
例3
[自動メールエイリアス]セクションで[自動メールエイリアスを作成しない]を選択し、[受信メールアドレス]セクションを[完全一致のみ]にした場合、ユーザに届けられるメールは、[ユーザ情報]フォームの設定に基づいた「名前1_名前3@*****.com」宛または「名前1_名前2_ 名前3@*****.com」宛のものだけになります。例えば、荒井良子さん(名前3:arai、名前1:ryoko)のメールエイリアスは以下のようになります。
[完全一致のみ]を選択するとサーバに余分な負荷がかかります。これは、ジャンクメールを含むすべての宛先不明メールがインターネットサービスによってサーバに送信され、サーバで処理が行われるためです。この設定を使用すべき特別な理由がない限り、例1と例2のどちらかのように設定することをお勧めします。
例4
これは特殊なケースで、通常は使用しません。
すべてのインターネットメールがユーザに届けられないようにする場合は、以下のように設定します。
• [自動メールエイリアスを作成しない]を選択する。
• [受信メールアドレス]セクションで[メールエイリアスのみ]を選択する。
• [ユーザ情報]フォームの[メールエイリアス]フィールドを空白にする。
送信メッセージへの一括署名の追加
インターネットサービスでは、免責事項などの一括署名を追加するよう設定できます。この署名はすべての送信SMTPメッセージに追加されます。この署名はプレーンテキストにすることも、書式設定されたテキストにすることもできます。また、画像を挿入することも可能です。ファイルを添付すれば、そのファイルが送信メールに添付されるようになります。
一括署名を追加するには、以下の操作を行います。
1 管理者デスクトップで[Internet Services]>[Global Signature]フォルダを開きます。
Global Signatureという名のドキュメントがインターネットサービスにない場合は、作成します。
2 一括署名を入力します。
inetsvcs.cfファイルを使用した追加設定
inetsvcs.cfファイルはインターネットサービス実行ファイルと同じフォルダにあり、ログの設定を行ったり、インターネットサービスの各フォームを使わずに一時的な変更を加えたりする場合に使用します。
このファイルのログに関する詳細は、インターネットサービスの監視に関するヘルプを参照してください。
以下の設定は、このファイルの[Config]セクションで指定します。 信号
Mac版およびLinux版のインターネットサービスは、インターネットサービスのプロセス宛に送信して一部のコマンドを起動できる信号のセットをサポートしています。処理される信号のリストは、fcisdを-help引数とともに起動すると、デフォルトの動作とともに出力されます。
上記の動作は、[Config]セクションにあるinetsvcs.cfファイル内のエントリで、以下のキーワードを利用して再定義できます。
SET_SIGUSR1
SET_SIGUSR2
SET_SIGINFO
SET_SIGVTALRM
各キーワードの値は、1つのコマンド番号として記述するか、または二重引用符で囲んだ複数のコマンド番号をコンマ区切りで記述します。コマンド番号は、以下のように、FCPUTILコマンドに与えられる番号と同じものになります。
例えば、USR1信号が受信されたときにカーネルタスク一覧を表示し、続けてカーネル統計値を表示するには、inetsvcs.cfファイルに以下のように番号を追加します。
SET_SIGUSR1 = "1102, 1103" POP取得
以下のパラメータは、POP取得とIMAPインポータを制御します。これにより、大容量のメールボックスを取得する際に信頼性を向上させることができます。
[インターネットの基本設定]フォームでPOP3の制限を設定している場合は、ここで設定した制限はinetsvcs.cfの制限より優先されます。 SSLセキュリティ
SET_SSLCipherSuiteパラメータは、デフォルトのSSL暗号スイートより優先して適用され、SSLセキュリティを強化することで、より厳格なセキュリティ監査に合格できるようにします。このためには、OpenSSLライブラリを設定し、暗号セットの有効/無効を設定する文字列を使用して、セキュリティの低い暗号を無効にします。
この文字列では、インターネットサービスに含まれているOpenSSLの設定済みビルドで有効にされていない暗号を有効にすることはできず、無効にすることしかできません。また、例えば[Webとファイルの詳細設定]と[メールの詳細設定]で[無効にするバージョン]のSSLのチェックボックスを選択すると、この文字列での設定は無効にされます。
以下の文字列は、ほとんどのサイトで利用できます。
SET_SSLCipherSuite = "-ALL:+HIGH:+MEDIUM"
セキュリティが非常に高い暗号のみを利用する必要があるサイトでは、以下の文字列を使用してください。
SET_SSLCipherSuite = "-ALL:+HIGH"
文字列の書式について詳しくは、http://httpd.apache.org/docs/2.0/mod/mod_ssl.html#sslciphersuiteを参照してください。 ワーカースレッド
以下のパラメータは、ワーカースレッドのオプションを制御します。
モバイルプッシュ通知
以下のキーワードを使用して、各モバイルプラットフォームのプッシュ通知サービスを無効にできます。
SET_DisableApplePNS = 1
SET_DisableBlackBerryPNS = 1
SET_DisableWinPhonePNS = 1
SET_DisableAndroidPNS = 1
以下のキーワードを使用して、Googleのプッシュ通知のAPIキーとGCM Sender IDを無効にできます。
GoogleAPIKey = "APIキーの文字列"
GoogleCMSenderID = "Sender IDの文字列"
インターネットサービスの起動
設定の完了後にインターネットサービスを開始するには、以下の複数の方法があります。
• インターネットサービスの実行ファイルをダブルクリックして、手動で起動。このファイルは、ハードドライブ内の、FirstClassサーバの実行ファイルと同じ場所にあります。ファイルの名前は、fcintsrv.exe(Windows)またはfcisd (UNIXのデーモンとして実行されている場合)です。
また、ご利用のコンピュータのデスクトップにあるInternet Servicesという名のショートカット(Windows)またはInternet Service Startという名のエイリアス(Mac、Linux)をダブルクリックして起動することもできます。
• Windowsのサービスとしてインターネットサービスを実行。
Windowsを起動すると、インターネットサービスが自動的に起動します。
• [インターネットの基本設定]フォームの[全般]タブで、サーバ起動時に自動的に起動するように設定(サーバとインターネットサービスが同じマシンインストールされている必要があります)。
FirstClassサーバとインターネットサービスが同じマシンにあり、かつインターネットサービスがWindowsサービスとして実行されている場合、[インターネットサービスを自動的に開始する]オプションは選択しないでください。選択すると、インターネットサービスが二重に起動してしまいます。
インターネットサービスは、出力(アクティビティとエラーメッセージ)を標準出力に書き込みます。インターネットサービスがコマンドウィンドウで起動されている場合(Windows)は、ログ出力がウィンドウにも表示されます。ターミナルウィンドウで起動されている場合(Mac、Linux)は、標準のエラーメッセージのみがウィンドウに表示されます。
設定の確認
インターネットサービスを起動したら、インターネットサービスのアカウントにログインし、設定が意図した通りになっていることを確認してください。
インターネットサービスにログインするには、インターネットサービスの実行ファイルと同じフォルダにあるinetsvcs.fc設定ファイルを使用します。ログイン画面に表示されるユーザID(1000000000)は変更しないでください。
| ||||||||||||||||||||||||||||||||||||||||||||||||||||||||||||||||||||||||||||||||||||||||||||