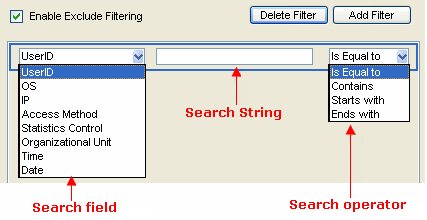ログアナライザー
ログアナライザーについて
FirstClassシステム上のユーザ、サービス、およびディスクのアクティビティを管理者が把握できるようにするため、FirstClassサーバは以下のようなさまざまな統計ファイルを生成しています。
? ユーザ統計ファイル:ユーザのアクティビティを記録します
? ディスク利用統計ファイル:各ユーザが使用しているハードディスク容量を記録します
このレポートは、システムの監査が実行されたときに必ず生成されます。
? Web利用統計ファイル:ホストサイト上のすべてのインターネットアクティビティを記録します
? 音声統計ファイル:電話の着信および発信動作をすべて記録します
これは、FirstClassユニファイドコミュニケーションのユーザのみが利用します。
ログアナライザーは、上記の統計ファイルから取り出したデータに基づいて分析を行い、その結果を、すばやく分析できる読みやすい形式で表示します。
FirstClassログアナライザは、統計ファイルを利用して、システム上のプロトコルやユーザアクティビティに関する分析結果を生成します。ログアナライザを使用すると、以下のアクティビティを追跡できます。
? ユーザのログイン
? [ログ管理]フォームの[記録する情報]フィールドにあるアクティビティ
? ログインに使用されたインタフェースの種類(クライアント、Web、または電話)
? ディスクの使用状況
? ディスク使用量の大きいユーザ
? IPのアクティビティ
? 音声サービスの使用状況
ログアナライザーでは、以下の作業も実行できます。
? 以前に保存した2つのユーザレポートの比較
? 現在のユーザアクティビティの監視
? 統計値ファイルでのアクティビティまたはユーザのフィルタリング
? 後で印刷または表示可能な外部レポートの作成(ユーザ統計ファイルのみ)
ログアナライザーのライセンス設定
評価目的でログアナライザを使用する場合は、ライセンスの不要なデモモードを使用できます。ただし、各統計ファイルは先頭から1000行目までしか処理されません。そのため、ログアナライザーのライセンスを購入してサーバに設定することをお勧めします。
ログアナライザーのライセンスを設定するには、[システムプロファイル]フォームの[ライセンス]タブからライセンスを使用します。サーバをシャットダウンする必要はありません。
ログアナライザーの設定
ログアナライザの一般的な属性では、分析属性を設定できます。これらの属性は、生成されるすべての分析結果に対して同じように適用されます。一般的な属性を設定するには、以下の操作を行います。
1 ログアナライザーを起動します。
2 [設定]をクリックします。
3 [属性/スケジュール]をクリックします。
4 必要に応じて、各タブの内容を更新します。 画像の属性
表示の属性
警告音の属性
残りのタブは各分析で使用するためのものです(後述)。
入力処理
同じフォルダまたはディレクトリ内にある1つまたは複数の統計ファイルを処理できます。 単一の統計ファイルの処理
単一の統計ファイルを処理するには、以下の操作を行います。
1 [設定]をクリックします。
2 [ログの種類]フィールドで、[複数の入力ファイルの処理]をクリアします。
3 [OK]をクリックします。
4 ログアナライザーのメインウィンドウで、[処理]をクリックします。
5 ファイルの場所を参照します。
ファイルをログアナライザのメインウィンドウにドラッグします。 複数の統計ファイルの処理
ログアナライザでは、複数の統計ファイルを一括処理できます。複数の統計ファイルを処理できるのは、ファイル形式がすべて同じ場合だけです。入力ファイルのフォルダに、異なる形式の統計ファイルが混在しないようにしてください。
一括処理できるファイルの数は、利用可能な空きメモリによって決まります。正常に処理されるようにするには、選択する統計ファイルを最大で1か月分にすることをお勧めします。
単一のフォルダ内にある複数の統計ファイルを処理するには、以下の操作を行います。
1 [設定]をクリックします。
2 [ログの種類]フィールドで、[複数の入力ファイルの処理]を選択します。
3 ファイルの場所を参照します。
4 [OK]をクリックします。
5 ログアナライザーのメインウィンドウで[処理]をクリックして、処理を開始します。
処理するファイルをすべて選択し、ログアナライザーのメインウィドウにドラッグすることができます。 処理オプション
統計ファイルの処理中にログアナライザーのメインウィンドウのボタンをクリックして、以下のオプションを実行できます。
? 処理の詳細の表示
? 処理の一時停止
? 処理の再開
? 処理の完全停止
分析結果の保存
生成されたすべての分析結果をレポートとして保存するには、以下の操作を行います。
1 ログアナライザーを起動します。
2 [設定]をクリックします。
3 [レポート]をクリックします。
4 [レポートの作成]を選択します。
5 [レポート出力形式]でレポートの書式を選択します。
6 作成された各レポートを新しいレポートとして保存する場合は、[レポートを上書きしない]を選択します。
7 レポートで保存する情報を[レポート情報]で選択します。
8 レポートを保存する場所を[レポート出力場所]で指定します。
パスを入力するか、[参照]をクリックして場所を参照します。
統計分析のスケジュール設定
サーバ統計ファイルの処理と分析結果の生成を行うスケジュールを設定するには、以下の操作を行います。
1 ログアナライザーを起動します。
2 [設定]をクリックします。
3 [属性/スケジュール]をクリックします。
4 [スケジュール]をクリックします。
5 入力フォルダがある場所を[入力ファイルのフォルダ]で指定します。
パスを入力するか、[参照]をクリックして場所を参照します。
6 [スケジューラの開始]を選択します。
7 タスクの実行頻度を[スケジュールタスク]で選択します。
[毎日]を選択した場合は、[過去の日別ログのみ処理]を選択すると、前日のサーバ統計値が分析されます。
[毎週]を選択した場合は、タスクを実行する週の間隔を指定し、実行する曜日を[毎週のスケジュールタスク]で選択します。
[毎月]を選択した場合は、タスクを実行する月と日を[毎月のスケジュールタスク]で選択および入力します。
8 タスクの開始時刻を[スケジュール開始時刻]で選択します。
タスクを設定すると、Windowsのコントロールパネルの[タスク]フォルダにそのタスクが表示されます。
ユーザ統計の分析
FirstClassは、すべてのユーザアクティビティをユーザ統計ファイルに記録します。ログアナライザを利用して、このアクティビティを分析することができます。
分析できるのは、サーバで保存するように設定されている統計値だけです。 ユーザ統計値の設定
ユーザ統計値の設定では、分析結果に表示する情報を設定できます。ユーザ統計値の設定画面を開くには、以下の操作を行います。
1 ログアナライザーを起動します。
2 [設定]をクリックします。
3 [サーバ/ディスク使用量]を選択します。
4 [統計ログ]をクリックします。
分析の基本属性の設定
分析の基本属性では、分析するログインプロトコルを指定できます。ユーザ分析のための基本属性を設定するには、以下の操作を行います。
1 「ユーザ統計値の設定」の指示に従って[統計ログ]の設定画面を開きます。
2 [分析]タブを選択します。
3 ユーザ分析で分析するログインプロトコルを選択します。
分析の詳細属性の設定
分析の詳細属性では、ユーザ分析で特定の分析結果を生成する分析機能を指定できます。ユーザ分析の詳細属性を設定するには、以下の操作を行います。
1 「ユーザ統計値の設定」の指示に従って[統計ログ]の設定画面を開きます。
2 [詳細分析]タブを選択します。
3 分析結果を表示する特定の機能を選択します。
選択した機能に関する情報がユーザ統計ファイルに存在しない場合、その特定の機能を分析することはできません。
IPアドレスの国コード変換の属性設定
[IPアドレスと国コード]タブでは、[ユーザ分析のIPアクティビティ]セクションで表示する国の番号を指定できます。ユーザ分析でIPアドレスを国コードに変換する設定を行うには、以下の操作を行います。
1 ログアナライザーを起動します。
2 [設定]をクリックします。
3 [属性/スケジュール]をクリックします。
4 [属性]をクリックします。
5 [IPアドレスと国コード]タブを選択します。
6 [IPアドレスを国コードへ変換]を選択して、クライアントのアクティビティが多く発生する国を表示します。
7 ユーザ分析に表示する国の番号を[上位の国を表示]で選択します。
パフォーマンス属性の設定
パフォーマンス属性では、サーバがサポートするネットワーク接続数とリモートセッション数を設定できます。パフォーマンス属性を設定するには、以下の操作を行います。
1 ログアナライザーを起動します。
2 [設定]をクリックします。
3 [属性/スケジュール]をクリックします。
4 [属性]をクリックします。
5 [パフォーマンス]タブを選択します。
6 サーバが現在サポートしているネットワーク接続数とリモートセッション数を選択します。 ユーザ分析の保存
ログアナライザーでは、生成したユーザ分析をFirstClassログアナライザ(FCL)形式で保存できます。データの比較はFCL形式のみでサポートされているため、データ比較を実行する場合はユーザ分析をFCL形式で保存する必要があります。
FCL形式でユーザ分析を保存するには、以下の操作を行います。
1 「ユーザ統計値の設定」の指示に従って[統計ログ]の設定画面を開きます。
2 [保存]を選択します。
3 [分析データの保存]を選択します。
4 ファイルを保存する場所を[データファイルの保存場所]で指定します。
パスを入力するか、[参照]をクリックして場所を参照します。
5 保存する分析データに含めるフィールドを選択します。
FCLファイルは、他の統計ファイルと同じようにログアナライザーに読み込むことができます。 ユーザ分析の表示
処理完了後にユーザ分析を表示するには、ログアナライザのメインウィンドウで[表示]をクリックします。ユーザ分析では、以下の内容を調べることができます。
? ユーザのアクティビティ
? リソースのアクティビティ
? パフォーマンスアクティビティ
ログイン分析
ログイン分析はログインプロトコルごとのログイン数を表示するもので、ユーザ分析のメインウィンドウにある[サマリ]タブで利用できます。ログイン情報のグラフは、[グラフ]タブに表示されます。
FirstClassのプロトコル分析は、標準的なログインプロトコル分析とはやや異なっています。標準的なログインプロトコル分析でよくある情報だけでなく、FirstClassのプロトコル分析では[FirstClass]タブと[OSグラフ]タブが表示されます。
日/週/月ごとのログイン分析表示
日/週/月ごとのログインアクティビティ情報を、ログインプロトコル別にグラフ化できます。グラフを表示するには、以下の操作を行います。
1 ユーザ分析のメインウィンドウで、[グラフとレポート]をクリックします。
2 [グラフ]をクリックします。
3 分析するプロトコルをナビゲーションバーでクリックします。プロトコル情報のグラフが利用できない場合は、そのボタンはアクティブになりません。
4 [日ごとのグラフ]、[週ごとのグラフ]、または[月ごとのグラフ]の各タブをクリックして、対象のグラフを表示します。
日/週/月ごとのグラフを表形式で表示するには、以下の操作を行います。
1 ユーザ分析のメインウィンドウで、[グラフとレポート]をクリックします。
2 [1時間ごとのログイン]をクリックします。
HTMLレポートの表示
HTML出力形式で外部レポートが作成されるようにレポート設定を行うと、ユーザ分析のメインウィンドウのナビゲーションバーにある[グラフとレポート]の下に[HTMLレポート]ボタンが表示されます。ユーザ統計分析のレポートをデフォルトのブラウザで表示するには、[HTMLレポート]をクリックしてください。
パフォーマンス分析の表示
パフォーマンス分析では、以下の作業を実行できます。
? サーバのセッションのパフォーマンスを調べる
? ファイル、メッセージ、システム、メンテナンスのイベントの統計値を監視する
? これらのイベントの傾向を比較する
これらのベントは[サーバモニタ]でも追跡されています。
ユーザ統計にパフォーマンスデータが記録されていない場合、パフォーマンス分析は実行できません。サーバパフォーマンスのイベントをユーザ統計ファイルに記録するには、[ログ管理]フォームで該当のオプションを設定してください。
パフォーマンス分析を表示するには、以下の操作を行います。
1 ユーザ分析のメインウィンドウで、[パフォーマンス]をクリックします。
2 [パフォーマンス]をクリックします。
パフォーマンスの比較分析では、記録されているすべてのパフォーマンスイベントをグラフに表示できます。
詳細なパフォーマンス分析では、選択したパフォーマンスイベントの詳細な分析結果を表示できます。この分析は、以下の内容で構成されます。
? 1時間ごとのグラフ
? 1時間ごとの表
? 1分ごとの統計値
一覧表示されたイベントについて詳細なパフォーマンス分析を表示するには、パフォーマンス分析のメインウィンドウで該当するイベントのボタンをクリックします。
パフォーマンス分析で、グラフの任意の場所を拡大または縮小表示するには、以下の操作を行います。
1 カーソルをグラフの上に置きます。
2 クリックを1回行います。
グラフの一部分を拡大表示している間は、青色の矢印を使ってグラフの他の部分に移動できます。
ユーザアクティビティ分析の表示
ユーザアクティビティ分析では、記録されているすべてのユーザアクティビティについて詳細なレコードを表示できます。ユーザアクティビティ分析を表示するには、以下の操作を行います。
1 ユーザ分析のメインウィンドウで、[アクティビティの分析]をクリックします。
2 [ユーザアクティビティ]をクリックします。
ユーザのアクティビティの詳細を表示するには、そのユーザのユーザIDをダブルクリックしてください。
統計管理分析の表示
統計管理分析では、特定のアクティビティの実行回数、各アクティビティの概要、それに各アクティビティとそのアクティビティを実行した全ユーザの詳細なログを表示できます。統計管理分析を表示するには、以下の操作を行います。
1 ユーザ分析のメインウィンドウで、[アクティビティの分析]をクリックします。
2 [統計管理]をクリックします。
アクティビティの分析情報を表示するには、リストのナビゲーションバーからアクティビティのボタンをクリックします。これらのアクティビティの内容は、[ログ管理]フォームの[記録する情報]フィールドに記載されています。
IPアクティビティ分析の表示
IPアクティビティの分析では、FirstClass上で行われたクライアントベースのすべてのアクティビティを表示できます。IPアクティビティ分析を表示するには、以下の操作を行います。
1 ユーザ分析のメインウィンドウで、[アクティビティの分析]をクリックします。
2 [IPアクティビティ]をクリックします。
会議室アクティビティ分析の表示
会議室アクティビティ分析では、会議室へのアクセス頻度を表示できます。各会議室の分析結果と詳細なアクティビティも表示できます。
会議室アクティビティ分析を表示するには、以下の操作を行います。
1 ユーザ分析のメインウィンドウで、[コンテナ/ドキュメント]をクリックします。
2 [会議室]をクリックします。
特定の会議室の分析結果を表示するには、会議室アクティビティの分析で会議室名をダブルクリックします。
フォルダアクティビティ分析の表示
フォルダアクティビティ分析では、フォルダへのアクセス頻度を表示します。各フォルダの分析結果と詳細なアクティビティも表示できます。
フォルダアクティビティ分析を表示するには、以下の操作を行います。
1 ユーザ分析のメインウィンドウで、[コンテナ/ドキュメント]をクリックします。
2 [フォルダ]をクリックします。
特定のフォルダの分析結果を表示するには、フォルダアクティビティの分析でフォルダ名をダブルクリックします。
ドキュメントアクティビティ分析の表示
ドキュメントアクティビティ分析では、ドキュメントへのアクセス頻度を表示できます。各ドキュメントの分析結果と詳細なアクティビティも表示できます。
ドキュメントアクティビティ分析を表示するには、以下の操作を行います。
1 ユーザ分析のメインウィンドウで、[コンテナ/ドキュメント]をクリックします。
2 [ドキュメント]をクリックします。
特定のドキュメントの分析結果を表示するには、ドキュメントアクティビティの分析でドキュメント名をダブルクリックします。
ユーザ統計値用の除外フィルタリング
除外フィルタリングを使用すると、分析目的と関係のないデータをユーザ分析から除外して、ユーザ統計の分析の質を高めることができます。
以下のフィールドのデータをフィルタリングできます。
? ユーザID
? 組織単位
? IP
? OS
? アクセス方法
? 統計管理
? 時刻
? 日付
フィルタリングの利用
1 ログアナライザーを起動します。
2 [設定]をクリックします。
3 [フィルタ/ファストトラッカ]をクリックします。
4 [フィルタ]をクリックします。 以下の検索演算子を利用できます。
ユーザIDのフィルタリングの実行
[フィルタ]フィールドで、以下の操作を行います。
1 [フィルタの除外を有効にする]を選択します。
2 検索フィールドから[ユーザID]を選択します。
3 除外する文字列を検索文字列のフィールドに入力します。
4 検索演算子のドロップダウンから演算子を選択します。
オペレーティングシステムのフィルタリングの実行
[フィルタ]フィールドで、以下の操作を行います。
1 [フィルタの除外を有効にする]を選択します。
2 検索フィールドから[OS]を選択します。
3 除外するOSをドロップダウンから選択します。
IPのフィルタリングの実行
[フィルタ]フィールドで、以下の操作を行います。
1 [フィルタの除外を有効にする]を選択します。
2 検索フィールドから[IP]を選択します。
3 除外する文字列を検索文字列のフィールドに入力します。
4 検索演算子のドロップダウンから演算子を選択します。
アクセス方法のフィルタリングの実行
[フィルタ]フィールドで、以下の操作を行います。
1 [フィルタの除外を有効にする]を選択します。
2 検索フィールドから[アクセス方法]を選択します。
3 除外するアクセス方法をドロップダウンから選択します。
アクティビティのフィルタリングの実行
[フィルタ]フィールドで、以下の操作を行います。
1 検索フィールドから[統計管理]を選択します。
2 除外するアクティビティをドロップダウンから選択します。
組織単位のフィルタリングの実行
[フィルタ]フィールドで、以下の操作を行います。
1 [フィルタの除外を有効にする]を選択します。
2 検索フィールドから[組織単位]を選択します。
3 除外する組織単位を検索文字列のフィールドに入力します。
4 検索演算子のドロップダウンから演算子を選択します。
時刻のフィルタリングの実行
[フィルタ]フィールドで、以下の操作を行います。
1 [フィルタの除外を有効にする]を選択します。
2 検索フィールドから[時刻]を選択します。
3 除外する時間帯の開始時刻を[開始時刻]で選択します。
4 除外する時間帯の終了時刻を[終了時刻]で選択します。
日付のフィルタリングの実行
[フィルタ]フィールドで、以下の操作を行います。
1 検索フィールドから[日付]を選択します。
2 除外する時間帯の開始日を[開始日]で選択します。
3 除外する時間帯の終了日を[終了日]で選択します。
データ比較分析
ログアナライザーのデータ比較では、2つのFirstClassログアナライザー(FCL)ファイルを比較できます。データ比較分析を行うと、両方のFCLファイルのユーザ分析結果と、両ファイルの相違点に関する情報が表示されます。
データ比較の属性は、「ユーザ統計分析の属性」と同じ方法で設定します。 データ比較分析結果の生成
1 ログアナライザーを起動します。
2 [データ比較]をクリックします。
3 最初の入力ファイルがある場所を[左側のファイル]で指定します。
4 2番目の入力ファイルがある場所を[右側のファイル]で指定します。
データ比較分析のレイアウトはユーザ分析と同じです。データ比較分析の利用方法については、ユーザ分析のガイドラインを参照してください。
ディスク利用統計の分析
FirstClassは、すべてのディスクアクティビティをディスク利用統計ファイル(DiskUse.txt)に記録します。ログアナライザを利用して、このアクティビティを分析することができます。 ディスク利用分析の設定
ディスク利用分析の属性を設定して、ディスク利用分析で生成および表示する情報を管理します。ディスク利用分析の属性を設定するには、以下の操作を行います。
1 ログアナライザーを起動します。
2 [設定]をクリックします。
3 [サーバ/ディスク使用量]をクリックします。
4 [ディスク使用量ログ]をクリックします。
ディスク利用分析の表示
処理完了後にディスク利用分析を表示するには、ログアナライザーのメインウィンドウにディスク統計ファイル(DiskUse.txt)をドラッグします。
Web利用統計の分析
FirstClassは、WebユーザのすべてのアクティビティをWeb利用統計ファイルに記録します。ログアナライザを利用して、このアクティビティを分析することができます。 Web利用分析の設定
Web利用分析の属性を設定して、Web利用分析で表示する情報を管理します。Web利用分析の属性を設定するには、以下の操作を行います。
1 ログアナライザーを起動します。
2 [設定]をクリックします。
3 [Web/音声]をクリックします。
4 [Webログ]をクリックします。
ログの日付と時刻の属性設定
Web利用統計値は、デフォルトでは、インターネットサービスを実行しているコンピュータの日付と時刻の書式を使用します。そのため、ログアナライザーの日付の書式をWeb利用統計値と同じに書式に設定して、Web利用統計値のデータと同期できるようにする必要があります。ログの日付と時刻の属性を設定するには、以下の操作を行います。
1 「Web利用分析の設定」の指示に従って[Webログ]の設定画面を開きます。
2 [ログの種類/日付と時刻]タブを選択します。
3 [日付]フィールドと[時刻]フィールドで、それぞれ日付と時刻の書式と区切り文字を選択します。
4 [デフォルト]をクリックすると、ログアナライザーがインストールされているコンピュータのデフォルトの日付と時刻の書式が適用されます。
Web利用分析の基本的な属性の設定
Web利用サーバ分析の基本的な分析属性を設定するには、以下の操作を行います。
1 「Web利用分析の設定」の指示に従って[Webログ]の設定画面を開きます。
2 [分析]タブを選択します。
3 [分析]フィールドに表示されている以下の内容を設定します。
Web利用分析グラフの属性の設定
Web利用分析グラフの属性で、Web利用分析のグラフに表示するデータポイント数を設定します。例えば、Web利用分析(棒)グラフでこの値を5に設定すると、棒が5個あるグラフが表示されます。1つのグラフに表示されるデータポイント数を変更するには、以下の操作を行います。
1 「Web利用分析の設定」の指示に従って[Webログ]の設定画面を開きます。
2 [Web属性]タブを選択します。
3 設定する数をボックス内で選択または入力します。
グラフで表示されるデータポイント数よりプロットされるデータポイント数の方が多い場合は、最初のグラフの右隅に青色の矢印が表示されます。この矢印をクリックすると、残りのデータポイントに移動します。
Web利用の除外フィルタ属性の設定
統計ファイルの情報が一部しか表示できなくなる場合があります。その場合は、除外フィルタを使用して不要なデータを除外してください。
Web統計で除外フィルタを有効にするには、以下の操作を行います。
1 「Web利用分析の設定」の指示に従って[Webログ]の設定画面を開きます。
2 [フィルタ]タブを選択します。
3 [フィルタの除外を有効にする]を選択します。
4 左側のドロップダウンからカテゴリを1つ選択します。
5 除外するデータの種類を右側のドロップダウンから選択します。
6 (オプション)除外フィルタをさらに設定する場合は、[フィルタの追加]をクリックします。
IPアドレスの国コード変換の属性設定
IPアドレスを国コードに変換する設定では、Web利用分析の場所分析セクションで表示する国の番号を指定できます。Web利用分析でIPアドレスを国コードに変換する設定を行うには、以下の操作を行います。
1 ログアナライザーを起動します。
2 [設定]をクリックします。
3 [属性/スケジュール]をクリックします。
4 [属性]をクリックします。
5 [IPアドレスと国コード]タブを選択します。
6 [IPアドレスを国コードへ変換]を選択して、インターネットアクティビティが多く発生する国を表示します。
7 Web利用分析に表示する国の番号を[上位の国を表示]で選択します。 Web利用分析の表示
処理完了後にWeb利用分析を表示するには、ログアナライザのメインウィンドウで[表示]をクリックします。
Web利用分析の概要
Web利用分析を表示するには、以下の操作を行います。
1 Web利用分析のメインウィンドウで、ナビゲーションバーの[サマリ]をクリックします。
2 [サマリ]をクリックします。
ホストサイト分析の概要の表示
ホストサイト分析の概要は、ホストサイト間のアクティビティの概要を示すものです。ホストサイト分析の概要を表示するには、以下の操作を行います。
1 Web利用分析のメインウィンドウで、ナビゲーションバーの[サマリ]をクリックします。
2 [ホストサイト]をクリックします。
[設定]ボタン>[Web/音声]>[Webログ]>[Web属性]タブで選択したデータポイント数よりプロットされるデータポイント数の方が多い場合は、グラフの右隅に青色の矢印が表示されます。この矢印をクリックすると、残りのデータポイントのグラフを表示します。
オペレーティングシステム分析の概要の表示
オペレーティングシステム分析の概要では、ホストサイトにアクセスするユーザが使用したオペレーティングシステムの分析結果を表示します。
オペレーティングシステム利用分析の概要を表示するには、以下の操作を行います。
1 Web利用分析のメインウィンドウで、ナビゲーションバーの[サマリ]をクリックします。
2 [OS]をクリックします。
IPアドレス分析の概要の表示
IPアドレス分析の概要では、Webアクティビティの概要をIPアドレスに基づいて表示します。IPアドレス分析の概要を表示するには、以下の操作を行います。
1 Web利用分析のメインウィンドウで、ナビゲーションバーの[サマリ]をクリックします。
2 [IPアドレス]をクリックします。
特定のIPアドレスの詳細な分析結果を表示するには、そのIPアドレスをダブルクリックします。
場所分析の概要の表示
場所分析の概要では、サイトにアクセスしたユーザ数を国または地域ごとに表示します。場所分析の概要を表示するには、以下の操作を行います。
1 Web利用分析のメインウィンドウで、ナビゲーションバーの[サマリ]をクリックします。
2 [場所]をクリックします。
ブラウザ、PDAブラウザ、およびロボットの分析の表示
ブラウザ、PDAブラウザ、およびロボットの分析の表示するには、以下の操作を行います。
1 Web利用分析のメインウィンドウで、ナビゲーションバーの[ブラウザ/ロボット]をクリックします。
2 [ブラウザ]、[PDAブラウザ]、または[ロボット]をクリックします。
ページ分析の表示
Webページ分析では、Webページへのヒット数をカテゴリ別に調べます。ページ分析を表示するには、Web利用分析のメインウィンドウで、ナビゲーションバーの[ページ]をクリックします。
? URLの分析結果を表示するには、[URLs]をクリックします。
? 参照に関する分析結果を表示するには、[リフェラル]をクリックします。
? エントリページの分析結果を表示するには、[エントリページ]をクリックします。
? 終了ページの分析結果を表示するには、[終了ページ]をクリックします。
訪問分析の表示
訪問分析では、指定した時間間隔の間に受信されたヒット数の合計を表示します。
ホームページ分析の表示
ホームページ分析では、ホストサイトの1つがホストしている各ユーザのホームページへのヒット数を表示します。ホームページ分析を表示するには、以下の操作を行います。
1 Web利用分析のメインウィンドウで、[ユーザの詳細]タブを選択します。
2 [ホームページ]をクリックします。
音声利用統計の分析
FirstClassユニファイドコミュニケーションのユーザは、着信通話と発信通話の統計値を記録するようにサーバーを設定できます。ログアナライザーを使用すると、これらの統計値を分析できます。 音声利用分析の設定
音声利用分析の属性を使用して、音声利用分析で表示する情報を設定できます。音声利用分析の属性を設定するには、以下の操作を行います。
1 ログアナライザーを起動します。
2 [設定]をクリックします。
3 [Web/音声]をクリックします。
4 [Voice Log■音声ログ■]をクリックします。
5 分析データに含める機能を選択します。 音声利用分析の表示
処理完了後に音声利用分析を表示するには、ログアナライザのメインウィンドウで[表示]をクリックします。音声利用分析では、以下の内容を調べることができます。
? 着信通話
? 発信通話
? 着信経路
? 発信経路
? ユーザの宛先番号の詳細
着信通話分析と発信通話分析の表示
着信通話分析と発信通話分析では、FirstClassユニファイドコミュニケーションシステムのすべての着信通話と発信通話を調べることができます。着信通話分析と発信通話分析を表示するには、以下の操作を行います。
1 音声利用分析のメインウィンドウのナビゲーションバーで、[Calls In/Out■着信/発信通話■]をクリックします。
2 [Calls In/Out■着信/発信通話■]をクリックします。
着信通話分析の表示
着信通話分析では、FirstClassユニファイドコミュニケーションシステムに着信したすべての通話を調べることができます。着信通話分析を表示するには、以下の操作を行います。
1 音声利用分析のメインウィンドウのナビゲーションバーで、[Calls In/Out■着信/発信通話■]をクリックします。
2 [Inbound Calls■着信通話■]をクリックします。
発信通話分析の表示
発信通話分析では、FirstClassユニファイドコミュニケーションシステムから発信されたすべての通話を調べることができます。発信通話分析を表示するには、以下の操作を行います。
1 音声利用分析のメインウィンドウのナビゲーションバーで、[Calls In/Out■着信/発信通話■]をクリックします。
2 [Outbound Calls■発信通話■]をクリックします。
着信経路分析の表示
着信経路分析では、すべての着信通話の音声通信経路でのアクティビティを調べることができます。着信経路分析を表示するには、以下の操作を行います。
1 音声利用分析のメインウィンドウのナビゲーションバーで、[Channels In/Out■着信/発信経路■]をクリックします。
2 [Inbound Channels■着信経路■]をクリックします。
経路のアクティビティの情報が、着信経路分析の左側のペインに表示されます。これには、各経路の着信通話の数が含まれます。
1時間ごとの着信通話の合計を表示するには、[1時間ごとの表]を選択します。
1時間ごとの着信通話のグラフを表示するには、[グラフ]を選択します。
特定の経路について1時間ごとの着信通話の合計を表示するには、以下の操作を行います。
1 [1時間ごとの表]を選択します。
2 経路のアクティビティ情報で目的の経路をダブルクリックします。
特定の経路について1時間ごとの着信通話のグラフを表示するには、以下の操作を行います。
1 [グラフ]を選択します。
2 経路のアクティビティ情報で目的の経路をダブルクリックします。
発信経路分析の表示
発信経路分析では、すべての発信通話の音声通信経路でのアクティビティを調べることができます。発信経路分析を表示するには、以下の操作を行います。
1 音声利用分析のメインウィンドウのナビゲーションバーで、[Channels In/Out■着信/発信経路■]をクリックします。
2 [Outbound Channels■発信経路■]をクリックします。
経路のアクティビティの情報が、発信経路分析の左側のペインに表示されます。これには、各経路の発信通話の数が含まれます。
1時間ごとの発信通話の合計を表示するには、[1時間ごとの表]を選択します。
1時間ごとの発信通話のグラフを表示するには、[グラフ]を選択します。
特定の経路について1時間ごとの発信通話の合計を表示するには、以下の操作を行います。
1 [1時間ごとの表]を選択します。
2 経路のアクティビティ情報で目的の経路をダブルクリックします。
特定の経路について1時間ごとの発信通話のグラフを表示するには、以下の操作を行います。
1 [グラフ]を選択します。
2 経路のアクティビティ情報で目的の経路をダブルクリックします。
着信ユーザと発信ユーザのユーザ詳細分析の表示
着信ユーザと発信ユーザのユーザ詳細分析を表示するには、以下の操作を行います。
1 音声利用分析のメインウィンドウのナビゲーションバーで、[User Details■ユーザの詳細■]をクリックします。
2 [User Details■ユーザの詳細■]をクリックします。
ユーザの宛先番号分析の表示
ユーザの宛先番号分析では、発信通話または着信通話を行ったすべてのユーザのID、名前、宛先番号を表示します。
ユーザの宛先番号分析を表示するには、以下の操作を行います。
1 音声利用分析のメインウィンドウのナビゲーションバーで、[User Details■ユーザの詳細■]をクリックします。
2 [DN■宛先番号■]をクリックします。
リアルタイムでのユーザ利用統計の表示
リアルタイム統計を利用すると、ユーザアクティビティをリアルタイムに表示できます。監視できる内容は、以下の通りです。
? 現在のログイン
? 現在のシステムパフォーマンス
? 現在のユーザアクティビティの累積
リアルタイムの統計情報を表示するのに、設定や構成は必要ありません。ユーザアクティビティのリアルタイム分析を表示するには、以下の操作を行います。
1 ログアナライザーを起動します。
2 [統計]をクリックします。
3 [入力ファイル場所]フィールドに現在のユーザ統計値のパスを入力します。
または
[参照]をクリックして、現在のユーザ統計ファイルを参照します。
また、過去のユーザ統計ファイルを利用して、当日のユーザアクティビティのリアルタイムなシミュレーション結果を表示することもできます。
1 ログアナライザーを起動します。
2 [統計]をクリックします。
3 [入力ファイル場所]フィールドに過去のユーザ統計値のパスを入力します。
または
[参照]をクリックして、該当のユーザ統計ファイルを参照します。
特定のアクティビティの追跡
ファストトラッカーを利用すると、以下の特定のアクティビティを調べることができます。
? ユーザのアクティビティ
? 組織単位のアクティビティ
? IPのアクティビティ
? ログインの失敗
? 作成されたアイテム
? 表示されたアイテム
? 送信されたメッセージ
? 受信されたメッセージ
? 添付のアクティビティ
? 削除済みアイテム
? スパムの受信
? 会議室のアクティビティ
? 管理タスク 分析対象データからの情報の先行読み込み
ファストトラッカーは、あらかじめ準備した検索データと完全に一致するものだけをレポートします。例えば、ユーザ情報を追跡する場合は、準備するユーザIDが、読み込んだユーザ統計ファイル内のユーザIDに一致している必要があります。
また、FirstClassログアナライザーのファイルをあらかじめファストトラッカーに読み込んで、使用する可能性のある検索データの一部を自動的に準備することもできます。準備できる項目は、以下の通りです。
? ユーザID
? IPアドレス
? 組織単位
例えば、ユーザIDを追跡するときに情報をあらかじめ読み込んだ場合は、ユーザIDのドロップダウンリストが[ユーザID]フィールドに表示されます。
他のすべての検索条件は、完全一致するように入力する必要があります。
分析対象データから情報をあらかじめ読み込むには、以下の操作を行います。
1 ログアナライザーを起動します。
2 [設定]をクリックします。
3 [フィルタ/ファストトラッカ]をクリックします。
4 [ファストトラッカ]をクリックします。
5 [分析データからの先行読み込み情報]を選択します。
6 情報を先行読み込みするFCLファイルがある場所のパスを入力します。
または
[参照]をクリックして、ファイルのある場所を参照します。
データ追跡対象のユーザファイルから生成されたFCLファイルを使用することをお勧めします。
単一の統計ファイルの読み込み
単一のユーザ統計ファイルを読み込むには、以下の操作を行います。
1 ログアナライザーを起動します。
2 [ファストトラッカ]をクリックします。
3 [単一ファイルを処理]を選択します。
4 分析するユーザ統計ファイルがある場所のバスを入力します。
または
[参照]をクリックして、ユーザ統計ファイルを参照して選択します。
複数の統計ファイルの読み込み
単一のフォルダ内にある複数のユーザ統計ファイルを読み込むには、以下の操作を行います。
1 ログアナライザーを起動します。
2 [ファストトラッカ]をクリックします。
3 [複数の入力ファイルを処理]を選択します。
4 入力ファイルがある場所のパスを入力します。
または
[参照]をクリックして、フォルダの場所を参照します。 ユーザのアクティビティの追跡
1 ログアナライザーを起動します。
2 [ファストトラッカ]をクリックします。
3 [ユーザ情報]をクリックします。
4 ユーザ統計ファイルを読み込みます。
5 追跡するユーザIDを[ユーザID]フィールドで選択または入力します。
入力するユーザIDは、ユーザ統計ファイル内のユーザIDに一致している必要があります。
6 追跡用のフィールドを追加する必要がある場合は、[ユーザIDの追加]をクリックします。
7 [Process■プロセス■]をクリックします。 組織単位のアクティビティの追跡
1 ログアナライザーを起動します。
2 [ファストトラッカ]をクリックします。
3 [組織単位]をクリックします。
4 ユーザ統計ファイルを読み込みます。
5 追跡する組織単位を[組織単位]フィールドで選択または入力します。
入力する組織単位は、ユーザ統計ファイル内の組織単位に一致している必要があります。
6 追跡用のフィールドを追加する必要がある場合は、[ユーザIDの追加]をクリックします。
7 [Process■プロセス■]をクリックします。 IPのアクティビティの追跡
1 ログアナライザーを起動します。
2 [ファストトラッカ]をクリックします。
3 [IP]をクリックします。
4 ユーザ統計ファイルを読み込みます。
5 追跡するIPアドレスを[IPアドレス]フィールドで選択または入力します。
入力するIPアドレスは、ユーザ統計ファイル内のIPアドレスに一致している必要があります。
6 追跡用のフィールドを追加する必要がある場合は、[ユーザIDの追加]をクリックします。
7 [Process■プロセス■]をクリックします。 ユーザのログイン失敗の追跡
1 ログアナライザーを起動します。
2 [ファストトラッカ]をクリックします。
3 [ログイン失敗]をクリックします。
4 ユーザ統計ファイルを読み込みます。
5 追跡するユーザIDを[ユーザID]フィールドで選択または入力します。
入力するユーザIDは、ユーザ統計ファイル内のユーザIDに一致している必要があります。
6 追跡用のフィールドを追加する必要がある場合は、[ユーザIDの追加]をクリックします。
7 [Process■プロセス■]をクリックします。 コンテナのアクティビティの追跡
1 ログアナライザーを起動します。
2 [ファストトラッカ]をクリックします。
3 [会議室/フォルダ]をクリックします。
4 追跡するアクティビティを[設定]フィールドで選択します。
これらのアクティビティの内容は、[ログ管理]フォームの[記録する情報]フィールドに記載されています。
5 ユーザ統計ファイルを読み込みます。
6 以下のいずれかの操作を行います。
入力する内容は、ユーザ統計ファイルの該当フィールドのメンバーに一致している必要があります。
7 追跡用のフィールドを追加する必要がある場合は、[ユーザIDの追加]をクリックします。
8 [Process■プロセス■]をクリックします。 添付のアクティビティの追跡
1 ログアナライザーを起動します。
2 [ファストトラッカ]をクリックします。
3 [添付]をクリックします。
4 追跡するアクティビティを[設定]フィールドで選択します。
これらのアクティビティの内容は、[ログ管理]フォームの[記録する情報]フィールドに記載されています。
5 ユーザ統計ファイルを読み込みます。
6 以下のいずれかの操作を行います。
入力する内容は、ユーザ統計ファイルの該当フィールドのメンバーに一致している必要があります。
7 追跡用のフィールドを追加する必要がある場合は、[ユーザIDの追加]をクリックします。
8 [Process■プロセス■]をクリックします。 スパムの追跡
1 ログアナライザーを起動します。
2 [ファストトラッカ]をクリックします。
3 [スパム]をクリックします。
4 ユーザ統計ファイルを読み込みます。
5 以下のいずれかの操作を行います。
入力する内容は、ユーザ統計ファイルの該当フィールドのメンバーに一致している必要があります。
6 追跡用のフィールドを追加する必要がある場合は、[ユーザIDの追加]をクリックします。
7 [Process■プロセス■]をクリックします。 作成されたアイテムの追跡
1 ログアナライザーを起動します。
2 [ファストトラッカ]をクリックします。
3 [作成]をクリックします。
4 追跡するアクティビティを[設定]フィールドで選択します。
これらのアクティビティの内容は、[ログ管理]フォームの[記録する情報]フィールドに記載されています。
5 ユーザ統計ファイルを読み込みます。
6 以下のいずれかの操作を行います。
入力する内容は、ユーザ統計ファイルの該当フィールドのメンバーに一致している必要があります。
7 追跡用のフィールドを追加する必要がある場合は、[ユーザIDの追加]をクリックします。
8 [Process■プロセス■]をクリックします。 表示されたアイテムの追跡
1 ログアナライザーを起動します。
2 [ファストトラッカ]をクリックします。
3 [表示]をクリックします。
4 追跡するアクティビティを[設定]フィールドで選択します。
これらのアクティビティの内容は、[ログ管理]フォームの[記録する情報]フィールドに記載されています。
5 ユーザ統計ファイルを読み込みます。
6 以下のいずれかの操作を行います。
入力する内容は、ユーザ統計ファイルの該当フィールドのメンバーに一致している必要があります。
7 追跡用のフィールドを追加する必要がある場合は、[ユーザIDの追加]をクリックします。
8 [Process■プロセス■]をクリックします。 削除されたアイテムの追跡
1 ログアナライザーを起動します。
2 [ファストトラッカ]をクリックします。
3 [削除]をクリックします。
4 追跡するアクティビティを[設定]フィールドで選択します。
これらのアクティビティの内容は、[ログ管理]フォームの[記録する情報]フィールドに記載されています。
5 ユーザ統計ファイルを読み込みます。
6 以下のいずれかの操作を行います。
入力する内容は、ユーザ統計ファイルの該当フィールドのメンバーに一致している必要があります。
7 追跡用のフィールドを追加する必要がある場合は、[ユーザIDの追加]をクリックします。
8 [Process■プロセス■]をクリックします。 メッセージの追跡
1 ログアナライザーを起動します。
2 [ファストトラッカ]をクリックします。
3 [メッセージ]をクリックします。
4 追跡するアクティビティを[設定]フィールドで選択します。
これらのアクティビティの内容は、[ログ管理]フォームの[記録する情報]フィールドに記載されています。
5 ユーザ統計ファイルを読み込みます。
6 以下のいずれかの操作を行います。
入力する内容は、ユーザ統計ファイルの該当フィールドのメンバーに一致している必要があります。
7 追跡用のフィールドを追加する必要がある場合は、[ユーザIDの追加]をクリックします。
8 [Process■プロセス■]をクリックします。 ユーザのチャットセッションの追跡
1 ログアナライザーを起動します。
2 [ファストトラッカ]をクリックします。
3 [チャット]をクリックします。
4 追跡するアクティビティを[設定]フィールドで選択します。
これらのアクティビティの内容は、[ログ管理]フォームの[記録する情報]フィールドに記載されています。
5 ユーザ統計ファイルを読み込みます。
6 追跡するユーザIDを[ユーザID]フィールドで選択または入力します。
入力する内容は、ユーザ統計ファイルの該当フィールドのメンバーに一致している必要があります。
7 追跡用のフィールドを追加する必要がある場合は、[ユーザIDの追加]をクリックします。
8 [Process■プロセス■]をクリックします。 管理アクティビティの追跡
1 ログアナライザーを起動します。
2 [ファストトラッカ]をクリックします。
3 [管理]をクリックします。
4 追跡するアクティビティを[設定]フィールドで選択します。
これらのアクティビティの内容は、[ログ管理]フォームの[記録する情報]フィールドに記載されています。
5 ユーザ統計ファイルを読み込みます。
6 以下のいずれかの操作を行います。
入力する内容は、ユーザ統計ファイルの該当フィールドのメンバーに一致している必要があります。
7 追跡用のフィールドを追加する必要がある場合は、[ユーザIDの追加]をクリックします。
8 [Process■プロセス■]をクリックします。 その他のアクティビティの追跡
1 ログアナライザーを起動します。
2 [ファストトラッカ]をクリックします。
3 [カスタム設定]をクリックします。
4 追跡するアクティビティを[カスタム設定]フィールドで選択します。
これらのアクティビティの内容は、[ログ管理]フォームの[記録する情報]フィールドに記載されています。
5 [Process■プロセス■]をクリックします。
| ||||||||||||||||||||||||||||||||||||||||||||||||||||||||||||||||||||||||||||||||||||||||||||||||||||||||||||||||||||||||||||||||||||||||||||||||||||||||||||||||||||||||||||||||||||||||||||||||||||||||||||||||||||||||||||||||||||||||||||||||||||||||||