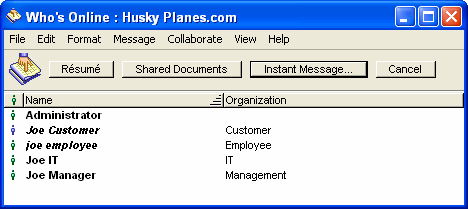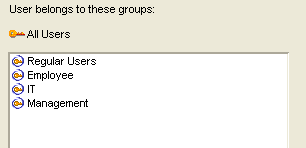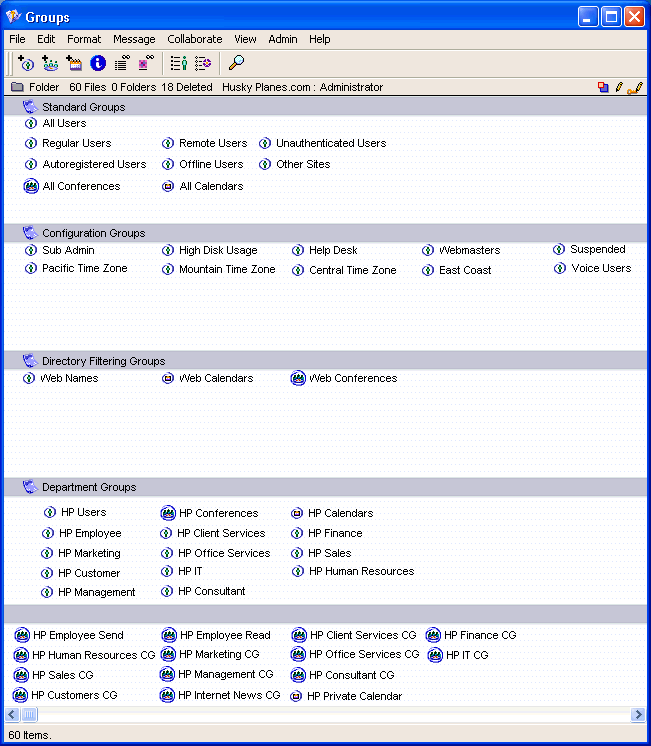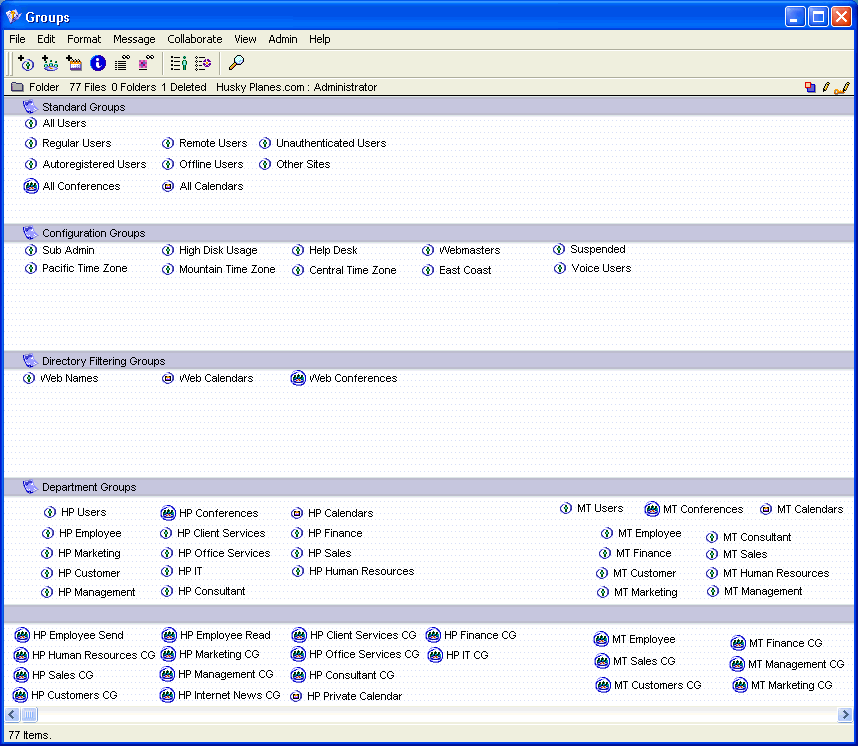ユーザグループと組織単位の設定
ユーザグループについて
ユーザグループを利用すると、グループ単位でユーザに権限を割り当てたり、レイアウトやデスクトップ表示を設定したりすることができます。ユーザごとに設定作業をする必要はありません。このため、FirstClassのシステム管理が大きく強化され、大規模な変更を簡単に行えるようになります。
FirstClassサーバをインストールすると、以下の3つのグループ群がネットワークストア内に作られます(FirstClass Webサービスをインストールしている場合は4つ)。
• 標準グループ群(Standard Groups)
• 設定グループ群(Configuration Groups)
• 部課グループ群(Department Groups)
• ドメイン名グループ群(Domain Name Groups)(FirstClass Webサービス専用)
これらのグループ群には、FirstClass環境の設定作業を始めるのに役立つ複数のグループがあらかじめ登録されています。管理者デスクトップにある[Groups]フォルダを初めて見た方は、グループの数が多いように思われるかもしれません。しかし、その構成や各ユーザグループの分類方法を理解すれば、設定やカスタマイズは非常に簡単です。
[Groups]フォルダ内にサブフォルダを作成しないでください。サブフォルダ内にグループを作っても機能しません。 標準グループ群(Standard Groups)
FirstClassサーバをインストールすると、標準グループ群に属する複数のユーザグループが自動的に作成されます。FirstClassは必要に応じて、ユーザをこれらのユーザグループに自動的に追加します。これらのグループの中には、[ユーザ情報]フォームの[ユーザグループ/ディレクトリ]タブに表示されないものもありますが、ユーザは適切なユーザグループに追加されています。以下は、標準グループ群のユーザグループと、各グループに所属するユーザの一覧です。
標準グループ群に属するユーザグループを削除したり名前を変更したりしないでください。これらのグループを削除すると、システムが予期しない動作をしたり損傷を受けたりする可能性があります。誤ってこれらのユーザグループを1つでも削除してしまった場合は、すぐに同じ名前のユーザグループを作成してサーバを再起動してください。
FirstClass Webサービスをインストールしている場合は、標準グループ群にさらに多くのグループが作られます。
これらのグループの[グループ権限]フォームで設定した内容は、ユーザが所属する他のグループやシステムプロファイルに設定されている内容より優先して適用されます。ただし、これらのグループに設定した権限より、ユーザの[ユーザ情報]フォームに設定されている権限が優先されます。
例えば、[All Users]の[グループ権限]フォームで[1日あたりの接続時間]を「無制限」に設定しているときに、自動登録のユーザの接続時間を30分に制限したい場合は、[Autoregistered Users]グループの[グループ権限]フォームの[制限]タブで、この値を30分に設定します。
ただし、ユーザの[ユーザ情報]フォームで設定されている権限が、他のすべての設定より優先して適用されることにご注意ください。 設定グループ群(Configuration Groups)
設定グループ群のグループは、サーバをインストール(またはアップグレード)したときにあらかじめ作成されます。これらのグループは、サーバの正常な動作に不可欠なものではありませんが、システムの管理作業に役立つことがあります。これらのグループは、ユーザによるFirstClassシステムの利用方法を定義するグループです。組織での役割を定義するものではありません。
例えば、システム部門に5名のメンバーがいますが(組織での役割)、そのうちの2名は副管理者でもあるとします(追加の設定)。この5名のユーザの組織的な分類はシステム部門ですが、2名のユーザには追加業務として副管理者の仕事が与えられているため、追加の設定が必要になります。そこで、この2名を[Subadmin Users]という設定グループ群のグループに追加します。
これらのグループは、管理者がよくある問題に対処したりよくある設定作業を行ったりするのを支援する目的で作られています。例えば、多くの組織が副管理者を置いています。そこで、副管理者を[Subadmin Users]グループのメンバーにすれば、副管理者の仕事に必要なツールと権限を一括でそのユーザに与えることがすばやく簡単にできます。あらかじめ作られた設定グループ群のグループの大半は、そのグループ名から利用方法を判断できます。しかし、独自の方法でそのグループを利用したり、新しいグループを作成してシステム管理を簡単にしたりすることもできます。
デフォルトの設定グループ群のグループは以下の通りです。
• [High Disk Usage]グループ
• [Help Desk]グループ
• [Subadmin Users]グループ
• [Suspended]グループ
• [Webmastars]グループ
• タイムゾーン関連のグループ
• [RAD Developers]グループ
• [DS Deleted]グループ
• [DS Admin]グループ
• [Voice users]グループ
• [No Outbound Internet Mai]グループ
• [Administration Resources]グループ
• [Online Help Administration]グループ
• [OnlineHelp End Users]コンテナ用テンプレート
設定グループ群でグループを追加したり、削除したり、名前を変更したりしても問題はありません。ただし、デフォルトのグループは長年にわたるお客様からの要望に基づいて作成されたものであるため、これらのグループの利用も検討してください。また、[Subadmin Users]グループと[Webmasters]グループは、それぞれの役割に必要なツールやセキュリティ機能を利用できるように設定されているため、残しておくことをお勧めします。FirstClassの管理作業に副管理者を置かない場合や、FirstClassインターネットサービスを使用してインターネットに接続しない場合でも、これらのグループは残しておいてください。ただし、これらのグループにユーザを追加しないでください。 部課グループ群(Department Groups)
部課グループ群は、システムに登録されているユーザを役割別に分類するために使用します。部課グループ群のグループに、組織単位を割り当てることもできます。
グループ名には、各グループのメンバーを表す名前を使用します。使いやすいFirstClassシステムは、企業や学校の組織構成によく似たグループ構成になります。例えば、以下のようなグループを組織に設定することが考えられます。
部課グループ群では、すべてのグループに対して削除や名前の変更を実行できます。FirstClassでは、最大600のユーザグループを作成できます((High Capacity Serverライセンスの導入した場合)。
初めてFirstClassをインストールするときに一時的なスクリプトを実行すると、あらかじめ設定されている部課グループ群を変更できます。詳細とその方法については、管理者デスクトップにある[Start Here]フォルダを参照してください。 ドメイン名グループ群(Domain Name Groups)
ドメイン名グループ群は、FirstClass Webサービス専用です。
組織単位について
組織単位(OU)は、簡単に言えば、ユーザグループを利用するためのもう1つの方法で、ユーザを簡単に識別できるシステムを構築したり、(ユーザ名や会議室の)重複エントリをディレクトリに登録したりすることができます。組織単位をFirstClassシステムに必ず設定する必要はありませんが、ユーザや支店の数が多い複雑なFirstClassシステムでは、組織の構成やセキュリティの実装に大変役立ちます。
標準グループ群に属するグループには、組織単位を割り当てないでください。
FirstClassディレクトリサービス(FCDS)の使用を考えている場合は、組織階層を構成するユーザグループに対し、実際の組織階層を反映した組織単位を割り当てる必要があることに注意してください。
管理者デスクトップでシステムを設定する場合は、組織単位は[グループ権限]フォームで設定します。
組織単位は、システムに登録されているユーザの役職を示すために使用されますが、その組織階層のメンバーの役割を定義するものではありません。したがって、1人のユーザが複数の組織単位のメンバーになることもあります。
ユーザにとって最も固有な組織単位を、そのユーザの第一組織単位といいます。例えば、社員であり、管理職であり、経理部のメンバーあるユーザがおり、「社員」「管理職」「経理部」のすべてがこの企業の組織単位として設定されているとします。このユーザにとって最も固有な組織単位は、部署を表すグループ(経理部)です。したがって、「経理部」がこのユーザの第一組織単位となります。
この第一組織単位を、ピラミッド構造のように、さらに大きな組織単位に所属させることもできます(必須ではありません)。組織単位は、組織での地位ではなく、組織での役割に応じてユーザをグループ分けします。
ユーザの権限が、ある組織単位から別の組織単位に引き継がれることはありません。したがって、ユーザが所属するユーザグループを、[ユーザ情報]フォーム上で正しい順序で登録する必要があります。
システムを構成するために組織単位を利用する場合は、すべてのユーザを少なくとも1つの組織単位に所属させないと、権限設定が意図した通りに適用されなくなることがあります。
例:
ある企業で、社内の組織に以下のようなグループがあるとします。
• [従業員]グループ
• [経営管理課]グループ
• [システム課]グループ
• [経理課]グループ
• [顧客]グループ
[経営管理課][システム課][経理課]は会社の個別の部署であり、各ユーザはどれか1つの部署に所属します。したがって、この3つのグループは組織単位を[レベル6 課]に設定します。
[顧客]グループのメンバーもこの会社のFirstClassシステムを利用し、一部の従業員とやり取りを行うため、このグループにも上の考え方が当てはまります。したがって、[顧客]グループの組織単位も[レベル6 課]に設定します。
[従業員]グループもこの会社のグループの1つと見なされますが、まだ組織単位が割り当てられていません。このグループには、この会社のユーザのほぼ全員が含まれるほか、他の組織単位のメンバーも含まれます(すべての部署が含まれるわけではありません。顧客は従業員ではありませんが、システム上では部署と同列に扱われます)。したがって、このグループの組織単位は[レベル4 会社]に設定します。 組織単位のディレクトリ表示
[グループ権限]フォームで、ディレクトリに表示する情報を選択できます。[第一組織単位]を選択するとユーザの第一組織単位だけが表示され、[すべての組織単位]を選択するとユーザの所属するすべての組織単位が表示されます。
上図の例では、「従業員 志村」は特定の部署に所属していないため、第一組織単位は[従業員]となっています。「経営管理課 志村」と「システム課 志村」は2人とも従業員([従業員]組織単位のメンバー)ですが、第一組織単位だけが一覧に表示されています。
ユーザが2つの第一組織単位(たとえば、[経営管理課]と[経理課])に所属している場合は、そのユーザの[ユーザ情報]フォームにある[このユーザが所属するグループ]フィールドで、より先頭に近い位置に登録されている組織単位が表示されます。下図の例では、「システム課 志村」は、経営管理課にも所属しており、[経営管理課]組織単位のメンバーです。
しかし、FirstClassディレクトリでは、「システム課 志村」のグループには「システム課」が表示され、「経営管理課」は表示されません。
会議室への組織単位の登録
管理者が管理者デスクトップで作成した会議室とコンテナ用テンプレートは、組織単位に所属しません。しかし、FirstClassスクリプトを使って、会議室やコンテナ用テンプレートに組織単位を設定できます。
ユーザが所有するオブジェクトには、そのユーザの第一組織単位の権限設定が適用されます。会議室やカレンダーを共有する権限をユーザに与えると、ユーザが作成したすべての会議室やカレンダーには、そのユーザの第一組織単位の権限設定が適用されます。 組織単位とディレクトリの重複エントリ
組織単位を利用すると、名前が重複するエントリをディレクトリに登録できます。[グループ権限]フォームで[OU内部で、同じグループ名の使用を禁止する]を選択すると、異なる第一組織単位に所属している2名のユーザを、全く同じ名前でディレクトリに登録できます。例えば、経営管理課に須田礼子というユーザがいても、経理課に須田礼子という別のユーザを登録できます。ディレクトリで須田礼子を検索すると、下図のように表示されます。
ただし、名前が重複する複数のユーザを同じ組織単位に所属させることはできません。経理部の須田礼子が管理部に異動した場合、ディレクトリに表示される名前を変更する必要があります。
重複したユーザIDを使用することはできません。 組織単位レベルの編集
組織単位の名前を編集したり、組織に合うようにレベルを追加したりする場合は、FirstClassデザイナーを使用します。
FirstClassサーバは、組織単位を数値としてのみ認識します。FirstClassデザイナーで[グループ権限]フォームを開いて組織単位のドロップダウンリストのフィールド属性を見れば、各レベルの横に数値が割り当てられていることがわかります。ここで、番号の横にある名前や数値を編集できます。また、このリストに選択肢を追加することもできます。編集した情報のうち、FirstClassサーバが認識できるのは数値だけです。利用できる数値は0から800です。
FirstClassデザイナーによるフォームの編集について詳しくは、「カスタマイズツール」ヘルプでFirstClassデザイナーのヘルプを参照してください。 複数システム共存環境の構築
組織単位がシステムにもたらす柔軟性は、複数のシステムが共存する環境で組織単位を利用したときに最も発揮されます。ここでは、1つのFirstClassサーバ上で独立した複数のシステムを運営するための設定について説明します。これらのシステムは互いに完全に独立しており、あるシステムのユーザが別のシステムのユーザをディレクトリで表示することはできません。
例:
ある企業が子会社を設立しました。その子会社は親会社のシステムを使用することになっていますが、経営は完全に独立して行います。したがって、両社間で情報を共有したり、コミュニケーションを行ったり、ディレクトリを表示したりできないようにしたいと考えています。両社は1つのFirstClassシステムを共同で使用しながら、互いに完全な独立性を維持することになります。このため、FirstClassの管理者は、組織単位とディレクトリの閲覧制限機能を利用して、以下の操作を行います。
1 [Groups]フォルダで必要な変更を加えます。
• 標準グループ群、設定グループ群、ディレクトリ閲覧制限グループ群に属するグループは、どれも変更しないでください。これらのグループに設定や制限を加えると、システムに登録されているすべての該当ユーザにその影響が及びます。
• 部課グループ群に、[親会社 ユーザ]という名の新しいグループを作成します。このグループは、親会社の全ユーザを登録する主グループになります。
• [親会社 会議室]というコンテナ用テンプレートと[親会社 カレンダー]というカレンダーグループを作成します。これらのグループは、親会社の使用するすべての会議室とカレンダーを登録する主グループになります。
• 部課グループ群にあるすべてのユーザグループ、コンテナ用テンプレート、およびカレンダーグループの名前を、親会社用に変更します。例えば、[Employee]グループは[親会社 社員]、[Finance]は[親会社 経理課]といった名前に変更します。親会社が利用するすべてのグループを[Groups]フォルダ内の片側に寄せ、システムの規模が大きくなっても簡単にグループを整理できようにしておくことをお勧めします。
この段階では、[Groups]フォルダは下図のようになります。
2 親会社の各グループに組織単位を設定します。
• [親会社 ユーザ]グループの組織単位を[レベル4 会社]に設定します。
• 親会社の他のグループの組織単位は、[レベル5 部][レベル6 課][レベル6 グループ][レベル7 チーム]から適切なものを設定します。
3 固有のドメイン名を設定します。
親会社は子会社と異なるドメイン名を使用する予定です。親会社の[グループ権限]フォームの[サービス]タブで、[メールアドレスのドメイン]フィールドに親会社のドメイン名を入力してください。このグループのメンバーが利用するすべてのメールエイリアスで、このドメイン名がデフォルトになります。
ただし、親会社と小会社で異なるドメイン名を使用しない場合は、ここにドメイン名を入力しないでください。
ユーザが複数の組織単位のメンバーで、そのうち2つ以上の組織単位がドメイン名を持っている場合は、そのユーザの第一組織単位のドメイン名が使用されます。
ドメイン名が複数ある場合は、[複数サイトと複数言語の設定]フォーム上で、すべてのドメイン名を登録してください。
4 ディレクトリの閲覧制限を設定します。
[親会社 ユーザ][親会社 会議室][親会社 カレンダー]の各グループには、ディレクトリの閲覧制限を設定しないでください。
親会社の他のすべてのグループに対して、[グループ権限]フォームの[ディレクトリ]タブで、[ディレクトリで以下のグループを表示することを、このグループに許可]に[親会社 ユーザ][親会社 会議室][親会社 カレンダー]を入力して、ディレクトリ閲覧制限を設定してください。
必要に応じて、さらにディレクトリの表示を制限できますが、設定するグループはこれら3つのグループより上に登録してください。
以下の点に注意してください。
親会社のシステムに追加されたすべてのユーザが、[親会社 ユーザ]グループのメンバーになっていることを確認してください。[ユーザ情報]フォームの[ユーザグループ/ディレクトリ]タブで、[Regular Users]グループまたは[Remote Users]グループのすぐ下に[親会社 ユーザ]グループを登録してください。
親会社のシステム上にあるすべての会議室(および後で親会社のシステムに追加する会議室)が、[親会社 会議室]コンテナ用テンプレートのメンバーになっていることを確認してください。
親会社のシステム上にあるすべてのカレンダー(および後で親会社のシステムに追加するカレンダー)が、[親会社 カレンダー]カレンダーグループのメンバーになっていることを確認してください。
ユーザが新しい会議室を作成すると、そのユーザの組織単位の設定がその会議室に適用されるため、そのユーザのディレクトリ閲覧制限の設定が自動的に適用されます。
5 子会社の部課グループ群のグループを、親会社と同じ手順で作成します。
すべてのユーザ、コンテナ用テンプレート、カレンダーグループ、会議室、カレンダーで、名前の先頭に「子会社」と付け、子会社用であることがわかるようにしてください。
子会社のユーザが所属する組織単位は、(親会社のユーザと同じく)[レベル4 会社]に設定してください。
子会社の他のすべてのグループに、該当する組織単位を設定してください。
子会社のすべてのユーザを[子会社 ユーザ]グループのメンバーに、子会社のすべての会議室を[子会社 会議室]コンテナ用テンプレートのメンバーに、子会社のすべてのカレンダーを[子会社 カレンダー]グループのメンバーにしてください。
親会社と子会社のシステム共存環境が完成すると、[Groups]フォルダは下図のようになります。
[親会社 ユーザ]のメンバーとして登録されたユーザが、[子会社 ユーザ]のユーザを見ることはできません。また、親会社の会議室とカレンダーが、子会社のユーザに見られることもありません(その逆も同様です)。このようにディレクトリを分割することで、管理作業を除いて、サーバを完全に独立した2つのシステムとして運用することができます。あらゆる作業を[All Users]グループレベルではなく、会社単位(あるいはグループ単位やユーザ単位)で行えるようになり、複数のシステムが共存した環境が実現します。
ユーザグループ/組織単位の追加
標準グループ群のグループに加え、組織の構成に合わせて独自のユーザグループまたは組織単位を作成できます。
ユーザグループまたは組織単位を新しく作成するには、以下の操作を行います。
1 管理者デスクトップの[Groups]フォルダを開きます。
2 [管理]>[追加]>[ユーザグループ]を選択します。
3 このユーザグループに付ける名前を[グループ名]フィールドに入力します。
4 [グループ権限]フォームに必要事項を入力します。
新しいグループはすべて、管理者デスクトップの[Groups]フォルダ内に作成し、保存する必要があります。他の場所にグループを作成すると、正常に動作しなくなります。[Groups]フォルダ内にフォルダを作ってグループを保存しても、正常に動作しません。
ユーザグループ/組織単位の削除
ユーザグループまたは組織単位を完全に削除するには、以下の操作を行います。
1 [管理]>[ディレクトリの一覧]を選択して、管理者用ディレクトリを開きます。
2 [表示]を[その他]にします。
3 [検索]ボタンをクリックします。
4 削除するグループを選択します。
5 [ディレクトリの一覧]フォームの上部にある[削除]ボタンをクリックします。
監査が行われる前であれば、グループの削除を取り消すことができます。
グループの削除を取り消すには、以下の操作を行います。
1 [Groups]フォルダを開きます。
2 [表示]>[削除したアイテムの表示]を選択します。
3 表示されたアイテムを右クリック(Windows)または[ctrl]キー+クリック(Mac)して、[削除の取り消し]を選択します。
ユーザグループの権限について
権限によって、ユーザがFirstClassで実行できる操作(ユーザが利用できる機能)が決まります。ユーザ制限やユーザ権限は、組織に合わせてカスタマイズできます。権限はすべてのユーザに対して一括で設定することも、ユーザグループやユーザ単位で設定することもできるため、各ユーザやユーザグループのニーズに合わせた柔軟なシステムを構築できます。権限設定はFirstClassの重要なセキュリティ機能です。ディレクトリの閲覧制限を効果的に利用すれば、安全で安心な共同作業環境を構築するのに役立ちます。
権限やその設定方法は一見複雑ですが、実際にはいくつかの決まりに従うだけで設定できます。まず、[ユーザ情報]フォームを開いて、登録されているユーザグループを確認しましょう。まだユーザが登録されていない新しいシステムを例に、管理者アカウントの情報を確認します。
1 [管理]>[ディレクトリの一覧]を選択します。
2 [検索]フィールドに「Admin」と入力します。
3 [検索方法]で[名前]を選択します。
4 [レギュラーユーザ]を選択します。
5 [検索]ボタンをクリックします。
6 目的のエントリ(ここではadministrator)を選択して、[編集]ボタンをクリックします。
7 [ユーザグループ/ディレクトリ]タブを選択します。
管理者は、デフォルトで[Regular Users]グループに所属しています。ただし、システムにログインするすべてのユーザが[All Users]グループのメンバーです。
すべてのユーザが[All Users]グループに所属しているため、システム全体で共通の権限を設定するには、[All Users]グループを利用するのが最も簡単です。また、クラスを表すユーザグループの権限とモデルデスクトップを利用して、ユーザに表示される内容を制限することもできます。すべてのユーザは[Regular Users]グループか[Remote Users]グループに所属するため、この2つのグループの設定を変更すれば、すべてのユーザの権限を調整できます。
FirstClassは、各ユーザの権限を以下の順序で適用します。
• システムプロファイル
• [All Users]グループ
• クラスを表すユーザグループ([Regular Users]グループまたは[Remote Users]グループ)
• [このユーザが所属するグループ]フィールドに追加されたユーザグループの表示順
• [ユーザ情報]フォーム
注意すべき点は以下の通りです。
• [ユーザ情報]フォームのすべての設定が、以前の設定より優先して適用されます。
• ユーザの所属グループは、下にあるグループの設定が優先されます。
したがって、ユーザグループを登録する順序に注意してください。[グループ権限]フォームには権限ごとにチェックボックスがあり、権限が有効に変更されたか、無効に変更されたか、変更されないままであるかが3種類の表示方法で示されます。[ユーザ情報]フォームには権限ごとに2つのチェックボックスがあり、1つは権限を変更するために、もう1つは現在の設定を表示するために使用されます。[ユーザ情報]フォームを見ると、各ユーザが実際に利用できる機能を確認できます。 [All Users]グループの権限のデフォルト設定
グループとユーザに権限を設定する前に、まず[All Users]グループでデフォルトの権限を設定します。この設定がデフォルト値になります。他のすべてのグループの[グループ権限]フォーム上では、各権限のチェックボックスが「変更なし」の状態(網掛け)になります。
1 [Groups]フォルダで[All Users]グループをダブルクリックします。
2 システム全体に適用するデフォルトの権限を、企業や学校のニーズ、ポリシー、またはセキュリティ要件に従って、[グループ権限]フォームで設定します。
[All Users][All Conferences][All Calendars]の各グループで「変更なし」の状態(網掛け)になっているチェックボックスを、そのままにしないでください。すべてのボックスをオン(選択された状態)またはオフ(クリアな状態)にする必要があります。 各グループの権限設定
グループの権限を設定するには、以下の操作を行います。
1 権限を設定するグループをダブルクリックします。
2 [グループ権限]フォームに必要事項を入力します。 セキュリティを考慮した機能と権限の設定
ここでは、システムのセキュリティ要件に合わせて機能と権限を設定する方法を、1つの例で説明します。
ユーザに対して、他の社内ユーザへのメール送信を許可し、インターネットメールの送受信を禁止したい場合は、以下の操作を行います。
1 ユーザグループの[グループ権限]フォームの[機能]タブで、[他ユーザへのメール送信]を有効にします。
2 ([Gateways & Services]フォルダ内にある)[Internet]ゲートウェイフォームを開きます。
3 [権限]をクリックします。
4 [対象]フィールドにユーザグループ名を入力し、[アクセスレベル]フィールドで[すべて禁止]を選択します。 権限設定のヒント
[ユーザに自分の基本設定の編集を許可]を有効にすると、そのグループのユーザは自分の基本設定を変更できるようになります。この権限をゲストアカウントに対して無効にすれば、ゲストアカウントを常に同じ状態に保つことができます。
[制限]タブで、[個人のメールの有効期間][1日あたりの接続時間][非アクティブ状態からログオフまでの時間][ディスク使用量制限]にデフォルトの値を使用するか、異なる値を設定します。[ディスク使用量制限]を除くすべての制限は、システムプロファイルで設定されています。[All Users]グループの[グループ権限]フォームで値が「デフォルト」になっている場合は、システムプロファイルの値が適用されます。[グループ権限]フォームで値を変更すると、そのグループのユーザについては、変更した値がシステムプロファイルの値より優先されます。
[ディレクトリ]タブで、システム全体のディレクトリ閲覧制限を設定できます。デフォルトでは、標準グループ群のどのグループにも閲覧制限は設定されていません。
[Unauthenticated Users]グループのユーザは、[Webとファイルの詳細設定]フォームで「認証なしでディレクトリへのアクセスを許可する」が無効になっている限り、ディレクトリを見ることができません。 その他の方法
ここでは、システムでユーザの権限を設定するその他の方法をいくつか説明します。
• ユーザグループでは権限設定を全く行わずに、各ユーザの[ユーザ情報]フォームで個別に権限を設定することもできます。
この方法は非常に時間がかかります。利用方法に変更が発生するたびに、ユーザグループ全体に対して一括で設定するのではなく、ユーザごとに設定を行うことになります。
• 「お問い合わせ窓口」のような名前のユーザアカウントを作成して、顧客からの質問はそのユーザアカウントで受け付ける方法もあります。この場合、[他ユーザへのメール送信]権限を顧客に与える必要があります。
小規模なシステムでの設定方法
システムが非常に小規模で、ユーザグループ(またはユーザ)ごとに権限を設定したい場合は、[All Users]グループの[グループ権限]フォームで、すべてのタブのすべてのチェックボックスを空白にする方法もあります。他のグループのフォームで「変更なし」状態(網掛け)になっているすべてのチェックボックスのデフォルト設定が、[All Users]フォームで設定した「オフ」の状態になります。
この方法は、[All Users]グループですべてのチェックボックスを有効にしてから、制限する権限のチェックボックスを各グループフォームでクリアにするよりは安全ですが、どちらの方法もお勧めできません。このような設定を行うと、すべてのユーザに独自の設定が適用されることになるため、FirstClassシステムの監視や管理が非常に難しくなってしまいます。そのため、システムの規模が大きくなるにつれて、問題が発生する可能性があります。
| ||||||||||||||||||||||||||||||||||||||||||||||||||||||||||||||