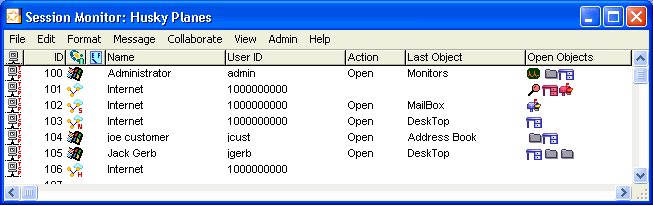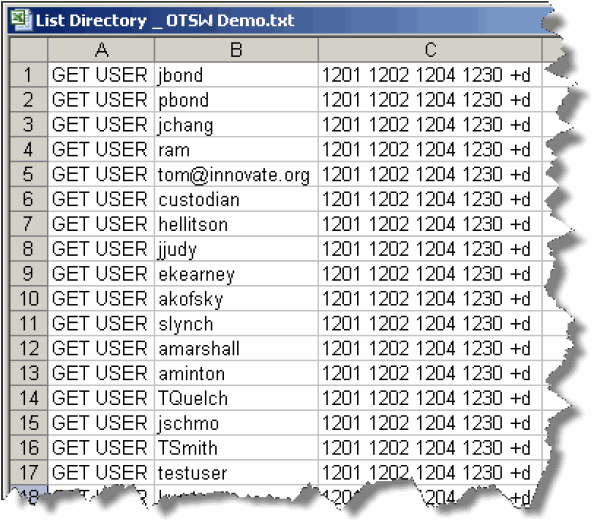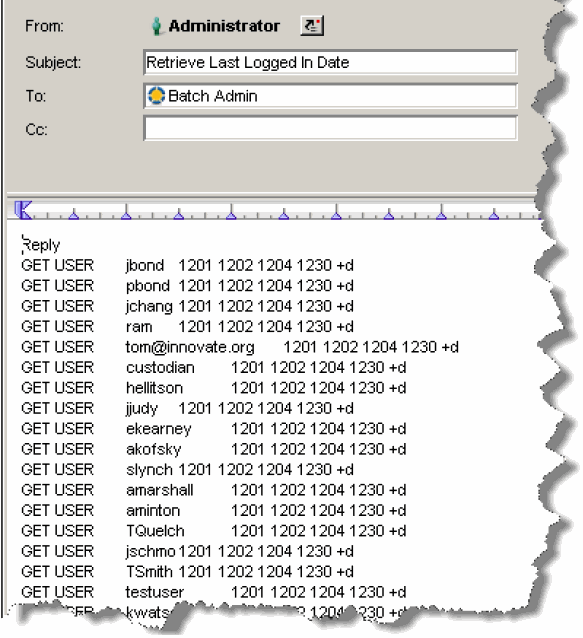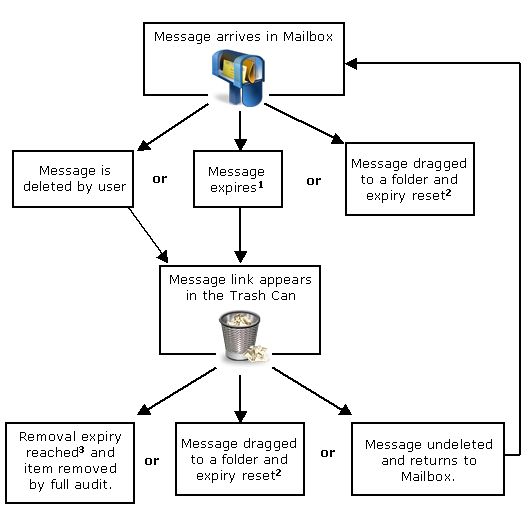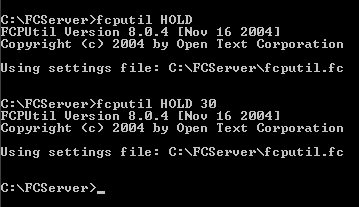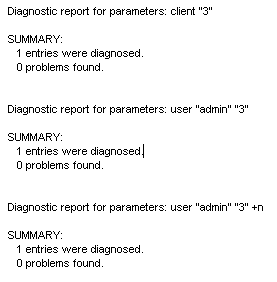サーバのメンテナンス システムの利用状況の監視
[サーバモニタ]には、現在実行されているタスクの種類、ハードウェアにかかっている負荷、サーバが最後に再起動されてから行われた動作など、システムの実行状況に関する情報が表示されます。サーバモニタを見るには、管理者デスクトップにある[Core Services]フォルダを開きます。サーバモニタには、FirstClassのサービスアプリケーションとミラーボリュームに関する情報も表示されます。
セッションモニタには、ログイン中のユーザ名とそのユーザの動作がリアルタイムに表示されます。セッションモニタを見るには、[管理]>[セッションモニタ]を選ぶか、管理者デスクトップにある[Core Services]フォルダを開きます。このウィンドウから、ユーザのログオフ、ユーザのデスクトップの表示、ユーザのプロフィールの表示などの作業を行うことができます。
セッションモニタ
セッションモニタには、ログイン中のユーザ名とそのユーザの動作がリアルタイムに表示されます。セッションモニタを見るには、[管理]>[セッションモニタ]を選ぶか、管理者デスクトップ上で[Core Services]>[Session Monitor]の順にダブルクリックします。
セッションモニタには、アクティブなセッションが1行ごとに表示されます。
接続の種類を表すアイコン
ディスク使用量の統計値
FirstClassは、監査を実行するとディスク使用量のレポートを作成します。このレポートには、各ユーザが使用しているハードディスクの容量が記録されます。ディスク使用量のレポートの名前は、DiskUse.txtです。
(ネットワークストア内の全アイテムに対する監査が終わる前に予定終了時刻になったために)監査が完了しなかった場合は、diskuse.tmpファイルが作られます。このファイルは、監査が再開されてネットワークストア全体の監査が完了するまで使用されます。監査が完了すると、このファイルはdiskuse.txtという名前になります。
ディスク使用量の統計値は、FirstClassかテキストエディタで表示できます。また、スプレッドシートにインポートできます(詳細は表計算プログラムのマニュアルを参照してください)。
このレポートでは、以下の情報がユーザごとに1行ずつ表示されます。
? 第1列:ユーザに固有のユーザID
? 第2列:ユーザのアカウントが登録されているボリューム名
? 第3列:合計容量
パフォーマンス上の理由から、FirstClassはこのフィールドの内容を保持しません。このフィールドはログ解析プログラムとの下位互換性を保つために残していますが、値は常に0となります。
? 第4列:合計ファイル数
パフォーマンス上の理由から、FirstClassはこのフィールドの内容を保持しません。このフィールドはログ解析プログラムとの下位互換性を保つために残していますが、値は常に0となります。
? 第5列:合計使用量
ユーザのメールボックスとフォルダ内にある送信メール、受信メール、ドキュメント、アップロードファイルの合計容量をキロバイト単位で表します。
? 第6列:合計参照ファイル数
ユーザのメールボックスとフォルダ内にある送信メール、受信メール、ドキュメント、アップロードしたファイルの合計をファイル数で表します。
? 第7列:ユーザ権限
ユーザに与えられている特別な権限です。このフィールドには、以下の権限の中から1つまたは複数が表示されます。
A:管理者(または副管理者)
E:ユーザ情報の編集
U:非公開ディレクトリの閲覧
V:ユーザ情報の表示
Pは、ユーザアカウントに対して監査が行われたことを表します。 FirstClassでのディスク使用量レポートの表示
FirstClassにログインした状態でディスク使用量レポートを表示するには、以下の操作を行います。
1 管理者デスクトップの[Reports]フォルダを開きます。
2 [Statistics Folder]フォルダを開きます。
3 [Shift]キーを押したままDiskUse.txtをダブルクリックします。 テキストエディタでのディスク使用量レポートの表示
FirstClassにログインしないでディスク使用量レポートを表示するには、以下の操作を行います。
1 ハードディスク上にある[FCNS]フォルダ(Windows)または[fcns]フォルダ(Mac)を開きます。
2 [STATS.DIR]フォルダを開きます。
3 DiskUse.txtファイルをテキストエディタで開きます。
FirstClassクライアントを使用して管理者としてFirstClassサーバにログインしているときにディスク使用量レポートを表示するには、以下の操作を行います。
1 管理者デスクトップの[Reports]フォルダ内にある[Statistics]フォルダを開きます。
2 DiskUse.txtを選択して、[ファイル]>[ダウンロード]を選択します。
3 ダウンロードしたDiskUse.txtファイルをテキストエディタで開きます。
ディスクスペースの開放
システムプロファイルでは、サーバの各ボリュームで必要な最小空きディスク容量を設定できます。あるボリュームの空きディスク容量が、設定した最小空き容量以下になると、サーバはユーザやゲートウェイから送られてくるメッセージをそのボリューム上で受信することを拒否します。
その場合は、以下の方法で空き容量を増やすことができます。
? DiskUsageレポートを調べて、ディスク容量を大量に消費しているユーザを特定します。そのユーザに自分のメールボックスを空にするよう依頼してください。
? (ユーザグループの)[グループ権限]フォームまたは(ユーザの)[ユーザ情報]フォームで、ディスク使用量制限を設定します。
? サイズの大きいファイルが添付されたアイテムを探して削除します(添付ファイルを削除してから、アイテムを削除してください)。
? 削除したアイテムのすべてのエイリアスを削除します。あるアイテムが利用していたディスクスペースを開放するには、そのアイテムのすべてのコピーを削除する必要があります。サイズの大きいファイルを削除しても、送信者のメールボックスと他の全受信者のメールボックスからそのファイルのエイリアスを削除しなければ、ディスクスペースは開放されません。
? [システムプロファイル]フォームまたは投稿が多い会議室の[会議室の権限]フォームで、アイテムの有効期間を短くします。
? 統計値ファイルとログファイルを削除します。問題が再発したときに原因を調査できるようにするため、これらのファイルを削除する前にバックアップを取っておくことをお勧めします。
Macでは、統計値ファイルはfcns\stats.dir内にあります。ログファイルはfcns\logfiles内にあります。
Windowsでは、統計値ファイルはFCNS/STATS.DIR内にあります。ログファイルはFCNS/LOGFILES内にあります。
空きディスクスペースを増やすには、ファイルの削除後に監査を行う必要があります。監査はすぐに行うこともできますし、スケジュール設定された次の監査が行われるまで待つこともできます。
ユーザの統計値
FirstClassでは、ユーザを選択して、そのアクティビティの統計値を収集できます。デフォルトの統計値には、ユーザID、時刻、日付の各フィールドのほか、記録する統計値の種類に固有なフィールドが含まれます。 ユーザの統計値ファイルは、yymmddまたはyymmddIという名前になります。yymmddはこのログファイルが作成された日付で、年月日の後の「I」はインターネットユーザの統計にのみ表示されます。このファイルは、毎日午前0時に更新されます。サーバが午前0時の時点で停止している場合は、サーバの再起動時に新しいファイルが作成されます。 ユーザ統計値レポートのカスタマイズ
1 管理者デスクトップの[Reports]フォルダを開きます。
2 [ログ管理]フォームをダブルクリックします。
3 フォーム上部の3つのフィールドを設定します。
4 ユーザの統計値ファイルに記録する動作を[記録する情報]フィールドで選択します。
FirstClassシステムで選択した動作の数とアクティビティのレベルによって、統計値ファイルのサイズが決まります。
5 このフォームを閉じて、変更を保存します。 Linuxでのアクティビティ統計値の収集
Linux版のFirstClassの場合、[ログ管理]フォームで指定する統計値フォルダのパスを、fcadminユーザ/adminグループの書き込み可能なディレクトリにする必要があります。以下のパスを推奨します。
/opt/fcsd/stats.
このフォルダを作成したら、以下の操作を行ってサーバにパスを設定します。
1 管理者デスクトップの[Reports]フォルダを開きます。
2 [ログ管理]フォームをダブルクリックします。
3 [ログ保存場所のパス]に絶対パスを入力します。 ユーザの統計値の表示
1 [ログ管理]フォームの[ログ保存場所のパス]で指定したフォルダを開きます。
2 表示するファイルを開きます。
このファイルは、TextEdit (Mac)やメモ帳(Windows)で開くことができます。 ユーザ統計値ファイルの形式
ユーザ統計値ファイルには、[ログ管理]フォームで指定した情報のフィールドが、区切り文字で区切られて記録されます。
以下は、すべてのレコードに使用できる一般的な種類のフィールドです。
? 動作を行ったユーザのユーザID(User ID)
? 動作が行われた日付(date)、 ddmmyy形式
? 動作が行われた時刻(time)、hh:mm:ss am|pm形式
? 動作が行われたコンピュータのIPアドレス(IP address)
? ユーザの第一組織単位(OU)
? 処理中のファイルまたはフォルダに固有のファイルID(fileID)
FirstClassは、ファイルIDを使用してボリューム上のファイルやフォルダにアクセスします。
? 操作を行ったユーザのクライアントID(clientID)
FirstClassは、固有のクライアントIDを各ユーザに割り当てます。同じクライアントIDが他のユーザに割り当てられることはありません。
? 処理中のメッセージのメッセージID(message ID)
FirstClassのすべてのメッセージに固有のメッセージIDが与えられます。
? 処理中のオブジェクト名(obj name)
? 処理中のオブジェクトの種類(obj type)
? 処理中のオブジェクトの親オブジェクト(parent obj)
例えば、ある会議室内にあるアイテムの親オブジェクトは、その会議室になります。
? 処理中のオブジェクトのファイルサイズ(file size)、バイト単位
? 動作が行われたクライアントマシンのIPアドレス(選択されている場合)
? 動作を行ったユーザの第一組織単位(選択されている場合) [記録する情報]のユーザアクティビティ
[記録する情報]のフィールドの詳細については、こちらをクリックしてください。 ユーザ統計値ファイルの削除
統計値ファイルは定期的に削除して、利用できるディスクスペースを確保するようにしてください。ただし、後で問題のトラブルシューティングを行うときに必要になる場合があるため、削除する前にバックアップを取っておくことをお勧めします。
サーバ統計値の数値をリセットする場合を除き、統計値ファイルは削除しないでください。
非アクティブユーザの検索
非アクティブ状態が続いているユーザを見つけ出して削除することができます。そのためには、スクリプトコマンドを使用して、すべてのユーザが最後にログインした日付を取得します。
そのスクリプトコマンドは以下の通りです。
GET USER userid 1201 1202 1204 1230 +d
useridには、情報の取得対象であるユーザのユーザIDを記述します。
このスクリプト(ユーザごとに1行に記述します)を送信すると、そのユーザのユーザID、名前1、名前3、および最後にログインした日付と時刻が返されます。
例えば、以下のようなメッセージをbatch adminに送信すると、
GET USER msmith 1201 1202 1204 1230 +d
以下のような結果が返されます。
1201 0 "MSmith" 1202 0 "Mike" 1204 0 "Smith" 1230 14 "2009/11/07" 16:47:55"
ディレクトリの一覧からすべてのユーザとユーザIDの一覧を取得する手順に従って、システムに登録されているすべてのユーザIDを取得します。
サーバからすべてのユーザIDを取得したら、Microsoft Excelを使用してバッチスクリプトを作成します。完成したMicrosoft Excelのスプレッドシートは、以下のようになります。
コマンドをサーバに送信するには、スプレッドシートのセルをすべてコピーしてから、以下の操作を行います。
1 管理者としてログインします。
2 管理者のメールボックスで新規メッセージを作成し、宛先をbatch adminにします。
3 メッセージ本文の先頭に「Reply」と記述し、サーバがリクエストの処理後に確認メッセージまたはエラー情報を返信できるようにします。
4 [編集]>[プレーンテキストとして貼り付け]を選択し、コピーしたセルを先頭の「Reply」行の後に貼り付けます。
5 メッセージを送信します。
スクリプトに記載されたすべてのユーザのユーザID、名前1、名前3、および最後にログインした日付と時刻を含む返信メッセージがサーバから送信されます。
日付が「01/01/04」となっているユーザは、一度もログインしたことがないユーザです。
サーバ統計値
サーバ統計情報ファイル(Stats.txt)には、サーバが初めてインストールされてから今までの間にサーバ上で起こったすべてのサーバイベントの概要が記録されます。このファイルは、毎日午前0時に更新されます。サーバが午前0時の時点で停止している場合は、サーバの再起動時に新しいファイルが作成されます。
サーバ統計値は、FirstClassかテキストエディタで表示できます。また、スプレッドシートにインポートできます(詳細は表計算プログラムのマニュアルを参照してください)。
サーバの統計値ファイルには、以下の情報が記録されます。
? Remote user statistics(リモートユーザの統計値)
? Network user statistics(レギュラーユーザの統計値)
レギュラーユーザの統計値で、内容は上記のリモートユーザと同じです。
? CLUI statistics(コマンドラインユーザインタフェースの統計値)
ターミナル、ターミナルエミュレーション、およびtelnetの統計値で、内容は上記のリモートユーザと同じです。
? Server statistics(サーバ統計値)
サーバの統計値で、以下の内容が記録されます。
サーバ統計値のリセット
サーバ統計値の数値をリセットするには、Stats.txtファイルを削除します。
利用統計
FirstClassサーバには、サーバの利用率を把握するのに役立つ情報がXMLファイルとして保存されています。
この情報は[FCNS]>[stats.dir]フォルダ内にあるadoption.xmlファイルに記録されます。このファイルにアクセスするには、管理者デスクトップから[Reports]>[Statistics]フォルダを開きます。
このファイルは毎日午前0時に更新されます。また、サーバの起動時とシャットダウン時にも更新されます。サーバがシャットダウンされている場合、[Date]列にアスタリスクが付けられます。
サーバ利用統計ファイルは、テキストエディタを使って表示したり、XMLパーサーを使ってデータを解析したりできます。
adoption.xmlファイルには以下の情報が記録されます。
その他のすべてのフィールドは、現時点では利用できません。
日別ログファイル
FirstClassは、サーバの稼働中にコンソールに出力された動作のログファイルを毎日作成します。ログファイルは、yymmdd.txtという名前になります。yymmddはログファイルが作成された日付です。このファイルは、毎日午前0時に更新されます。サーバが午前0時の時点で停止している場合は、サーバの再起動時に新しいファイルが作成されます。 ログファイルの表示
FirstClassにログインしているときにログファイルを開くには、以下の操作を行います。
1 管理者デスクトップの[Reports]フォルダ内にある[Log Files]フォルダを開きます。
2 該当する日付のログファイルを開きます。
このレポートは、メモ帳(Windows)やTextEdit(Mac)で開くことができます。
FirstClassにログインしていないときにログファイルを開くには、以下の操作を行います。
1 [FCNS]フォルダ(Windows)または[fcns]フォルダ(Mac)を開きます。
2 [LOGFILES]フォルダを開きます。
3 該当する日付のログファイルを開きます。
このログファイルは、メモ帳(Windows)やTextEdit(Mac)で開くことができます。 ログファイルの削除
サーバのログファイルは定期的に削除して、利用できるディスクスペースを確保するようにしてください。ただし、後で問題のトラブルシューティングを行うときに必要になる場合があるため、削除する前にバックアップを取っておくことをお勧めします。
コンソールのログをファイルに記録したくない場合は、ハードディスクから[LOGFILES]フォルダを削除してください。ただし、管理者デスクトップにある[Logfiles]フォルダは絶対に削除しないでください。
サーバのシャットダウンと再起動 シャットダウンのオプション
一部の作業では、サーバのシャットダウンや再起動が必要になります。シャットダウンと再起動は、プラットフォームの種類にかかわらず、管理者のデスクトップで行います。Windowsでは、サーバコンソールから実行することもできます。[Ctrl]+[C]キーを押すと、各コンポーネントが起動時とは逆の順序で終了します。
[管理]>[サーバ管理]を選択すると、以下のシャットダウンと再起動のオプションを選択できます。
? 高速シャットダウン
すべてのユーザをすぐにログオフして、サーバをシャットダウンします。[サーバ管理]フォームの[サーバ]タブで[高速シャットダウン]をクリックすることもできます。
? 標準シャットダウン
すべてのユーザに対して同報メッセージを送信し、サーバがシャットダウンするのでログオフするように指示します。ログインしているユーザがいる場合、標準シャットダウンを実行してもサーバはシャットダウンされないため、ログオフしていないユーザを強制的にログオフするか、高速シャットダウンを実行する必要があります。[サーバ管理]フォームの[サーバ]タブで[標準シャットダウン]をクリックすることもできます。
? 再起動
FirstClassサーバで高速シャットダウンを行ったら、サーバマシンを再起動してください(サーバがWindowsの場合)。FirstClassサーバの再起動は、自動では行われません。
MacでFirstClassサーバを実行している場合は、サーバのシャットダウンのみを実行してください。マシンの再起動は必要ありません。
サーバをシャットダウンする前に必ずユーザに警告し、ユーザが作業中のファイルを保存できるようにすることをお勧めします。警告するには、標準シャットダウンを開始するか、サーバのシャットダウン時間を知らせる同胞メッセージをユーザに送信してください。現在ログイン中のユーザを確認することもできます。 サーバの再起動が必要な場合
サーバを再起動する必要があるのは、以下の作業を行う場合です。
? ディレクトリの再構築や再調整
? ディレクトリの並び順の変更
? サーバで利用できる同時使用セッション数の変更
? メッセージ通知機能の利用者数の変更
? FirstClassの新しいサービスパックのインストール
? [FCServer]フォルダ(Windows)または[fcns]フォルダ(Mac、Linux)全体の復元
? (新規ユーザを5000名追加するなど)膨大な数のフォルダの作成後。ただし、高速のプロセッサを搭載した強固なシステムでは、再起動は不要です。 正しい再起動の方法
FirstClassを再起動するには、FirstClassのコンポーネントを以下の順で起動します。
? サーバ
? インターネットサービス
? アプリケーションサービス(利用している場合)
システムの監査
システムの監査は、サーバ上で毎晩自動的に実行されます(通常は午前3時ですが[システムプロファイル]で変更できます)。システムの監査では、以下の作業が実行されます。
? ネットワークストアの修復
? 自動更新
? 期限切れユーザアカウントの削除
? 削除済みアイテムと期限切れアイテムの削除
? ディスクへのインデックスの書き込み
? ログファイルと統計値レポートの作成
監査によってシステムの修復が行われるため、監査機能は絶対に無効にしないでください。
監査が行われている間もサーバはメッセージを配信できますが、使用中のアイテムに対して監査を実行することはできません。
監査に必要な時間は、ネットワークストアのサイズと複雑さによって異なります。また、監査の対象(システム全体、1人のユーザまたは1つのコンテナ、複数のユーザまたは複数のコンテナ)によっても異なります。大規模なネットワークストアでは数時間かかることもありますが、小規模なネットワークストアでは数分、1人のユーザでは数秒ほどで終わることもあります。FirstClassシステムの監査にかかる時間を知るには、コンソールの出力情報やC500サーバのログファイルを調べてください。
初回の監査では、検索用インデックスを作成するために、システム内のドキュメントを1つずつ開いて処理する作業が行われます。そのため、初回の監査は通常の監査よりもはるかに時間がかかることにご注意ください。
サーバを起動すると、次の監査の開始時刻が記述された情報がコンソールに表示されます。
監査が終了すると、次の監査が開始される日付と時刻がコンソールに表示されます。
監査の実行を停止するには、[サーバ管理]フォームの[サーバ]タブで[監査を中止]をクリックします。次の監査は、監査が停止されたユーザから再開されます。
監査を行うと、システムのアクティビティやデータ処理に関するログファイルや統計値が数多く生成されます。このログファイルと統計値は、システムエラーの原因を調べるときに必要になります。 プロテクトモード
最後のシャットダウンから24時間以上起動されなかったサーバは、「プロテクトモード」で起動されます。プロテクトモードでは、監査によってシステムの修復作業は行われますが、有効期限切れアイテムと削除済みアイテムの消去は行われません。プロテクトモードは、システムやネットワークの修復やアップグレードのために、サーバが最後のシャットダウンから24時間以上停止している場合に非常に便利です。
サーバがシステムのクラッシュから再起動された場合、次に予定されていた監査は行われません。コンソールには以下のメッセージが表示されます。
Start Up:Next audit will be rescheduled
通常の監査に戻すには、システム全体の監査を実行します。 監査の概要
監査が完了すると、監査の概要が管理者のメールボックスにある[Audit – No Problems]フォルダ、または[Audit – Problems Fixed]フォルダに送信されます。このレポートには、監査中に実行されたシステムの修復作業や発生した問題に関する情報が記録されます。また、緊急度と必要な対応策がアイコンによって示されます。
システム全体の監査を行った場合、件名は「Audit Summary」となります。
また、ユーザや会議室単位の監査を行った場合、件名は「Single Audit Report」となります。
この概要にいつも同じエラーが記録されている場合は、ネットワークストアの整合性に問題があることを示しています。このような現象が起こったら、カスタマーサポートまでお問い合わせください。 削除済みアイテムと期限切れアイテムの削除
削除済みアイテムと期限切れアイテムの削除方法について説明する前に、メッセージの生成から消去までの流れについて説明します。
1 システム全体に適用されるアイテムの有効期限は、管理者がシステムプロファイルの[タイマ]タブで設定します。ユーザは、コンテナまたはアイテム単位で、管理者の設定と異なる設定を優先的に適用できます。
2 フォルダに対する「デフォルト」の有効期限は「無制限」です。ディスクスペースの不足が問題となっている場合、管理者は[All Folders]コンテナ用テンプレートでこの設定を変更できますが、この変更はお勧めしません。
3 消去されるまでの期間は、デフォルトでは1日に設定されています。管理者は、[グループ権限]フォームの[制限]タブで、すべてのユーザまたは各グループに対してこの日数を変更できます。
上の例では、メッセージがある場所から別の場所に「移動」すると表現していますが、実際に移動するのはメッセージのリンクのみです。メッセージが作成されてからシステム全体の監査によって完全に消去されるまで、メッセージはサーバ内の同じ場所に保存されています。
FirstClassサーバは、メッセージごとに複製を1つ作って保存します。例えば、あるメッセージを異なる6名のユーザに送信すると、FirstClassはそのメッセージを含むファイルの複製を1つだけサーバ上に保存し、各受信者のメールボックスにそのファイルへのリンクを作成します。メールの受信者が自分のメールボックスや会議室でそのリンクを開くと、FirstClassはサーバ上にある元のファイルを開きます。この方式のおかげで、サイズの大きいメッセージが複数の宛先に送信されても、必要となるディスクスペースを少なくすることができます。
受信者または送信者がメッセージを自分のメールボックスから削除しても、実際のファイルは削除されません。そのメッセージへのリンクがユーザのごみ箱に移動し、管理者が[グループ権限]フォームで設定した日数が過ぎると削除されます。ファイルをサーバから削除できるのは、そのファイルへのリンクがすべてなくなった場合のみです。例えば、6名のユーザに送信されたメッセージのファイルがサーバから削除されるのは、送信者と6名の受信者がすべて削除動作を行ってからになります。
監査を行うと、有効期限が切れたファイルも削除されます。ご利用のシステムに保存されているアイテムにはすべて有効期限日があり、その翌日になるとアイテムはサーバから自動的に削除されます。有効期限日の過ぎたファイル(またはそのリンク)が監査によって見つかると、そのファイルまたはリンクは削除されます。有効期限日は、そのアイテムが最後に編集された日に有効期間の日数を加えた日となります。
管理者は、以下の複数の方法で有効期限を設定できます。
? 削除済みアイテムの有効期間(ごみ箱)を[グループ権限]フォームで設定。削除済みアイテムの有効期間は、[All Users]グループでシステム全体に対する設定を行ってから、必要に応じてグループ単位で全体の設定を上書きすることをお勧めします。
? 個人のメールと会議室のアイテムの有効期間をシステムプロファイルで設定。
? 会議室の全アイテムに対する有効期間を[会議室の権限]フォームで設定。
デフォルトでは、ユーザのフォルダの有効期限は「無制限」に設定されています。ユーザは、自分のメールボックスや個人用コンテナにあるメッセージで[ファイル]>[プロパティ](Windows)または[情報を見る](Mac)を選択して、そのメッセージの有効期間を設定できます。また、会議室および自分のメールボックスで有効期間を設定する権限をユーザに与えると、ユーザは自分が送信したメッセージの有効期間を設定できるようになります。ここで設定した権限は、他のどの設定よりも優先して適用されます。
有効期間を利用して、ディスクスペースが不足しないようにしてください。有効期間の長さは、ご利用のサーバマシンで利用可能なディスクスペースに基づいて決定します。ディスクスペースが十分にあり、トラフィックが少ない場合は、(数年単位の)長い有効期間にすることもできます。ディスクスペースが小さい場合は、(30日程度の)短い有効期間にします。
有効期間が過ぎたアイテムは自動的にごみ箱に移動され、監査によって削除されます。そのメッセージをまだ読んでいない受信者がいる場合でも削除されます。 削除の取り消し
ユーザは、削除の取り消しコマンドを使用して、削除済みアイテムを復元できます。ファイルやコンテナの削除を取り消すには、以下の複数の方法があります。
オプション1
アイテムがあったコンテナを開いて、[表示]>[削除したアイテムの表示]を選択します。次に、対象のアイテムを右クリックして、[削除の取り消し]を選択します。
オプション2
アイテムがどこにあったのか思い出せない場合は、デスクトップにあるごみ箱を開きます。対象のアイテムを探し、そのアイテムを右クリックして[削除の取り消し]を選ぶか、ドラッグして別のコンテナに移動します。アイテムがごみ箱にない場合は、ユーザの所属するグループに設定されている日数が過ぎたために削除されたか、通常の監査によってシステムから削除されたことになります。
削除済みアイテムには、元のコンテナの有効期限が適用されます。アイテムが期限切れになるか削除される前にユーザがそのアイテムの有効期限を変更していたとしても、削除済みアイテムにその変更は引き継がれません。そのアイテムには、元のコンテナの有効期限が適用されます。 期限切れアカウントの削除
監査機能を利用して、一定期間サーバに接続していないユーザアカウントを削除できます。システムプロファイルで、ユーザアカウントの非アクティブ状態を許可する最大期間を設定してください。ここで設定した日数を過ぎてもサーバに接続しなかったユーザアカウントは、そのユーザのメールボックスの内容とともにディレクトリから自動的に削除されます。 システム全体の監査の自動実行
デフォルトでは、FirstClassサーバは、システム全体の監査を1日に1回実行するよう設定されています。
システム全体の監査が行われている間はサーバの速度が低下します。したがって、接続するユーザが少ないオフピークの時間帯に監査の自動実行をスケジュール設定してください。デフォルトでは、システム全体の監査は毎日午前3時に実行されます。
スケジュールの時刻を変更するには、以下の操作を行います。
1 管理者デスクトップで[管理]>[システムプロファイル]を選択します。
2 [タイマ]タブで[監査スケジュール]の時刻を変更します。
開始時刻と終了時刻の設定
システム全体の監査を自動実行する開始時刻と終了時刻を設定すると、監査の開始時に予定終了時刻がコンソールに表示されます。監査の実行中にシステムプロファイルで終了時刻を変更しても、その変更は次回の監査が開始されるまで反映されません。
監査予定時間内に監査を停止、再開すると、監査はシステムプロファイルで設定した終了時刻に停止します(監査予定時間外に監査を開始すると、監査は予定終了時刻まで実行されます(その前に完了すればその時点で終了))。
監査が予定終了時刻より早く終了しても、次の開始予定時刻まで監査は再開されません(監査が初めから再開されることはありません)。
? 監査が終了時刻までに完了しなかった場合、その監査は終了時刻時点の場所で停止します。次回の監査は、前回停止した時点で監査が行われていたユーザから開始されます。
監査が(終了時刻までに完了しなかったか、実行中に中断されたために)前回停止した場所から再開され、終了時刻前にネットワークストアの最後まで達すると、その監査は終了します(監査が初めから再開されることはありません)。
? 監査の開始予定時刻に停止していたサーバを、監査の終了予定時刻までに再起動した場合、監査はサーバ起動時に実行され、設定した終了時刻に停止します。
? 監査が開始された後、その監査が終了していないうちに(または停止されている間に)サーバをシャットダウンした場合、その監査は自動では再開されません。監査が自動で実行されるのは、監査予定時間内で一度だけです。
開始時刻のみの設定
開始時刻だけを設定すると、監査は完了するまで行われます。
デフォルトの監査予定時間は24時間です。したがって、監査の開始予定時刻にサーバが停止している場合、監査はサーバ起動時に開始されます(停止されない限り、完了するまで続けられます)。
開始された監査が(サーバのシャットダウンや管理者の操作によって)手動で停止された場合、監査予定時間である24時間以内に自動的に再開されることはありません。監査が自動で実行されるのは、監査予定時間の24時間で一度だけです。 システム全体の監査の手動実行
監査を手動ですぐに開始することができます。
ディスクスペースが不足している場合は、不要なファイルを削除する必要があります。ただし、削除によって開放されたディスクスペースを利用できるようにするには、監査を行う必要があります。
システム全体の監査を行うには、以下のいずれかの操作を行います。
? [管理]>[サーバ管理]>[監査]を選択します。
? [サーバ管理]フォームの[サーバ]タブで[今すぐ監査]をクリックします。
監査が行われている間はサーバのパフォーマンスが低下します。したがって、手動による監査は必要な場合にだけ行ってください。通常は、自動設定でシステム全体の監査を行うか、特定のユーザや会議室にだけ監査を実行することをお勧めします。
手動でシステム全体の監査を行う際は、あらかじめログ取得を無効することをお勧めします。これは、速度の遅いサーバではセッションが接続失敗によって中断される可能性があるためです。 監査によるネットワークストアの問題修正
ネットワークストアの診断と修復を行うには、最初に監査を実行します(問題の種類に応じて、システム全体の監査を行うか、ユーザや会議室単位の監査を行います)。ファイル共有違反がある場合は、監査によってネットワークストア全体が修復されます。
監査によってデータの一部を復旧できることがあります。ただし、完全に修復するには(オブジェクトへのリンクを復元するなど)、手動で作業を行う必要があります。この場合、監査によって修復が行われたことを通知するメールが管理者に送信されます。このメールには、カスタマーサポートが問題解決のために利用できる内容が記録されます。このような問題は緊急性が高いものではなく、その後の監査によって問題が悪化することはありません。 ユーザまたはオブジェクト単位の監査
ユーザや会議室でデータの損傷や消失があった場合、該当するユーザやオブジェクトの監査を行ってください。そのアカウントのディレクトリエントリを診断したり、損傷のあるファイルや失われたファイルを修復したりできます(手動で削除または移動されたメッセージやオブジェクトを除く)。ユーザまたは会議室単位の監査は常にプロテクトモードで実行されるため、アイテムが消去されることはありません。
一度に複数のユーザまたは会議室に対して監査を実行できます。
監査を実行すると、ユーザは削除したファイルを削除取り消し機能で復元することができなくなります。
1 該当するユーザまたは会議室を[ディレクトリの一覧]フォームで選択します。
2 フォーム上部にある[監査]ボタンをクリックします。
修復可能な損傷であれば、監査によって修復されます。
損傷を自動的に修復できなくても、手動で修復できる可能性がある場合は、監査により修復を行ったことを通知するメールが管理者に送信されます。
ユーザや会議室単位の監査が、システム全体の監査の予定開始時刻に処理待ち状態または実行中になっている場合は、その監査が完了してからシステム全体の監査が開始されます。
ディレクトリに表示されないアイテムの監査は、FirstClassスクリプトのAUDITコマンドを使用して実行する必要があります。 コンソールに出力される情報
管理者が管理者デスクトップの[管理]からシステム全体の監査を開始すると、以下のような情報がコンソールに出力されます。
副管理者権限を持つユーザがシステム全体の監査を開始すると、以下のような情報がコンソールに出力されます。
単一のユーザに対して監査を開始すると、以下のような情報がコンソールに出力されます。
単一の会議室(下図ではFinance Area会議室)に対して監査を開始すると、以下のような情報がコンソールに出力されます。
FirstClassアップデートによるソフトウェアの最新状態の維持
FirstClassアップデートは、(Open Text社のFirstClass部門が運営する)FirstClassアップデートサーバに毎日接続し、新しいソフトウェアを[FC Update Service]コンテナにダウンロードする作業を自動で行うユーティリティです。この作業は、サーバ間ゲートウェイを介して実行されます。
FirstClassアップデートを使用すると、FirstClassのソフトウェアとシステムを最新の機能やパッチで常に新しい状態に保つための作業が軽減されます。また、ソフトウェアの更新を管理者用デスクトップから直接管理できるようになります。
FirstClassアップデートは、安全性の高いパスワードで保護された双方向のゲートウェイを自動的に確立します。パスワードは必要に応じて変更できますが、初回の接続時に強固なパスワードがサーバによって生成されるため、変更の必要はありません。パスワードの生成後、FirstClassアップデートは、FCP暗号を使用して、510番ポートでお使いのサーバからupdates.firstclass.comへの送信接続を毎日実行します。 アップデートの通知
[FC Update Service]コンテナに新しいアイテムが送信されたことが通知されるようにするには、このコンテナでメールルールを作成し、通知メールが個人アカウントにリダイレクトされるようにしてください。 サーバのアップデート
ほとんどの場合、サーバのアップデートは数秒程度で完了するため、サーバを停止する必要はありません。
変更を適用して、コンテンツやライセンスを保存するには、以下の操作を行います。
1 管理者デスクトップの[FC Update Service]コンテナを開きます。
2 目的のアップグレードに対応したドキュメントを選択します。
3 [更新の適用]をクリックします。
4 アップグレードが正常に行われたことを確認します。
実行ファイルを適用するには、以下の操作を行います。
1 管理者デスクトップの[FC Update Service]コンテナを開きます。
2 オブジェクトを開き、実行ファイルをダウンロードします。
3 アップグレードが正常に行われたことを確認します。 ゲートウェイ設定の変更
デフォルトでは、ゲートウェイは、サーバのタイムゾーンの時間で毎日午前4~5時の間にFirstClassアップデートサーバに接続するように設定されています。管理者は、組織のニーズに合わせてこの時間を変更できます。
また、パスワードを変更できます(ただし、変更する必要は特にありません)。パスワードのフィールドに何も入力されていない場合は、パスワードジェネレータによって次回の接続時に両方のサイトでパスワードが自動的に作成されます。また、どちらかのサイトにパスワードが入力されている場合は、もう一方のサイトでパスワードが設定されます。 アップデートの無効化
FirstClassアップデートの使用を強くお勧めしますが、必要に応じてアップデートを中止し、ゲートウェイの[スケジュール]タブでスケジュールを無効にできます。これによって手動接続が可能になりますが、後でスケジュールを復元することもできます。
ゲートウェイを削除することはお勧めしません。ゲートウェイを削除すると、後でアップデート機能をもう一度有効にすることが難しくなります。削除する代わりに、上記の方法で無効化するようにしてください。
日常的な管理作業のスケジュール設定
FirstClassには、日常的なシステム管理作業をシステム側で定期的に実行する機能が用意されています。しかし、さらに多くの管理作業を日単位、週単位、または月単位で実行し、作業内容を記録および確認することができます。そのためには、システムイベントカレンダーを利用してこれらの作業を自動化します。これにより、任意のタイミングで自動的に作業を開始できるようになります。
システムイベントが実行されるとサーバコンソールのログが更新され、SACイベントの開始、およびそのイベントを開始したユーザが表示されます。
[システムイベントカレンダー]フォームは、管理者デスクトップの[Core Services]フォルダ内にあります。
ネットワークストアのミラーリング
利用中のネットワークストアのバックアップを作成することはできません。そのため、バックアップを作成するには、すべてのユーザをログオフさせる必要があります。そのような事態を回避するには、選択したボリュームにネットワークストアの内容をミラーリングします。ネットワークストアのバックアップ準備が完了したら、ミラーリングを一時停止して、そのミラーリングの内容をバックアップすることができます。その間、元のネットワークストアは通常通り利用し続けることが可能です。
FirstClassサーバは、システムの同期を維持するために、絶えずファイルのリストを作成して主ボリューム上に複製し、その複製をミラーリング先として指定されたボリュームにコピーします。ミラーリング処理では、完全リストと増分リストの2つのリストが作成されます。バックアップ作成のためにミラーリングが停止されるまで、サーバはリストの情報を常にミラーリングします。ミラーリングを停止している間にサーバ上で変更された内容は、すべてメモリに保存されます。バックアップを完了してミラーリングを再開すると、ミラーリング先のネットワークストアが元のネットワークストアに再同期されます。ミラーリング用フォルダの名前は、「FCNS8001」です。
ミラーリング先として使用できるボリュームは、ステータスが[完全利用]または[限定利用]のボリュームだけです。 [参照のみ]のボリュームにはミラーリングできません。
ミラーリング先のボリュームでは、現在のネットワークストアと今後予想される増加分のデータを保存できるだけの容量を必ず確保しておいてください。十分な容量がないと、ディスク書き込みエラーが表示され、サーバは再試行を10回繰り返します。それでもうまくいかない場合は、再試行回数を超過したことを示すエラーが表示されます。
サーバコンソールに「Not enough memory to operate on file(ファイル操作を行うのに十分なメモリがありません)」と表示された場合、ミラーリングはエラーになっており、メモリ容量を増やす必要があります。この問題を解決するには、コンピュータの物理メモリを増やすか、メモリ割り当ての「推奨サイズ」を変更してください。
リソースフォーク情報を持つソースファイルをミラーリングすると、リソースフォーク情報はその複製から失われます(例えば、CTBリソース情報を持つSESファイルなど)。
WindowsサービスとしてFirstClassを実行している場合は、PAUSEコマンドとCONTINUEコマンドを使用して、ミラーリングを中断および再開できます。
? ミラーリングを中断するには、NET PAUSE FCSコマンドを実行します。
? ミラーリングを再開するには、NET CONTINUE FCSコマンドを実行します。
定義されているミラーリングがない場合、NET PAUSE FCSコマンドを実行すると、スナップショットのための一時停止が行われます。また、過去の一時停止動作によってスナップショットのための一時停止が行われている場合、NET PAUSE FCSを実行するとスナップショットのための再開が行われます。それ以外の場合は、引き続きミラーリングが一時停止されます。 サーバでミラーリングされる内容
ネットワークストア内のすべてのフォルダがミラーリングされます。ただし、以下のフォルダやファイルは含まれません。
? FCNS\SERVER\DBEXT(Windows)またはfcns\Server\DBEXT(Mac)
? FCNS\FCAS
? FCNS\FCRAD
? FCNS\NOMIRROR(Windows)またはfcns:nomirror(Mac)
? [LogFiles]フォルダ
? [Stats.Dir]フォルダ
? 変更を加えた可能性のあるen fcやMIME Typesなどのインターネットサービス関連ファイル
インターネットサービス関連ファイルは、必ず元のボリュームからバックアップを行ってください。
初回のミラーリングでは、ネットワークストアのすべてのファイルが同期されます。ネットワークストアの規模が大きい場合、この作業に数時間かかることがあります。したがって、初回のミラーリングは、ユーザが誰もアクセスしていない時間や監査が行われていない時間に行うことをお勧めします。 ミラーリングの作業
バックアップを作成するためにミラーリングを行う場合、以下の作業を実行する必要があります(どちらの作業も、下記のミラーリングを有効にする操作の中で実行します)。
? [完全利用]のボリュームへのミラーリングを有効にする
ミラーリング元のボリュームがAで、ミラーリング先のボリュームがBの場合、Bを[完全利用]にします。
? ミラーリング元ボリュームに対して、ミラーリング先ボリュームを指定する
ミラーリングしたいボリューム(ここではA)が、選択したボリューム(ここではB)にミラーリングされるよう設定します。この設定は、管理者デスクトップの[Volumes]フォルダで行います。
ミラーリングを有効にするには、以下の操作を行います。
1 管理者デスクトップの[Volumes]フォルダを開きます。
2 ミラーリングするボリュームを選択します。
3 [ファイル]>[プロパティ](Windows)または[情報を見る](Mac)を選択します。
4 [ディスクのミラーリング]タブで、必要な情報をフィールドに入力します。
[OK]をクリックすると、最初の同期処理が開始され、複製用のファイルリストが作成されます(同期処理中は[サーバモニタ]の[ボリューム]タブにある[ミラーリング情報]が黄色に点灯します)。この作業は、ネットワークストアを保存する[完全利用]のボリュームごとに一度実行する必要があります。同期処理の状況は、[サーバモニタ]の[ボリューム]タブで確認できます。この段階が終了すると、サーバは自動的に次の段階に移行し、ファイルの複製を開始します。この2つの段階が完了すると、[サーバモニタ]の[サマリ]タブにある[ミラーリングのステータス]が緑色に点灯します。 ミラーリングの連続停止
ネットワークストアをバックアップデータに置き換えたり、ネットワークストアを他のマシンに移動したりする場合には、ミラーリングを連続停止する必要があります。このためには、ミラーリングされている各ボリュームに対して以下の操作を実行します。
1 管理者デスクトップの[Volumes]フォルダを開きます。
2 ミラーリングを停止するボリュームを選択します。
3 [ファイル]>[プロパティ](Windows)または[情報を見る](Mac)を選択します。
4 [ディスクのミラーリング]タブで[このボリュームでミラーリングを有効にする]をクリアします。
5 [OK]をクリックします。
[サーバモニタ]フォームの[ボリューム]タブを見ると、このボリュームの[ミラーリング情報]の[ステータス]が「行わない」になっていることが確認できます。
サーバとネットワークストアのバックアップ
緊急時に備えて、管理者はFirstClassサーバのバックアップを作成、再構築、および復元する方法を知っておく必要があります。
FirstClassは管理が簡単で信頼性の高いため、不測の事態が起こることはめったにありません。しかし、万が一の場合に備えて準備を整えておく必要があります。
不測の事態は必ず発生します。例えば、停電やコンピュータの故障が起こると、FirstClassサーバ全体が損傷を受ける可能性があります。バックアップを取っていなければ、ユーザの大切なメッセージやファイルが失われ、管理者はFirstClassシステム全体を再インストール、再設定、および再構築することが必要になります。
このような煩雑な作業を避けるために、システムのバックアップを定期的に取っておくことをお勧めします。また、FirstClassのソフトウェアやコンピュータのハードウェアをアップグレードするときにも、あらかじめサーバのバックアップを取っておくことをお勧めします。 バックアップを作成する理由
以下のように、最新のバックアップが必要になる状況はいくつか考えられます。したがって、必ずシステムのバックアップを定期的に取るようにしてください。
? セキュリティ
バックアップを取る最も一般的な理由は、自然災害の発生、システムの故障、ソフトウェアのバグなどからシステムを守るためです。例えば、FirstClassサーバのバックアップを他のメディアに保存していない状況で、ハードディスクが壊れてしまったら、システム上の情報はすべて失われることになります。また、サーバの設置場所で災害が起こることも考えられます。火事、洪水、雷雨、事故などによって、システムの一部またはすべてが破壊されてしまう可能性もあります。さらに、アプリケーションとシステムソフトウェアの両方にバグがあると、故障が発生してシステムが使用できなくなるかもしれません。どのケースでも、あらかじめ計画的にバックアップを取っておけば、システムを速やかに復旧できるようになります。
? ハードウェアまはたソフトウェアの更新
ソフトウェア(FirstClassまたはその他のシステムソフトウェア)を更新したり、CPUを取り替えたり、ハードウェアを追加したりする場合は、作業中に問題が発生する場合に備えて、あらかじめ完全なバックアップを取っておいてください。
? FirstClassシステムの大規模な変更
多数のユーザやゲートウェイを追加したり、FirstClassスクリプトで複雑な処理や大規模な処理を行ったりするなど、FirstClassシステムに大きな変更を加える場合は、あらかじめご利用のシステムの完全なバックアップを取り、そのバックアップを手元に用意しておいてください。処理中にエラーが起こって取り消すことが難しくなった場合に、エラーが起こる前の状態にシステムを復元して、処理を再開できます。 バックアップのスケジュール
バックアップを取るスケジュールは、データ重要性、データが失われる危険性、およびバックアップ作成の難易度によって決まります。ある企業のバックアップ作業のスケジュールを例に考えてみましょう。この企業の経営者は、2日以上前のデータが失われないようにしたいと考えました。その場合は、以下のようなバックアップ作業手順が考えられます。
? FirstClassシステムのバックアップを毎晩テープに取る。
? バックアップを2週間保管する。
? 毎週月曜日の朝に、システムから離れた所にある保存場所に、日曜日時点のバックアップを移して保管する。
? 2週間の間に作成された他のすべての曜日のバックアップを、システムと同じ場所にある耐火金庫に保管する。 バックアップ用メディアの選択
バックアップを保存するメディアは、FirstClassシステムが含まれるメディアとは異なるメディア(DATテープなど)にすることをお勧めします。システムと同じドライブにバックアップを保存している場合、そのドライブが損傷を受けると、システムもバックアップも利用できなくなってしまいます。 サーバのバックアップ
サーバのインストールと設定が完了したら、[FCNS]フォルダと[FCServer]フォルダ(Windows)または、[fcns]フォルダと[FirstClass Server]フォルダ(Mac)のバックアップを作成します。
マルチボリュームを有効にしている場合は、各ボリュームにある[FCNS]フォルダのバックアップも作成します。
ミラーリングを中断する必要があるのは、ミラーリングしたネットワークストアをバックアップする場合のみです。バックアップ作業が完了したら、ミラーリングを再開してください。
稼働中のサーバのバックアップは絶対に取らないでください。
ハードウェアの故障などの問題でデータが失われないようにするため、バックアップは定期的に取るようにしてください。 ネットワークストアのバックアップ
ネットワークストアのバックアップを取る場合は、ネットワークストアに含まれるすべてのFirstClassデータの複製を作成します。このデータには、メッセージ、ディレクトリ、およびシステム設定が含まれます。
定期的にバックアップを取るように設定し、安全な場所(システムから離れた場所をお勧めします)にバックアップを保管してください。FirstClassサーバのバックアップは、サードパーティ製のバックアップユーティリティを使って作成できます。
以下のフォルダは必ずバックアップを取ってください。
? 主ボリューム(FirstClassサーバをインストールしたボリューム)上にあるFirstClassネットワークストアのフォルダ
? 有効にした他のボリューム上にあるFirstClassネットワークストアのフォルダ。
? Inetsvc.fcファイル、[CONFIG]フォルダ、[CGI-BIN]フォルダなど、独自に変更を加えたその他のファイルやフォルダ
すべてのボリュームのバックアップを同時に取ってください。同時に取らないと一部のボリュームで不整合が起こり、復旧作業に利用できなくなってしまうことがあります。
稼働中のネットワークストアのバックアップは絶対に取らないでください。ミラーリングを中断してミラーリング先ボリュームのバックアップを取るか、サーバをシャットダウンしてからバックアップ作業を行ってください。 ミラーリングした内容のバックアップ
ネットワークストアが複数のボリュームに分散している場合は、バックアップ作業のときにすべてのボリュームをバックアップして、ボリューム間にまたがるリンクが壊れないようにしてください。
ミラーリングされたボリュームをバックアップするには、以下の操作を行います。
1 [管理]>[サーバ管理]>[ミラーリングの一時停止]を選択します。
ネットワークストアが複数のボリュームに分散している場合は、この操作によってすべてのボリューム上でミラーリングが中断します。
2 バックアップ用ソフトウェアで、ミラーリングされたネットワークストアをコピーします。
このネットワークストアの名前は、FCNSnnnn(Windows)またはfcnsnnnn(Mac)となります。nnnnは、元のボリュームのFirstClassIDを4桁の16進数で表した数値です。
3 バックアップが完了したら、[管理]>[サーバ管理]>[ミラーリングの再開]を選択して、ミラーリングを再開します。
増分の同期処理が自動的に行われます。 バックアップの自動化
ミラーリング機能、バックアップ用ソフトウェア、スクリプト、およびOSで利用できる適切なコマンドを組み合わせることで、バックアップ作業を自動化できます。サーバがWindowsサービスとして実行されている場合も同様です。
Windowsでのバックアップの自動化
サーバをサービスとして実行しているかどうかにかかわらず、FCPUTILユーティリティを使用してバックアップを自動化できます。必要なコマンドは、FCPUTIL PAUSEとFCPUTIL CONTINUEです。
FCPUTILは多くのコマンドに対応しており、さまざまな作業を自動化できます。コマンドプロンプトを開き、パスをFCUtil.exeがあるフォルダに変更して「FCUTIL」と入力すると、すべてのコマンドと構文の一覧が表示されます。
一部の設定では、FCPUTILを使用する必要があります。
Macでのバックアップの自動化
上述のFCPUTILまたはfcsctlユーティリティを使用して、バックアップを自動化できます。必要なコマンドは、fcstcl pauseとfcsctl continueです。
この2つのコマンドを実行するには、ターミナルシェルを開き、サーバがあるディレクトリ内に移動して作業を行います。
このコマンドを実行するには、ターミナルシェルで次のように直接入力します。
/usr/sbin fcsctl pause
または
/usr/sbin fcsctl continue スナップショットのための 一時停止と再開
スナップショットの一時停止と再開機能とは、サーバを整合性が保たれている状態で停止し、ネットワークストアのスナップショットを取ってから、またサーバを通常の動作モードに戻すためのものです。スナップショットのための一時停止を行うと、対応する再開要求以外の操作をサーバが受け付けなくなるため、手動で再開するか、設定した時間が過ぎるまで待つ必要があります。
多くのFirstClassサーバでは、外部ディスク装置を使用してFirstClassのデータを保存しています。NetApp社のFiler製品など一部の外部ディスク装置では、スナップショットと呼ばれる機能を提供しています。HP社やEMC社など他のバックアップ用製品でも類似の機能を提供しており、大容量のデータのバックアップをすばやく作成できます。製品によっては、このような機能を「分割ミラー」と呼んでいます。ただし、この機能はNetApp社のスナップショット機能で利用する書き込み時コピーの方法に比べて、多少時間がかかることがあります。また、「Backup Exec」の「Advanced Open File Option」など、ソフトウェアによる「簡易バックアップ」機能を利用する方法もあります。
FirstClassのスナップショットは、現在のファイルシステムの状態をほぼ瞬間的にフラグ処理し、後で復旧作業に利用できるようにするための機能です(通常、このような機能はネットワークファイルサーバに付属しています)。このためにNetApp社のスナップショットが必要になるわけではありませんが、従来のバックアップ用製品はバックアップの複製処理に時間がかかるため、FirstClassでの利用には適していません。FirstClassにとって唯一の必須要件は、スナップショット処理が1分未満で済むことです(デフォルトは60秒)。一時停止の時間を短くしなければならない理由は、スナップショットのための一時停止が行われている間、サーバへの処理要求は事実上遮断され、サーバが再開されるまですべての処理要求が延期されるためです。時間が短ければ、スナップショットのための一時停止を要求後すぐにスナップショットが取得され、また再開を要求できるようになります。そのため、サーバを通常通りに稼働させながらバックアップ処理を開始することが可能になります。これにより、FirstClassサーバのバックアップをネットワーク経由で作成しながら、通常通りにファイルを開いたりミラーリングを行ったりできるようになります。
スナップショットのための一時停止と再開は、[サーバ管理]フォームまたはFCPUTILを使用して開始できます。
[サーバ管理]フォームを使用する方法
この方法では、管理者デスクトップの「Core Services]フォルダにある[サーバ管理]フォームを使用します。[サーバ管理]フォームの[バックアップ]タブに移動し、サーバを一時停止状態にする秒数を入力してから、[スナップショットのための一時停止]をクリックします。メニューを選択すると、スナップショットのための一時停止が要求され、スナップショットのバックアップ取得が行われます。このフォームで指定した時間が経過すると、一時停止は自動的に解除されます。
Windowsのサーバコンソールは以下のように表示されます。
FCPUTILを使用する方法
2つ目の方法では、後出するFCPUTILのHOLDコマンドを使用します。
下の画像は、一時停止要求を時間指定なしに(60秒)行ったときと、時間指定して(30秒)行ったときの結果です。
FCPUTILは、一時停止が解除されるとすぐに自動で切断されます。
検索インデックスの管理
FirstClassでは、検索を最適化するために、FirstClassネットワークストアの内容をインデックス化します。
[サーバ管理]フォームの[インデックス]タブで、以下の作業を実行できます。
? インデックス作成を一時停止および再開する
? インデックスデータをディスクに保存する
? メモリ容量を増やすためにインデックスを削除する
? サーバのシャットダウン時にインデックスの保存を省略し、シャットダウン速度を速くする
インデックス作成動作を監視するには、[サーバモニタ]フォームの[インデックス]タブを使用します。 検索インデックスのストップリスト
インデックスのストップリストとは、検索に使用しない一般的な単語(「and」や「the」など)を登録したリストのことです。ストップリストを使うと、リスト内の単語が検索対象から除外されるため、時間とリソースを節約できます。
FirstClassサーバーのストップリストは、stoplist.txtという名前です。このファイルは、[FCServer]アプリケーションフォルダまたは[indexv2]フォルダ内にあります。このファイルを編集して、除外したい単語をストップリストに追加できます。
ご利用の組織でよく使われている言葉を除外したい場合は、SINDEXスクリプトコマンドを実行してその言葉を検索して、ストップリストに追加することができます。
FirstClassサーバは、起動時に[FCServer]フォルダおよび[indexv2]フォルダにあるストップリストを探します。インデックス化を有効にした状態で初めてサーバを起動すると、ストップリストファイルの内容に基づいて辞書が設定されます。その後、通常のスキャンと取り込みが行われます。
ドキュメントがインデックス化されると、ストップリストの単語も含め、すべての単語がDocIDファイルに保存されます。ただし、ドキュメントがインデックスファイルに挿入された場合、ストップリストの単語は省略されます。これにより、インデックスファイルの読み取りと書き込みに必要なRAM、ディスク容量、および時間が節約されます。
FCPUTILによるサーバのメンテナンス
FCPUTILは、サーバのステータスをチェックし、サーバの管理に関連するコマンドを実行するFirstClassプロトコルユーティリティです。FCPUTILを使用するには、[サーバの監視]権限と[サーバの管理]権限を持つアカウントが必要です。FCPUTILはネットワーク経由で使用できます。
NET Pauseやfcsctl pauseなどの他のオプションと比べ、FCPUTILには以下のような大きなメリットがあります。
? 動作のステータスを返すことができます。そのため、返されたステータスを処理するスクリプトを作成できます。
? NETコマンドのSTOP、PAUSE、CONTINUEよりはるかに多くの機能をサポートしています。
? プラットフォームに依存しないネットワークベースのユーティリティであるため、サーバをホストするマシン以外のマシンや異なるプラットフォームのマシンから実行できます。 FCPUTILの設定
FCPUTILはFirstClassサーバによって自動的にインストールされるため、管理者に必要な作業は設定だけです。そのためには、以下の操作を行います。
手順1:ユーザアカウントの作成
手順2:設定ファイルの作成
手順3:アカウントのカスタマイズ
手順1: ユーザアカウントの作成
新しいアカウントの設定は必須ではありませんが、設定しない場合は管理者アカウントを使用することになるため、アカウントを設定することをお勧めします。新しいカウントを設定しない場合は、使用するアカウントに[サーバの監視]権限と[サーバの管理]権限があることを確認してください。
1 新しいユーザを作成し、その新しいアカウントに強固なパスワードを設定します。
2 このアカウントに[サーバの監視]権限と[サーバの管理]権限を追加します。
3 パスワードを保存できるグループにこのアカウントが所属していることを確認します。
このアカウントを副管理者アカウントにする必要はありません。
手順2: 設定ファイルの作成
1 FirstClassの実行ファイルが格納されているフォルダに移動します。
2 Inetsvcs.fcなどの設定ファイルのコピーを作成し、名前をfcputil.fcに変更します。
手順3: アカウントのカスタマイズ
1 FirstClassクライアントを起動します。
2 [参照]をクリックします。
3 FirstClassがインストールされているフォルダを参照し、fcputil.fc設定ファイルを開きます。
fcputil.fcファイルは、FirstClassの実行ファイルと同じ場所に保存する必要があります。
4 このアカウントのユーザIDとパスワードを入力して、[保存]をクリックします。
5 FirstClassクライアントでログインし、この設定ファイルを使用してクライアントがサーバに接続できることを確認します。
よくあるエラー
FCPUTILの設定でよくあるエラーは以下の2つです。
構文
FCPUTILを実行し、処理するコマンドとそのコマンド用の追加の引数を指定します。
構文:fcputil <コマンド> [パラメータ] [SERVER || FCS || IS || FCINTSRV || VS || VSERVICE]
または:fcputil [-s|-S] getstats [id [id ...]]
または:fcputil -h(基本的な構文に関するヘルプとよく使用されるコマンドを表示)
または:fcputil -H(構文とよく使用されるキーワードの完全なリストを表示) スイッチ
よく使用される主要なコマンド
バックアップ、ミラーリング、スナップショットのための一時停止
パフォーマンスと統計値
その他の主要なコマンド
現在のステータスに関するその他のコマンド
インデックスの作成
INDEXPAUSEBACKUP、INDEXRESUMEBACKUP、およびINDEXSTATUSを使用すると、以下の例のように、スクリプトを記述してインデックスのバックアップを作成できます。
fcputil IndexPauseBackup loop:
rc = fcputil IndexStatus
if rc == 3
run backup
fcputil IndexResumeBackup
exit
goto loop
よく使用されるログ取得コマンド
その他のログ取得およびデバッグコマンド
例
このスクリプトは、複数のFCPUTILコマンドで構成されています。まもなくシャットダウンが行われることをユーザに警告してから、高速シャットダウンを実行します。
FCPUTIL BROADCAST "サーバが5分後にシャットダウンされます。"
FCPUTIL WAIT 240
FCPUTIL BROADCAST "サーバが1分後にシャットダウンされます。"ログオフしてください。"
FCPUTIL WAIT 60
FCPUTIL BROADCAST "サーバが今すぐシャットダウンされます。"
FCPUTIL WAIT 5
FCPUTIL FAST
以下は、2つのMDUMPコマンドによってコンソールおよびログファイルに出力された内容です。一方のコマンドはミラーがまだ同期されている間に実行され、もう一方のコマンドは同期が完了した後に実行されました。
[2010/03/01 01:32:04] Volume 8001 ("G:") mirror state is FULL SYNC (90%).
[2010/03/01 01:32:04] Volume 853C ("E:") mirror is ACTIVE.
[2010/03/01 01:32:54] Mirror:Beginning incremental sync of 13 item(s) ...
[2010/03/01 1:33:01] Mirror:Incremental sync of 13 item(s) complete.
[2010/03/01 1:33:01] Mirror:Volume 8001 sync complete.Mirror active.
[2010/03/01 01:34:57] Volume 8001 ("G:") mirror is ACTIVE.
[2010/03/01 1:34:57] Volume 853C ("E:") mirror is ACTIVE.
以下のスクリプトは、サーバを停止し、ネットワークストアのスナップショットのコピーを作成します。
fcputil.exe hcheck
IF ERRORLEVEL 0 echo %ERRORLEVEL% & goto initbackup
goto end :initbackup
START fcputil hold 60 :waitforhold IF EXIST snapshot goto backup
fcputil wait 20
rem フォールバックのテストが必要な場合は、fcputil.exeでhcheck
rem IF ERRORLEVEL 0 echo %ERRORLEVEL% & goto end
goto waitforhold :backup
rem FirstClassのすべてのミラーリングボリュームをバックアップ
echo FirstClassのミラーリングが一時停止されました。FCNSのミラーリングファイルをバックアップ中です。しばらくお待ちください...
echo %TIME%
rem 一時停止されたミラーリングのNetAppスナップショットを取得
echo スナップショットの取得中...
rem rsh localhost -l ユーザID:パスワード -n snap create vol3 weekly.temp
rem NetAppボリュームコマンドが完了するまで待機 echo FCNSのバックアップが完了しました del snapshot
rem これが失敗した場合は、60秒が経過し、サーバが再開され、ファイルが削除されたことを示します :end
rem このスクリプトの最初に作成したファイルを削除
del fcIndexbackup.run
rem このスクリプトが異常終了した場合、ファイル fcshold.runを
rem 「必ず」FCServerフォルダから手動で削除すること。これが行われるまで、このスクリプトは起動時に停止
echo %TIME%
echo スクリプトの処理が完了しました。
EXIT /b
このスクリプトはインデックス作成を一時停止してコピーを取得:
fcputil.exe IndexStatus
IF ERRORLEVEL 4 echo %ERRORLEVEL% & goto end
IF ERRORLEVEL 3 echo %ERRORLEVEL% & goto backup
IF ERRORLEVEL 2 echo %ERRORLEVEL% & goto waitforhold
IF ERRORLEVEL 1 echo %ERRORLEVEL% & goto waitforhold
IF ERRORLEVEL 0 echo %ERRORLEVEL% & goto initbackup goto end :initbackup
fcputil.exe IndexPauseBackup 40
IF ERRORLEVEL 0 echo %ERRORLEVEL% & goto waitforhold
goto end :waitforhold fcputil.exe wait 10 fcputil.exe IndexStatus
IF ERRORLEVEL 4 echo %ERRORLEVEL% & goto resume
IF ERRORLEVEL 3 echo %ERRORLEVEL% & goto backup
IF ERRORLEVEL 2 echo %ERRORLEVEL% & goto waitforhold
IF ERRORLEVEL 1 echo %ERRORLEVEL% & goto waitforhold
IF ERRORLEVEL 0 echo %ERRORLEVEL% & goto end goto end :backup echo FirstClassのインデックス作成が一時停止されました。ファイルをバックアップ中です。しばらくお待ちください...
echo %TIME% echo インデックスのコピーを取得中です...
fcputil wait 20
echo インデックスのバックアップが完了しました rem これが失敗した場合は、60秒が経過し、サーバが再開され、ファイルが削除されたことを示します
:resume
fcputil.exe IndexResumeBackup :end
echo %TIME%
echo スクリプトの処理が完了しました。
EXIT /b GETSTATSコマンド
このコマンドを使用すると、目的の機能に対応したサーバの統計値を要求し、リアルタイムの統計値をサーバからリモートで取得できます。
構文
GETSTATSコマンドの構文は以下の通りです。
FCPUTIL [ -s | -S ] GETSTATS [ <統計ID> ...]
統計ID
以下は、すべての統計IDとその値のリストです。よく使用される統計値には*が付けられています。
例
以下のコマンドは、通常は[サーバモニタ]の[サマリ]タブに表示される3種類のサーバ負荷の割合を返します。
FCPUTIL GETSTATS 2005 2012 2022 出力は以下のようになります。 C:\>FCPUTIL GETSTATS 2005 2012 2022
FCPUtil Version 8.0.5 [Nov 22 2004]
Copyright (c) 2004 by OpenText Corporation Stat ID Current Statistic Value
======= =======================
2005 0.000
2012 0.220
2022 0.000 3 statistics returned.
統計IDを指定しない場合、FCPUTILはデフォルトのリストである「2 3 2005 2012 2022 1400 2111 2301 2302 9002」を使用します。
処理がより自動的に行われるようにする場合は、出力結果が複雑で冗長になるのを避けるために2つのオプション(-sおよび-S)を使用できます。
-sは、以下のように「ID=値」の形式のリストを返します。
C:\>FCPUTIL -s GETSTATS 2005 2012 2022
2005=0.000 2012=0.235 2022=0.000
-Sは、以下のように値のリストのみを返します。
C:\>FCPUTIL -S GETSTATS 2005 2012 2022
0.000 0.358 0.000
サーバのパフォーマンスを追跡する場合は、通常、以下のような簡略化された形式がデフォルトの統計値リストになります。
C:\>FCPUTIL -S GETSTATS
8.000 203.000 0.000 0.231 0.000 44.000 100.000 0.000 0.000 1072410624.000
ネットワークストアの復元
バックアップを取っておくことはもちろん必要ですが、万一の場合にバックアップを利用する方法を知っていなければ意味がありません。
ネットワークストアにかかわる問題が発生したら、以下のようなさまざまな対策を行うことで、問題を発見および解決できます。
対策A-ディレクトリの再構築
ディレクトリが損傷した場合は、ディレクトリの再構築を行う必要があります。再構築を行っても問題が解決しない場合は、以前のディレクトリをすぐに復元してください。
再構築を試みる前に、必ず販売店やカスタマーサポートに問い合わせてください。再構築に失敗すると、ネットワークストアが修復不可能な損傷を受けることがあります。
ディレクトリの再構築を行う前に、ネットワークストアのボリュームがすべてマウントされていることを確認してください。例えば、ボリュームの一部がネットワークボリュームである場合は、そのネットワークにログインできることを確認してください。ログインできないボリュームがあると、そのボリュームに登録されているユーザ、会議室、およびゲートウェイが再構築によってディレクトリから削除されてしまう可能性があります。
ディレクトリを復元できるのは、再構築後1回だけです。したがって、標準の再構築でディレクトリの問題が解決されなかったことが判明した場合は、以前のディレクトリを復元してください。復元を行わないまま再び再構築を実行すると、以前のディレクトリが復旧できなくなる恐れがあります。
ディレクトリの復元を行うのは、再構築を試みたにもかかわらずネットワークストアの問題が修正できなかった場合だけです。標準的な再構築が失敗したからといって、バックアップからネットワークストアを復元してはいけません。ユーザディレクトリの復元と、バックアップからのネットワークストアの復元は同じではありません。バックアップを利用しても、問題のあるネットワークストアが以前の状態に復元されるわけではなく、単に再構築を取り消した状態に戻るだけです。
ディレクトリは、停電やディスク不良などが原因で壊れることがあります。その他にも、以下のような場合にも再構築を行う必要があります。
? ディレクトリに不整合が発見された。
エラーコード1050:User directory contains inconsistent data(ユーザのディレクトリでデータの不整合が起こっています) :このエラーは、FirstClassサーバに登録したユーザ、会議室、ルートなど格納されているデータベースであるFirstClassディレクトリに問題が検出されたことを示しています。
エラーコード2007: Lookup error:The recipient’s name could not be found in the Directory(参照エラー:受取人名がディレクトリにありません)
? 管理者デスクトップで[管理]>[ディレクトリの一覧]を選択した時の)ディレクトリ一覧表示で、名前で並べ替えた場合とユーザIDで並べ替えた場合に違いがある。
? 存在するはずのユーザがディレクトリの一覧に表示されない。
? ディレクトリに登録されているユーザがログインしようとすると、以下のエラーが発生する。
エラーコード4105:File does not exist(ファイルが見つかりません) :このエラーは、存在しないファイルやフォルダにユーザがアクセスしようとしたことを示しています。このエラーは通常、ユーザがFirstClassを使わずに手動でオブジェクトを削除したか、ファイルが損傷を受けて監査時に削除されたことを表します。
? ユーザまたは会議室に重複エントリがある。
ディレクトリの再構築を通常のバックアップ作業後に行う必要はありません。上記の条件にあてはまる場合か、カスタマーサポートから指示があった場合にだけ、ディレクトリの再構築を行うようにしてください。
対策B-バックアップからの復元
再構築(対策A)はバックアップなしに実行できますが、復元(対策B)を行う必要がある場合は、バックアップを取っておく必要があります。
バックアップからネットワークストアを復元する際、FirstClassツールズの[File]>[Restore Old User Directory]は絶対に選択しないでください。この項目は、再構築を試みる場合だけに使用します。
復元作業を行うと、前回バックアップしたネットワークストアのイメージが再び作成されます。ただし、前回バックアップを取った時点からネットワークストアに対して行った変更箇所は失われてしまいます。したがって、どうしても必要な場合にだけ復元作業を行ってください。バックアップが古いほど、このことが大きな問題となります。 復元を行うタイミング
ネットワークストアをバックアップから復元する必要があるのは、以下のような場合です。
? ディレクトリの再構築を試みて失敗した場合
? ハードディスクドライブが故障した場合
Macを利用している場合は、Mac用のNorton社製ディスクユーティリティやALSOFT社の「DiskWarrior」などのディスクユーティリティで修復を試みてください。
Windowsの場合は、Norton社製ディスクユーティリティなどで修復を試みてください。
? ネットワークストアを新しいドライブに移動した場合 バックアップからの復元方法
バックアップからネットワークストアを復元するには、以下の操作を行います。
1 サーバがシャットダウンされていることを確認します。
2 バックアップが保存されたメディアから以下のフォルダをハードディスクドライブにコピーして、損傷を受けたフォルダと置き換えます。
? FrstClassサーバのあるフォルダ
? 主ボリューム(FirstClassサーバをインストールしたボリューム)上にあるFirstClassネットワークストアのフォルダ
? 承認した他のボリューム上にあるFirstClassネットワークストアの保存フォルダ。
3 FirstClassスクリプトのPUTコマンドの例に、監査の開始時刻を変更するために使用するスクリプトの例が記載されています。このスクリプトをFNCS\SERVER\batchにコピーします。この作業を行わないと、サーバ起動時に監査が開始されることがあります。
batchフォルダにスクリプトを保存してから、サーバを起動してください。
4 必須ではありませんが、ディレクトリの再構築をネットワークストアの復元後に行うことをお勧めします。この作業を行う場合、[Rebuild User Directory]フォーム上のオプションはどれも選択しないでください。
再構築を試みる前に、必ず販売店やカスタマーサポートに問い合わせてください。再構築に失敗すると、ネットワークストアが修復不可能な損傷を受ける可能性があります。 復元するネットワークストアのオブジェクトの選択
復元作業は、ユーザごとにネットワークストア内のオブジェクトを選択して実行できます。この作業では、FirstClassスクリプトのExportコマンドを使用して、監査によってシステムから削除されたメール、ドキュメント、会議室、フォルダなどのアイテムを選択して復元できます。この作業には多くの時間とリソースが必要になるため、緊急の場合にのみ慎重に行ってください。
ネットワークストアの一部を復元する前に、必ずネットワークストア全体を他のマシンにバックアップしておいてください。
バックアップが完了したら、FirstClassスクリプトのexportコマンドを実行して、バックアップから元のネットワークストアにアイテムを1つずつ移動します。このFirstClassスクリプトでは、復元するアイテムとその復元方法を正しく指定する必要があります。
FirstClassスクリプトのオンラインヘルプには、exportコマンドに関する重要な情報が記載されています。この情報を読んで理解した上で、選択したアイテムの復元を試みてください。
メールボックスや[Application Server]フォルダなどのコンテナを丸ごと復元する場合は、同じ名前のコンテナをデスクトップ上にあらかじめ配置しておく必要があります。したがって、一時的なコンテナを作成して、復元されたアイテムをそのコンテナに保存してから、保存したい場所にドラッグすることをお勧めします。このようにすると、既存のアイテムが上書きされたり、重複したりする問題を回避できます。
ネットワークストア内のオブジェクトを選択して復元するには、以下の操作を行います。
1 FirstClassサーバとインターネットサービスをシャットダウンします。
2 使用中の[FCNS]フォルダの名前を変更します。
3 バックアップの[FCNS]フォルダをサーバ内の元の場所([FCServer]フォルダ)にコピーします。バックアップのフォルダ名が[FCNS]でない場合は、[FCNS]に変更します。
4 バックアップのFCNSで、復元するコンテナやアイテムを検索します。復元するアイテムの名前がすでにわかっている場合は、この手順を省略してください。
5 バックアップのFCNSでサーバを起動し、管理者としてログインして、以下のExportコマンドをBatch admin宛に送信します。
export desktop <ユーザID> "アイテム" +r
このうち、
<ユーザID>は、データを復元するユーザのユーザIDです。
"アイテム"は、復元するコンテナまたは個々のアイテムです。
アイテム名に空白が含まれる場合は、アイテム名を二重引用符("")で囲んでください。アイテム名には、大文字と小文字の区別はありません。
+r(recursive:再帰)を付けると、すべてのアイテムが復元されます。アイテムを個別に復元する場合はこの変数を使用しないでください。
このスクリプトで"desktop"と<ユーザID>を使用しない場合、サーバは対象ユーザを管理者とみなします。
6 FirstClassスクリプトからの返信メッセージをテキストファイルにコピーし、メッセージに添付されているファイルをすべて保存します。
以降の操作は、現在使用中のFCNSに対して行います。
7 サーバをシャットダウンし、バックアップのFCNSを無効な名前を変更し、使用中であったネットワークストアの名前をFCNSに戻します。
8 先ほど保存したFirstClassスクリプトと添付ファイルをコピーし、サーバを起動してメッセージに貼り付けます。
9 貼り付けたスクリプトの"<objdesc>"(山括弧を含む)部分を正しい場所のパスに変更して、メッセージを送信します。
10 アイテムが復元されていることを確認します。
例1
社員の荒井さん(ユーザID:arai)が大切なメール(件名:会計報告)をメールボックスから削除してしまいました。しかし、その会社の管理者が上記の作業を行った結果、そのメッセージは荒井さんのメールボックス内に復元されました。管理者は、手順5と同じ構文を用いてFirstClassスクリプト作成し、荒井さんのメールボックス内にある「会計報告」というメールをエクスポートしました。
Export desktop arai "Mailbox:会計報告"
FirstClassから返信スクリプトが管理者に送信されました。
次に、管理者はそのスクリプトをコピーして稼働中のサーバでメッセージに貼り付け、<objdesc>の行を以下のように変更しました。
SetBase desktop arai mailbox
この作業は、送信メールのFirstClassスクリプトで荒井さんのデスクトップの正しいパスを指定し、「会計報告」のメールが荒井さんのメールボックス内に復元するためのものです。管理者がこのメッセージをBatch admin宛に送信した結果、荒井さんのメールボックスに大切なメールが復元されました。
例2
ある学校に勤務する天野(ユーザID:amano)さんが、その学校を辞めることになりました。彼女は、自分のコンタクトフォルダに登録しているアドレスをすべて、後任者の大田さん(ユーザID:ota)に引き継ぎたいと考えました。学校の管理者は、前述の作業手順に従って天野さんのコンタクトフォルダを丸ごと大田さんにエクスポートすることができました。管理者はまず、手順5と同じ構文を用いてFirstClassスクリプトを作成し、天野さんのデスクトップ上にあるコンタクトフォルダをエクスポートしました。
Export desktop amano "Contacts" +r
FirstClassから返信スクリプトが管理者に送信されました。
次に、管理者はそのスクリプトをコピーして稼働中のサーバでメッセージに貼り付け、<objdesc>の行を以下のように変更しました。
SetBase desktop ota "Contacts2"
この作業は、送信メールのFirstClassスクリプトで、天野さんのコンタクトフォルダのコピー先である荒井さんのデスクトップの正しいパスを指定するためのものです。変更後、管理者はそのメッセージをBatch admin宛に送信しました。なお、このスクリプトの実行前に、[Contacts2]というコンテナを大田さんのデスクトップに作っておく必要があります。
スクリプトを送信した結果、天野さんのコンタクトフォルダとその中にあるすべての内容が、完全に大田さんの[Contact2]フォルダにコピーされました。この作業では、一時コンテナを元のコンテナと異なる名前にしたことにご注意ください。異なる名前にしたため、大田さんのコンタクトフォルダは全く影響を受けずに済みました。大田さんは、時間に余裕があるときに、この一時コンテナからアドレスを取り出して自分のコンタクトフォルダに移すことができます。 fcfixvolによるネットワークストアファイルの権限と所有権の設定
ネットワークストアをあるボリュームから別のボリュームにコピーしたり、バックアップから再構築したりした場合は、その後でfcfixvolユーティリティを使用して、ネットワークストア内のファイルとフォルダに権限を設定する必要があります。
Macでのfixvolの使用
1 [移動]>[アプリケーション]を選択します。
2 [ユーティリティ]フォルダにある[ターミナル]アプリケーションをダブルクリックします。
3 fcadmin%に続けて、以下のように入力します。
cd “/Library/FirstClass Server”
4 次のプロンプトに続けて、以下のように入力します。
./fcfixvol <ボリューム> <ネットワークストア>
すべてのボリューム、または1つのボリューム上にあるすべてのネットワークストアを対象にするには、どちらかのパラメータを「all」パラメータに替えてください。例えば、このコマンドをすべてのボリューム上にあるすべてのネットワークストアに適用するには、以下のように入力します。
./fcfixvol all all
その他の例
./fcfixvol Master all
./fcfixvol Master fcns8001
引数なしにfcfixvolを実行すると、FirstClassシステム上で引数として使用可能な値がすべて表示されます。
この処理は、ネットワークスストアの数とサイズによっては、数分かかる場合があります。ターミナルには、認識された各ネットワークストア名が表示され、権限と所有の設定の終了時間がネットワークストアごとに表示されます。
Linuxでのfixvolの使用
1 fcadminユーザとしてログインしていることを確認します。
2 ターミナルウィンドウを開きます([Applications]>[System Tools]>[Terminal]を選択)。
3 プロンプトに続けて、以下のように入力します。
cd /opt/fcsd
4 次のプロンプトに続けて、以下のように入力します。
./fcfixvol <ボリューム> <ネットワークストア>
すべてのボリューム、または1つのボリューム上にあるすべてのネットワークストアを対象にするには、どちらかのパラメータを「all」パラメータに替えてください。例えば、このコマンドをすべてのボリューム上にあるすべてのネットワークストアに適用するには、以下のように入力します。
./fcfixvol all all
その他の例
./fcfixvol Master all
./fcfixvol Master fcns8001
引数なしにfcfixvolを実行すると、FirstClassシステム上で引数として使用可能な値がすべて表示されます。
この処理は、ネットワークスストアの数とサイズによっては、数分かかる場合があります。ターミナルには、認識された各ネットワークストア名が表示され、権限と所有の設定の終了時間がネットワークストアごとに表示されます。
fcfixvolを使用したファイル名の小文字変換
すべてのファイルの名前を小文字に変換することもできます。引数-cを追加してください(./fcfixvol -c <ボリューム><ネットワークストア> )。
ディレクトリのエラー修復
ユーザのエラー、停電、その他予測できない事態によって、ディレクトリの整合性に問題が発生することがあります。 ユーザデータにエラーがある場合
ユーザのデータが失われたり、損傷が見つかったりした場合は、ユーザや会議室単位の監査を行って、エラーを診断、修復してください。この監査はプロテクトモードで行われますので、削除済みアイテムや期限切れアイテムが消去されることはありません。 複数のディレクトリエントリにエラーがある場合
ディレクトリに登録されている多数のユーザアカウントが失われたり損傷を受けたりした場合は、ディレクトリの再構築を実行してください。ディレクトリの再構築を実行する必要があるかどうかわからない場合は、最適な対処方法を判断するために、カスタマーサポートか販売店に連絡し、この問題について相談してください。 単一のディレクトリエントリにエラーがある場合
1人のユーザのディレクトリ情報が壊れていたり、失われていたりした場合は、サーバのパフォーマンスに影響を与えることなく、そのユーザのディレクトリの診断、修復を実行できます。
ユーザのディレクトリに問題が起こった可能性があるのは、以下のいずれかの状況が発生した場合です。
? 管理者のディレクトリ一覧で、以下の情報のうち1つ以上が表示されなくなった場合
? クライアントID
? ユーザID
? ユーザの名前3
? そのユーザがログインできず、エラー1035が返される場合
? そのユーザをメールの宛先に指定することが、管理者も他のユーザもできない場合
? そのユーザが、管理者のディレクトリ一覧に表示されるものの、そのユーザ情報を開くことができない場合
単一のディレクトリエントリの診断と修復
手順1:診断
1 [Admin Help]>[Administration]>[Admin Resources]を選択し、[User Directory Diagnostics]を開きます。
2 [ステップ1]フィールドで、診断するディレクトリエントリの[クライアントID]、[ユーザID]、[名前3]を入力します。
この3つのフィールドは必ず入力してください。
3 [診断]をクリックします。
4 メッセージを送信します。
返信メッセージが管理者のメールボックスに送信されます。この返信メッセージは3つのセクションに分かれており、各セクションは診断フォームで入力した3つのユーザ情報に対応しています。
このユーザのディレクトリに問題がない場合、どの部分にもエラーは見つかりません。返信メッセージは以下のようになります。
このユーザのディレクトリに問題がある場合、その部分にエラーが表示されます。エラーのあるセクションが1つまたは2つあったものの、エラーのないセクションが少なくとも1つあれば、このディレクトリエントリは修復できます。
手順2:修復
1 管理者のメールボックスにて、手順1で送信したディレクトリ診断のメッセージに対して送信取り消し操作を行います。
2 [ステップ 2]フィールドで、エラーのなかった識別情報を選択します。
クライアントIDのインデックスと別のインデックスのどちらにもエラーがなかった場合は、クライアントIDのインデックスを選択してください。
3 [修復]をクリックします。
4 メッセージを送信します。
修復確認メッセージが管理者のメールボックスに送信されます。
このディレクトリエントリが修復されず、さらに問題が発生した場合は、問題を解決するためにカスタマーサポートまでご連絡ください。
ベストプラクティス
システムメンテナンスのチェックリスト
このチェックリストは、システムを常に監視し、システムのベンチマークを測定するために役立ちます。このリストの項目を定期的に確認することで、使用率の異常な増加と通常の増加を区別できるようになります。
| |||||||||||||||||||||||||||||||||||||||||||||||||||||||||||||||||||||||||||||||||||||||||||||||||||||||||||||||||||||||||||||||||||||||||||||||||||||||||||||||||||||||||||||||||||||||||||||||||||||||||||||||||||||||||||||||||||||||||||||||||||||||||||||||||||||||||||||||||||||||||||||||||||||||||||||||||||||||||||||||||||||||||||||||||||||||||||||||||||||||||||||||||||||||||||||||||||||||||||||||||||||||||||||||||||||||||||||||||||||||||||||||||||||||||||||||||||||||||||||||||||||||||||||||||||||||||||||||||||||||||||||||||||||||||||||||||||||||||||||||||||||||||||||||||||||||||||||||||||||||||||||||||||||||||||||||||||||||||||||||||||||||||||||||||||||||||||||||||||||||||||||||||||||||||||||||||||||||||||||||||||||||||||||||||||||||||||||||||||||||||||||||||||||||||||||||||||||||||||||||||||||||||||||||||||||||||||||||||||||||||||||||||||||||||||||||||||||||||||||||||||||||||||||||||||||||||||||||||||||||||||||||||||||||||||||||||||||||||||||||||||||||||||||||||||||||||||||||||||||||