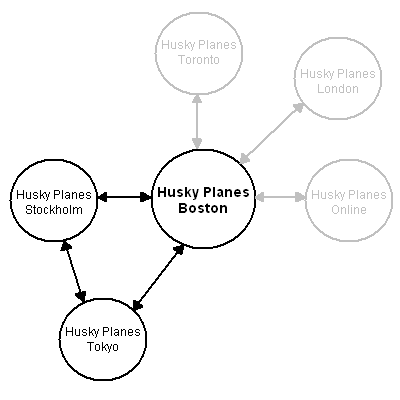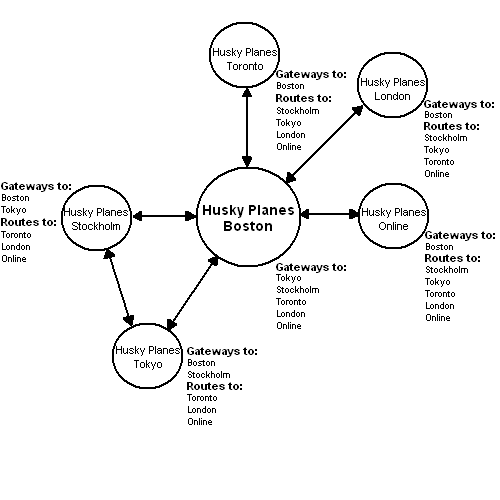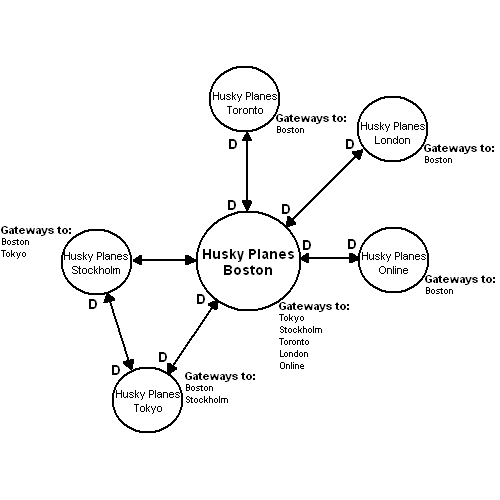他のサーバへの接続
ゲートウェイについて
ゲートウェイは、ご利用のシステムを他のデバイスやシステムと接続します。FirstClassは、以下の種類のゲートウェイに対応しています。
• サーバ間ゲートウェイ
• 送信用ゲートウェイ
• 受信用ゲートウェイ
ゲートウェイの設定は、管理者デスクトップの[Gateways and Services]フォルダで行います。他のシステムやハードウェアに対応しているサードパーティ製のゲートウェイは数多くあります。ここでは、サーバ間ゲートウェイを設定する方法について説明します。他の種類のゲートウェイを設定する方法については、対応する製品の説明書を参照してください。 サーバ間ゲートウェイ
サーバ間ゲートウェイでは、複数のFirstClassサーバを、インターネットサービスや音声サービスなどの拡張モジュールを使用する他のFirstClassサーバと接続できます。サーバ間ゲートウェイを利用すると、メール機能と会議室機能が統合された大規模なネットワークを構築し、会議室の複製、ディレクトリの同期、複数サーバを介したメッセージ配信をサポートできるようになります。FirstClassサーバには、サーバ間ゲートウェイ用のソフトウェアがあらかじめ搭載されています。
サーバ間ゲートウェイを構築する主な目的は、あるサーバのユーザが他のサーバのユーザとコミュニケーションできるようにすることです。ユーザのアカウントがリモートサーバ上に設定されていれば、ユーザはそのリモートサーバに接続できます。しかし、ユーザは常にローカルサーバに接続し、サーバ間でメッセージがやり取りされるようにした方がはるかに効率的です。もちろん、ユーザがインターネットを利用できる場合は、相手の電子メールアドレスにメッセージを直接送信するのが最も簡単な方法です。
ゲートウェイの作成
ゲートウェイ、サービスアカウント、およびルートを新しく設定する前に、FirstClassのネットワーク上にあるすべてのサーバが互いにやり取りできることを確認してください。ネットワーク図を作成しておくことをお勧めします。
ゲートウェイを作成するには、以下の操作を行います。
1 管理者デスクトップの[Gateways and Services]フォルダを開きます。
2 [管理]>[追加]>[ゲートウェイ]を選択します。
3 [ゲートウェイの設定]フォームでそのゲートウェイを設定します。
ゲートウェイを設定するには、あらかじめ以下の作業が必要です。
• リモートサーバのシリアル番号を入手する
• サーバのシリアル番号をリモートサーバの管理者に伝える(この番号は[システムプロファイル]の[サーバ]タブに表示されています)
• リモートサーバのサイト名を入手する
• サーバの名前をリモートサーバの管理者に伝える(この名前は[システムプロファイル]の[サーバ]タブに表示されています)
• 専用のパスワードを使用するか、FirstClassでゲートウェイ用のパスワードを生成するかを決める(両方のサイトが同じゲートウェイパスワードを使用する必要があります)
• ゲートウェイ接続に適用するスケジュールを決める
• リモートサイトとディレクトリ情報の範囲を決める ゲートウェイのパスワード設定
FirstClassは、パスワードジェネレータを使用して、ゲートウェイ用の安全なパスワードを自動的に生成します。この機能は、[パスワード]フィールドを空白にしておくだけで実行されます。パスワードを変更するには、[パスワード]フィールドの内容をクリアしてください。新しいパスワードが生成され、次にFirstClassがリモートサイトに接続したときに、リモートサイトが自動的に更新されます。
パスワードを変更するには、以下の操作を行います。
1 [ゲートウェイの設定]フォームの[ディレクトリ]ボタンをクリックして、ゲートウェイの[ディレクトリ情報]フォームを開きます。
2 このゲートウェイのパスワードを[パスワード]フィールドに入力します。
FirstClassは、次にリモートサイトに接続したときに、リモートサイトのパスワードを自動的にアップデートします。 ゲートウェイのテスト
ゲートウェイの設定を確認する最も簡単な方法は、ローカルサーバとリモートサーバの両方にゲートウェイアカウントでログインすることです。
リモートサーバにログインするには、ローカルサーバのシリアル番号をユーザIDとして使用します。ローカルサーバにログインするには、リモートサーバのシリアル番号をユーザIDとして使用します。どちらの場合も、ゲートウェイのパスワードをログイン用のパスワードとして使用します。
ログインに成功すると、以下の作業を実行できます。
• ゲートウェイのメールボックスにあるメッセージが転送されないようにする
そのためには、[Ctrl]キー(Windows)または[Option]キー(Mac)を押しながら未読フラグを解除します。
• メッセージを再送信する。
そのためには、[Ctrl]キー(Windows)または[Option]キー(Mac)を押しながら、メールアイコンの右側をクリックします。未読フラグがアイコンの横に表示されます。
• 会議室が正しく複製されていることを確認する。
ゲートウェイへの手動接続
ゲートウェイを設定した後やトラブルシューティングを行っているときに、すぐに手動でゲートウェイ接続を行って会議室を複製することが必要になる場合があります。
1 管理者デスクトップの[Gateways]フォルダを開きます。
2 接続するゲートウェイを開きます。
3 [閉じたら接続]ボタンをクリックします。
4 [OK]ボタンをクリックすると、ゲートウェイがリモートサーバにログインします。
会議室の複製について
ゲートウェイを利用すると、サーバ間でユーザのメールをやり取りできるだけでなく、会議室を複製できるようになります。つまり、会議室の内容がすべて含まれた完全な複製を、両方のサーバに表示して利用できます。ローカルサーバ上の会議室に投稿されたすべてのメッセージはリモートサーバ上の会議室に複製され、リモートサーバ上のメッセージもローカルサーバ上に複製されます。
削除の同期は、複製されている会議室の間では行われません。新しいメッセージと既存のメッセージのみが複製されます。したがって、会議室に投稿されたメッセージをすべてのサーバから削除する必要がある場合は、複製された会議室があるすべてのシステムの管理者に連絡して、そのメッセージを削除してもらう必要があります。
会議室を複製するには、複製された会議室を配置するすべてのサーバのFirstClass管理者間で調整を行う必要があります。
会議室の複製を設定すると、次にゲートウェイが接続したときに、ローカルの会議室のアイテムがリモートの会議室に複製されます。
リモートサーバの管理者もそのサーバ上で会議室の複製を設定し、リモートサーバ上の会議室にあるアイテムがローカルの会議室に複製されるようにする必要があります。 複製ループの回避
複製ループとは、ある会議室を別のサーバに複製すると、そこからさらに別のサーバに複製が行われ、さらにそのサーバから自分のサーバに複製が行われてしまうような状態を指します。
複製ループを設定しないように注意してください。例えば、ある会議室で下図のような複製を設定したとします。
この例では、東京支社で投稿されたアイテムがボストン本社に複製され、次にストックホルム支社に複製され、また東京支社に複製されて、ボストン本社に複製されるというループが発生しています。
FirstClassサーバは、このアイテムの履歴からループを発見します。ループを発見すると、複製エラー「Type 1」を(サーバコンソールとログファイルの両方に)記録して、そのループを停止します。上の例では、東京支社のサーバは、ストックホルム支社からアイテムを受信したときにこのエラーを記録します。このエラーが起こったら、該当する会議室を利用している他のサイトの管理者に連絡して、この問題を解決してください(例えば、東京支社とストックホルム支社を結んでいるゲートウェイからこの会議室のエイリアスを削除すれば、複製ループをなくすことができます)。
複製ループを回避するには、会議室の複製方法を図に書いてみることをお勧めします。上図のボストン本社と東京支社のように、複数のパス(宛先までの接続経路)で会議室を複製できる状態になっているサーバがないか調べてください。上図のボストン本社と東京支社のサーバは、会議室を直接複製することも、ストックホルム経由で間接的に複製することも可能になっています。 セルフサービス複製について
多くの会議室があるサーバに複数の異なるサーバがネットワーク経由で接続している場合、すべての会議室をそれらのサーバに複製する必要がないことがあります。このような場合は、別のサーバの管理者が、必要な会議室のみを選択することができます。これをセルフサービス複製といいます。
新しい会議室を作成したり古い会議室を削除したりした場合は、セルフサービス複製用の会議室を更新して、他の管理者に知らせてください。 複製された会議室へのアクセスの管理
標準グループ群に属するグループの1つに、[Other Sites]というグループがあります。このグループには、リモートサーバ上のすべてのゲートウェイとユーザが所属しています。このグループを利用して、ゲートウェイが1日あたりに接続できる時間を延長できます。また、自分のサーバにある会議室に他のサーバのユーザが参加できないようにすることもできます。
例えば、トロント支社とボストン本社が「営業報告」という会議室を複製して利用しているとします。トロント支社のFirstClass管理者は、ボストン本社のユーザがトロント支社側の「営業報告」会議室に直接参加できないようにしたいと考えています(通常の状態では、ボストン本社のユーザがメールの宛先を「営業報告,トロント支社」と指定すると、トロント支社側の会議室に投稿することができます)。トロント支社の管理者は、ボストン本社のユーザには本社サーバの会議室を利用してもらいたいと考えています。そこで、トロント支社の管理者は、支社サーバにある「営業報告」会議室に対して、[Other Sites]ユーザグループがアクセスできないように権限を設定します。
会議室の複製を行うと、各サーバの管理者どうしで調整を行う必要があることにご注意ください。会議室を他のサーバに複製しても、その権限までは複製されません。つまり、ローカルの会議室にどのような権限を設定していたとしても、リモートサイトにある会議室のすべてのメッセージがローカルの会議室に複製されることになります。したがって、ローカルの会議室でメッセージの投稿を許可されていないユーザが、リモートの会議室でメッセージの投稿を許可されている場合には、リモートサーバの管理者に連絡して、会議室の権限が両方のサーバで同じになるようにしてください。 会議室の 複製の設定
1 複製する会議室が両方のサーバ上に同じ名前で存在していることを確認します。
2 複製する会議室を選択して、[管理]>[エイリアスをユーザに与える]を選択します。
3 [ユーザID]フィールドに、このゲートウェイのユーザIDを入力します。
4 [エイリアスを与える]ボタンをクリックします。
会議室の複製を双方向で行うには、この手順を自分のサーバとリモートサーバの両方で行ってください。 セルフサービス複製の 設定
1 管理者デスクトップの[General Conferences]フォルダを開きます。
2 [ファイル]>[新規作成]>[新規会議室]を選択します。
3 新しい会議室が選択された状態で、[ファイル]>[プロパティ](Windows)または[情報を見る](Mac)を選択します。
4 この会議室に付ける名前(例えば「セルフサービス複製」など)を[名前]フィールドに入力します。
5 [保護]をチェックします。
6 [OK]をクリックします。
7 会議室が選択されている状態で、[ツール]>[権限]を選択します。
8 [対象]フィールドに「Other Sites」と入力し、[アクセスレベル]フィールドを[送信可]にします。
これにより、ゲートウェイがこの会議室に接続できるようになります。
9 [対象]フィールドに「All Users」と入力し、[アクセスレベル]フィールドをデフォルトの[すべて禁止]にします。
これにより、ユーザがこの会議室に参加できないようになります。
10 ゲートウェイの名前をメンバーとして追加します。
11 この[会議室の権限]フォームを閉じます。
12 該当する会議室を複製できるようにします。
会議室を選択してから、[ツール]>[デスクトップに追加]を選択し、管理者デスクトップ上に作成されたエイリアスをセルフサービス複製用会議室にドラッグした後、セルフサービス複製会議室へのリンクをすべてのゲートウェイに追加します。
13 複製先の他のサーバの管理者に通知します。
ゲートウェイアカウントでログインし、複製する会議室のエイリアスをセルフサービス複製会議室からゲートウェイのデスクトップにドラッグするよう、複製先サーバの管理者に依頼してください。
新しい会議室を作成したり古い会議室を削除したりした場合は、セルフサービス複製用の会議室を更新し、変更があったことを他の管理者に知らせてください。
マルチサイトメールの設定
FirstClassのマルチサイトメール機能を使用すると、多数のサーバで構成された大規模なメール配信ネットワークを構築できます。FirstClassは、すべての中継サーバのゲートウェイでどのようにメールを他のサイトに転送するかを自動的に判断します。
FirstClassサーバは、他のサイト宛のメールを受信すると、まずそのサイトへのゲートウェイがあるかどうかを確認します。ゲートウェイがあれば、そのゲートウェイにメールを配信します。ゲートウェイがなければ、そのサイトへのルートがあるかどうかを確認します。ルートは、送信先の経路上にある次のゲートウェイを示すものです。ルートがあれば、サーバはそのルートで指定されたゲートウェイにメールを転送します。
ルートを作成できるのは、最終送信先サーバへのゲートウェイかルートにつながる、別のFirstClassサーバへのゲートウェイがある場合だけです。中継点となる各ゲートウェイのことをホップといいます。また、メールをルートの終点まで配信するのに必要なホップの組み合わせをパスといいます。ルートを追加するには、まず最終送信先のリモートサーバのシリアル番号とサイト名を入手する必要があります。この情報は、中継点となるゲートウェイの管理者か、作成中のルート先にあるサーバの管理者から教えてもらうことができます。
先ほどの会社のネットワークを例にとって検討しましょう。
マルチサイトメールのネットワークでは、メールの宛先にゲートウェイを指定するのと同じ手順で、ルートをメールの宛先として指定できます。例えば、トロント支社のユーザが東京支社のユーザにメールを送信するとします。トロント支社のサーバは、そのメッセージをボストン本社のゲートウェイに送信し、ボストン本社がそのメッセージを東京支社に送信します。
また、FirstClassのディレクトリでリモート名を表示できます。リモート名とは、リモートサーバに登録されているユーザのディレクトリエントリです。リモート名を含めれば、そのユーザ名だけをメールの宛先に指定できるため、ルートを宛先に含める必要はありません。
ルートとリモート名は、手動でFirstClassディレクトリに追加できますが、時間がかかる上、失敗する可能性があります。したがって、ディレクトリ同期を実行し、自動でディレクトリを共有する方が確実です。どちらの方法についても、次のセクションで説明します。
ディレクトリ同期によるマルチサイトメールの自動化
ディレクトリ同期を行って、ネットワーク内でマルチサイトメールを自動で設定できます。サーバに登録されているユーザ、ルート、およびゲートウェイのうち、同期する内容を指定して同期を有効にすると、その内容が他のすべてのサーバのディレクトリに追加されます。ユーザとリモート名はリモート名として追加され、ゲートウェイとルートはルートとして追加されます。
ディレクトリの同期を行うには、FirstClassスクリプトを使用します。FirstClassスクリプトコマンドを使用すると、各サーバのディレクトリが同期元サーバからエクスポートされ、同期先サーバにインポートされます。 ディレクトリ同期で考慮すべきこと
ネットワーク上にあるすべてのサーバで同期を有効にするにあたっては、以下の点を検討してください。
• ネットワークの規模が大きい場合、ディレクトリ同期によって非常に大きいディレクトリが作られることがあります。数千もの名前がディレクトリに追加されると、実際の使用が難しくなります。
• 費用の高い通信回線でサーバが接続を行っている場合、完全同期にかかるコストが高くなる可能性があります。
• ディレクトリが大きい場合(登録名が2000以上)、ディレクトリのエクスポート処理によってサーバの速度が低下することがあります。サーバがあまり使われていない時間帯にエクスポートのスケジュールを設定してください。
• 大きいディレクトリ(登録名が2000以上)を同期する場合、サーバに割り当てるメモリ容量を大きくする必要があります。目安としては、セッションごとに、メモリを1000名あたり10KB増やしてください。
• ディレクトリのサイズを制限しながら同期のメリットを活用したい場合は、サイトの同期を取るという方法があります。この方法で同期されたリストは、リモート名を含まないため比較的小さくなります。
以上の点を考慮すると、ネットワーク上でディレクトリを同期することが適切でない場合もあります。その場合でも、手動でリモート名とルートを追加して管理することで、リモートサーバのユーザにメールを送信できます。 ディレクトリ同期の種類
スケジュール設定できるディレクトリ同期は、以下のいずれかです。
ネットワークの構築
ディレクトリ同期を使用することになったら、次にネットワークを計画します。例えば、下図のようにネットワークの接続経路を設計し、複製ループが起こらないように注意します。
この例は先ほどの会社のものですが、この図ではディレクトリ同期が有効になっています(各サーバの横にある「D」)。
ストックホルム支社のサーバとボストン本社のサーバはゲートウェイで直接結ばれていますが、この2つのサーバのディレクトリは東京支社のサーバ経由で複製されているため、複製ループは起こりません。 ディレクトリ同期の 設定
1 管理者デスクトップの[Multi-Site Setup]フォルダを開きます。
2 このフォルダ内にある[マルチサイトの設定]フォームを開きます。
3 [マルチサイトの設定]フォームに必要事項を入力します。 手動によるディレクトリ同期の実行
1 管理者デスクトップの[Gateways]フォルダを開きます。
2 リモートサーバへのゲートウェイを開きます。
3 [複数サイト]タブの[手動で同期]ボタンをクリックします。
4 [閉じたら接続]ボタンをクリックして、手動でゲートウェイを接続します。
このゲートウェイがメッセージの配信や会議室の複製などの必要な作業を完了すると、ディレクトリの同期が開始されます。
手動によるルートとリモート名の追加
前のセクションでは、ディレクトリ同期を使用してFirstClassネットワーク上でマルチサイトメールを自動設定する方法について説明しました。サイトの同期やディレクトリの同期を使用しないことにした場合でも、ルートとリモート名を手動で追加して管理することで、リモートサーバのユーザにメールを送信できます。
ルートを手動で追加するには、以下の操作を行います。
1 [管理]>[追加]>[ルート]を選択します。
2 ルートのフォームに必要事項を入力します。
他のFirstClassサーバへのゲートウェイとルートがあり、自分のディレクトリとそのサイトのディレクトリを同期するのではなく、そのサイトの一部のユーザだけを自分のディレクトリに追加したい場合は、該当するユーザをリモート名として手動で追加します。
また、リモート名を追加して、インターネットゲートウェイ経由で中継されるメールで利用することもできます。
リモート名を追加するには、以下の操作を行います。
1 [管理]>[追加]>[リモート名]を選択します。
2 [リモート名]フォームに必要事項を入力します。
| ||||||||