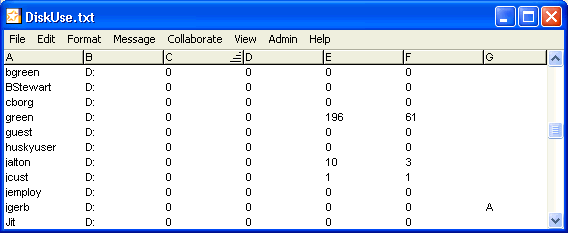ユーザの設定
ユーザアカウントについて
追加できるユーザの数は、システムに登録されているライセンス数までです。レギュラーユーザにはレギュラーユーザライセンスを、リモートユーザはリモートユーザライセンスを使用します。ユーザライセンスを追加購入してインストールすれば、システムのユーザ数を増やすことができます。ライセンスの追加購入については、販売店にお問い合わせください。
ユーザアカウントの追加
1 [管理]>[ユーザの追加]を選択します。
管理者ディレクトリで新規ユーザを作成することもできます。
2 [ユーザ情報]フォームに必要事項を入力します。
[ユーザ情報]フォーム上のすべての設定は、そのユーザに対して適用されている他のあらゆる設定よりも優先的に適用されます。
ユーザアカウントの編集
1 管理者ディレクトリを表示し、ユーザを選択します。
2 [編集]ボタンをクリックし、[ユーザ情報]フォームで編集を行います。
ユーザ制限の適用方法
FirstClassは、ユーザに適用される制限を確認するために、以下のオブジェクトで指定されている制限を調べます。
• システムプロファイル
1日あたりの接続時間と非アクティブ状態に関する時間制限を指定します。ユーザが所属しているどのグループでもこれらの時間が設定されていない場合は、ここで設定された時間がユーザに適用されます。
• [All Users]グループ
すべてのユーザについて、ディレクトリ表示、名前の自動表示、ディスク使用量制限を指定します。1日あたりの接続時間と非アクティブ状態に関する時間制限がシステムプロファイルの設定と異なる場合は、[All Users]グループの設定が優先されます。
• 管理者が定義したグループ
ユーザが管理者の定義したグループのメンバーで、その設定が[All Users]グループやシステムプロファイルと異なる場合は、最も緩い制限値がこのユーザに適用されます。
• [ユーザ情報]フォーム
ユーザレベルで変更された制限値は、他のすべての制限値より優先されます。
ユーザアカウントの削除
ユーザアカウントを削除しても、そのユーザが送信したメッセージは、有効期限が切れるか受信者が削除するまでサーバに保存されます。
アカウントを削除する前に、そのアカウントが所有しているコンテナ(会議室、コミュニティ、共有カレンダーなど)を調べ、他のユーザが必要としているものがないか確認してください。このためには、そのアカウントのデスクトップを開き、各オブジェクトのプロパティを確認します。管理者は、権限を更新して、別のユーザに適切なアクセス権を与えることができます。
ユーザアカウントを削除するには、以下の操作を行います。
• 手動による削除
これは少数のアカウントを削除するのに適した方法です。管理者ディレクトリを表示してユーザを選択し、[削除]をクリックします。
• 非アクティブアカウント(期限切れアカウント)の自動削除
有効期限が切れたアカウントは、監査時に削除されます。削除処理はサーバのログファイルに記録されます。[無期限アカウント]が有効になっているユーザは、この方法では削除できません。
• FirstClassスクリプトのコマンドによる削除
アカウントが非アクティブ状態になってから削除されるまでに日数を指定するには、以下の操作を行います。
1 [管理]>[システムプロファイル]を選択します。
2 ユーザが非アクティブ状態になってからそのアカウントが期限切れになるまでの日数を、[利用制限]タブの[非アクティブから削除までの日数]で設定します。
ここで[無制限]を選択すると、非アクティブ状態のユーザは自動削除されません。
ユーザアカウントの非公開設定
一部のユーザアカウントがディレクトリに公開されないように設定できます。これにより、他のユーザはそのユーザをディレクトリで確認してメールの宛先に指定することができなくなります。また、そのユーザは在席確認画面でも表示されなくなります。この設定は、管理者または副管理者が、自分がログイン中であることを知られずにシステム管理を行いたい場合に便利です。
1 管理者ディレクトリを表示し、ユーザを選択します。
2 [編集]ボタンをクリックして、[ユーザ情報]フォームを開きます。
3 [機能]タブで、[特別な状態]の[ディレクトリに非公開]にチェックを入れます。
他のボリューム上でのユーザアカウント登録
ユーザを登録したり新しい会議室を作成したりするときに、ユーザのメールボックスや会議室の内容を主ボリューム以外のボリュームに保存できます。ただし、ボリュームのステータスを[完全利用]にする必要があります。
あるユーザのためにボリュームを変更すると、その後に登録するすべてのユーザのメールボックスもそのボリュームに保存されます。保存するボリュームを再び変更するには、以下の手順を繰り返す必要があります。
1 [管理]>[システムプロファイル]を選択します。
2 [ユーザ]タブの[ユーザおよび会議室を作成するボリューム]で、ユーザのメールボックスを保存するボリュームを選択します。
3 通常の方法でユーザを追加します。
新しいボリュームへの既存ユーザの移動
既存のユーザを新しいボリュームに移動するには、ユーザの個人メールを削除してから移動する方法と残したまま移動する方法があります。
ユーザの個人メールを保存せずに既存のアカウントを移動するには、以下の操作を行います。
1 既存のユーザアカウントを削除します。
2 新しいボリューム上でそのアカウントを作成し直します。
ユーザの個人メールを残したまま既存のアカウントを移動するには、以下の操作を行います。
1 ユーザを登録するボリュームを新しいボリュームに切り替えます。
2 その新しいボリューム上でユーザのアカウントを追加します。
3 古いボリューム上でユーザのデスクトップを開きます。
4 メールボックスを選択します。
5 [ツール]>[デスクトップに追加]を選択し、そのメールボックスのエイリアスを管理者デスクトップ上に追加します。
6 新しいボリューム上でユーザのデスクトップを開きます。
7 エイリアスを管理者デスクトップから新しいボリューム上のデスクトップにドラッグします。
8 そのユーザの古いメールボックスにあるすべてのメールを、新しいメールボックスにドラッグします。
すべてのメッセージは未読状態になります。
副管理者の設定
管理者は、FirstClassシステムを設定して稼働させるために数多くの作業を行う必要があります。FirstClassを利用し始めた段階では、すべての作業を自分で行う方が効率的かもしれません。しかし、しばらくすると、副管理者を追加して管理作業を分担した方が便利な場合があります。
また、自分用に異なる名前の副管理者アカウントを追加することもできます。これは、[在席確認]に「Administrator」と表示されないようにしながらシステムで作業を行いたいときに便利です。
デフォルトのFirstClassネットワークストアには、[Subadmin Users]というユーザグループがあらかじめ設定されています。このグループは、管理者デスクトップ上にある[Groups]フォルダの設定グループ群にあります。
副管理者権限をユーザに与えるには、そのユーザをこの[Subadmin Users]グループのメンバーにします。そのユーザは副管理者として登録され、[無期限アカウント]が有効になるため、多くの管理作業を実行できるようになり、アカウントが期限切れになることもありません。また、管理者用のオンラインヘルプを見られるようになります。
副管理者の権限は、あるユーザグループに属するすべてのユーザに与えることも、個々のユーザに与えることもできます。 副管理者が使用できる機能の管理
副管理者は多くの管理作業を実行できますが、以下のような制限があります。
• 副管理者は[管理]メニューにアクセスできますが、管理者デスクトップにはアクセスできません。
• 副管理者は管理者アカウントを変更できません。また、管理者権限を他のユーザに与えることもできません。
• [システムプロファイル]の[すべてのデスクトップを保護]を無効にできるのは管理者だけです。
• FirstClassスクリプトのコマンドには、管理者しか発行できないものがあります。
• 副管理者がFirstClassスクリプトを使用するには、管理者によって指定されたパスワードが必要です(管理者はパスワードなしにFirstClassスクリプトを使用できます)。
• 副管理者には、[グループ権限]フォームの[機能]タブの[副管理者]、および[ユーザ情報]フォームの[機能]タブの[デスクトップの保護]の設定を変更する権限がありません。また、EXPORTコマンドを使用して会議室やメールボックスのアイテムを取り出す権限もありません。
ただし、副管理者はディレクトリでシステム上のすべてのユーザやアイテムを確認できます。副管理者のディレクトリに閲覧制限を設定することはできません。システムを安全に運用するには、副管理者に指名するユーザを慎重に選ぶことが必要です。 既存の副管理者の検索
既存の副管理者を検索するには、以下の2つの方法があります。
• [Subadmin Users]グループに追加する方法で副管理者を作成した場合は、ディレクトリを検索して、そのグループに所属する全メンバーを一覧表示します。
• [ユーザ情報]フォームで[副管理者]権限を有効にしたユーザを検索するには、DiskUseレポートを確認します([Reports]フォルダをダブルクリックして[Statistics Folder]を開き、DiskUse.txtを選択します)。副管理者は右端のフィールドに「A」と記載されています(このレポートでは、[ユーザ情報]フォームで[副管理者]権限を与えられたユーザのみが表示され、[グループ権限]フォームで副管理者権限を与えられたユーザは表示されません)。
[Shift]キーを押しながらこのレポートを開くと、列のフィールドが表示されます。列のフィールド名をクリックすると、[A]と書かれたすべてのユーザが並べて表示されます。
例えば、上のDiskUseレポートでは、「igreb」というユーザに副管理者権限が与えられています。DiskUseレポートと各フィールドの内容については、このヘルプの該当セクションを参照してください。
FirstClassサーバの管理と監視をエンドユーザに許可
ユーザやグループに対して副管理者権限を与えずにサーバのメンテナンスやシステムの管理作業ができる権限のみを与えたい場合には、[グループ権限]フォームまたは[ユーザ情報]フォームで[サーバの管理]権限や[サーバの監視]権限を与えることを検討してください。
[サーバの監視]権限では、デバッグやログのオプションなど出力情報の設定、サーバモニタの表示、およびサーバの統計値の取得ができるようになります。
[サーバの管理]権限では、[サーバの監視]権限で許可されている機能に加えて、以下の機能を利用できるようになります。
• 監査の実行と停止
• FirstClassサーバの高速シャットダウンと標準シャットダウン
• 同報メッセージの送信
• サーバの管理権限または監視権限を持つエンドユーザの強制ログオフ
• ゲートウェイの開始
• サービスのリセット
• ログインの有効化と無効化の設定
• サーバの優先度の変更
• ミラーの一時停止、再開、再同期
• スナップショットのための一時停止と再開
| ||