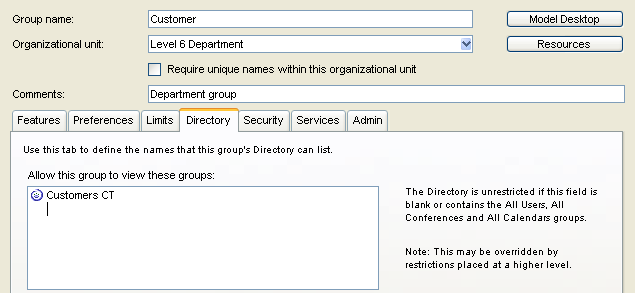コンテナテンプレートを使用した効率的なコンテナのメンテナンス
コンテナ用テンプレートについて
コンテナ用テンプレートを利用すると、ユーザグループで複数のユーザに権限を一括設定するのと同じ手順で、複数の会議室に一括で権限を設定できます。また、コンテナ用テンプレートを利用して、そのコンテナ用テンプレートを使う会議室の表示方法を設定できます。設定できるのは、ウィンドウの表示位置と分割位置、並び順、フォント、背景画像、列のカスタマイズなどです。
コンテナ用テンプレートは、ユーザグループと同じく、管理者デスクトップの[Groups]フォルダ内にあります。
標準のコンテナ用テンプレートは以下の通りです。
• All Conferences
• All Calendars
• All Contact Databases
• All Folders
• All Desktops
• All Mailboxes
[All Users]グループと同じように、これらのテンプレートを使用して、通常のコンテナに適用される標準の権限を設定します。その後、デフォルトのネットワークストアにあるコンテナ用テンプレート、自分で作成した他のコンテナ用テンプレート、または各コンテナを使用して、一部のグループや個人向けに権限や表示のプロパティを変更してください。
コンテナ用テンプレートの作成
コンテナ用テンプレートを作成するには、以下の操作を行います。
1 管理者デスクトップの[Groups]フォルダを開きます。
2 [管理]>[追加]>[コンテナ用テンプレート]を選択します。
3 このコンテナ用テンプレートに付ける名前を[グループ名]フィールドに入力します。
コンテナ用テンプレートであることがすぐわかるように、コンテナ用テンプレートの名前の最後に「CT」と付けることをお勧めします。
4 この[コンテナ用テンプレートの権限]フォームを閉じます。
5 作成されたコンテナ用テンプレートが選択されている状態で、[ファイル]>[プロパティ](Windows)または[情報を見る](Mac)を選択します。
6 そのコンテナ用テンプレートが誤って削除されないように、[保護]を有効にします。
コンテナ用テンプレートの権限設定
コンテナ用テンプレートに権限を設定するには、以下の操作を行います。
1 権限を設定するコンテナ用テンプレートを開きます。
2 [権限]をクリックします。
3 コンテナ用テンプレートの[権限]フォームを更新します。
コンテナ用テンプレートへのコンテナの追加
コンテナをコンテナ用テンプレートに追加するには、以下の操作を行います。
1 コンテナ用テンプレートに追加するコンテナで、[ツール]>[権限]を選択します。
2 [所属]フィールドにテンプレートを追加します。
このフィールドに組織単位を追加して、会議室を組織単位に所属させることもできます。
会議室の主催者用表示の設定
コンテナ用テンプレートを使用して、会議室の主催者に対する会議室の表示を他のユーザと変えることもできます。背景画像や分割位置を変更できるほか、主催者にのみカスタマイズされた列を表示することもできます。
この表示には、レイアウトのデータ(アイコン、リスト、フォント、サイズ、背景画像、分割位置など)、ツールバーのカスタマイズ設定、および列のカスタマイズ設定を含めることができます。
コンテナ用テンプレートを使用すると、会議室の主催者とその他のユーザで同じ会議室に異なる表示を設定できます。この設定は、例えば、同じクラスの会議室を教師と生徒で異なる見せ方にする必要がある場合に便利です。1つの会議室に2つの表示を設定するには、以下の操作を行います。
1 管理者デスクトップの[Groups]フォルダで、[Moderator View]という名の新しいコンテナ用テンプレートを作成します。
2 [Moderator View]コンテナ用テンプレートに変更を加えます。
[表示とリソース]で[Moderator Template View]を選択し、[権限]ボタン、[モデル表示]ボタン、[リソース]ボタンを使用して、このテンプレートの表示オプションを設定します。
主催者がこの表示を完全に変えてしまわないようにするため、権限フォームで[テンプレート表示のみを使用]を選択します。
3 管理者デスクトップの[Groups]フォルダで、[Default View]という名の新しいコンテナ用テンプレートを作成します。
4 [Default View]コンテナ用テンプレートに変更を加えます。
[表示とリソース]で[Default Template View]を選択し、[権限]ボタン、[モデル表示]ボタン、[リソース]ボタンを使用して、このテンプレートの表示オプションを設定します。
ユーザがこの表示を完全に変えてしまわないようにするため、権限フォームで[テンプレート表示のみを使用]を選択します。
5 この表示を適用する各コンテナの権限フォームを更新します。
[所属]に両方のテンプレートを追加し、主催者をユーザまたはグループとして[対象]に設定します。
コンテナへのアクセス制限の一括設定
ディレクトリの閲覧制限を使用すると、FirstClassのディレクトリを開いたときに表示される内容をユーザやユーザグループごとに制限できます。
ディレクトリ閲覧制限を設定するには、[グループ権限]フォーム または[ユーザ情報]フォームで、特定のユーザグループやユーザが表示できるようにするユーザグループを登録します。
このディレクトリ閲覧制限を利用すると、コンテナ用テンプレートに所属する会議室へのアクセスも管理できます。ディレクトリで閲覧できる会議室を制限するには、ユーザグループを追加するのと同じ手順で、[ディレクトリ]タブまたは[ユーザグループ/ディレクトリ]タブにコンテナ用テンプレートを追加します。ユーザは、そのコンテナ用テンプレートに所属する会議室のみを表示できるようになります。
以下の例では、[Customer]ユーザグループの権限フォームの[ディレクトリ]タブに、[Customers CT]というコンテナ用テンプレートを追加しています。
[Customer]ユーザグループのユーザがディレクトリで閲覧できるのは、[Customers CT]コンテナ用テンプレートに所属する会議室だけになります。
| ||