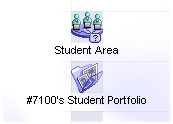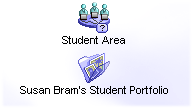デスクトップテンプレートとモデルデスクトップを使用した効率的な管理
グループによるデスクトップ用テンプレートの作成
すべてのユーザグループは、そのグループに所属するユーザに適用されるテンプレートとして利用できます。コンテナ用テンプレートのすべての機能がデスクトップ用テンプレートに適用されます。そのため、グループに所属するユーザのデスクトップに対して、表示のプロパティ、ツールバー、リソース(フォーム、アイコン、画像など)、列のカスタマイズ設定、およびルールを設定することで、デフォルトの外観と動作を設定できます。
すべてのユーザのデスクトップに単一のテンプレートを適用する場合は、デスクトップ用テンプレートを利用するのが最も簡単な方法です。デスクトップ表示を管理および設定するには、この方法をお勧めします。
既存のユーザグループ、または新しく作成するユーザグループをデスクトップ用テンプレートとして利用するには、[グループ権限]フォームの[基本設定]タブで、「デスクトップレイアウト」を「デスクトップ表示」にしてください。このように設定すると、ユーザのデスクトップ表示設定が、ログイン時にこのグループのモデルデスクトップからダウンロードされるようになります。 表示のプロパティの設定
デスクトップ用テンプレートの表示のプロパティを変更するには、[グループ権限]フォームの右上にある[モデルデスクトップ]ボタンをクリックしてください。このモデルデスクトップで[表示]>[表示のプロパティの変更]を選択して、設定を変更できます。
ログイン時にすぐに設定が適用され、不要な設定が適用されないようにするには、現在の表示のプロパティの内容をすべてクリアしてから、新しく設定しなおすことをお勧めします。現在の表示のプロパティの設定をクリアするには、[表示のプロパティ]フォームで[デフォルトに戻す]ボタンをクリックします。
モデルデスクトップの表示について詳しくは、「モデルデスクトップ」のセクションを参照してください。 ツールバーのカスタマイズ設定
ツールバーは、モデルデスクトップの機能を利用して設定できます。
[グループ権限]フォームを開いて、右上の[モデルデスクトップ]ボタンをクリックしてください。
クライアントの[ツールバーのカスタマイズ]フォーム([表示]>[ツールバー]>[ツールバーのカスタマイズ]を選択)でツールバーをカスタマイズします。
ツールバーのカスタマイズ設定をクリアするには、[表示]>[ツールバー]>[ツールバーをデフォルトに戻す]を選択します。デフォルトのツールバーが適用されている場合でも、この操作によってデスクトップ用テンプレートからすべてのツールバーのデータが削除されます。
ユーザが複数のグループに所属している場合は、1つのデスクトップ用テンプレートのツールバーのみを設定してください。 リソースの設定
デスクトップ用テンプレートにリソースを保存できます。このリソースはログイン時にバージョンがチェックされ、ダウンロードされます。
デスクトップ用テンプレートにリソースを追加するには、[グループ権限]フォームの[リソース]ボタンをクリックして、リソースを[Rules & Resources]フォルダにアップロードしてください。ユーザがログインすると、新しく追加されたすべてのファイルがダウンロードされ、ローカルの設定ファイルに自動的に統合されます。ルールは、所属するすべてのデスクトップ用テンプレートからダウンロードされます。リソースとして追加できるのは、背景画像用ファイルと、フォーム、画像、アイコンなどが格納されたリソースファイルです。 列のカスタマイズ設定
列をカスタマイズするには、[グループ権限]フォームの[リソース]ボタンをクリックします。[Rules & Resources]フォルダで、新しい[ユーザ設定フィールド]フォームを作成してください。
ユーザが複数のグループに所属している場合は、1つのデスクトップ用テンプレートのカスタマイズ設定だけが適用されます。 ルール
デスクトップにルールを設定するには、[グループ権限]フォームの[リソース]ボタンをクリックします。[Rules & Resources]フォルダで、このグループに所属するすべてのユーザのデスクトップに適用されるルールを作成してください。
デスクトップがメッセージの送受信を行うことはないため、このルールは主にアプリケーションルールで利用します。
ルールは、所属するすべてのデスクトップ用テンプレートからダウンロードされます。
[All Desktops]コンテナ用テンプレート
[All Desktops]コンテナ用テンプレートの設定は[All Users]グループの設定より優先され、アップグレード時に既存のユーザの表示のプロパティ設定を更新します。[All Desktops]コンテナ用テンプレートを使用すると、表示のプロパティの設定を制御し、リソースや更新されたクライアントソフトウェアを配信できます。[All Desktops]コンテナ用テンプレートで設定できる内容は以下の通りです。
• 全ユーザのデスクトップの位置とサイズ
• 全ユーザのデスクトップにある標準アプリケーションの位置
• 全ユーザのデスクトップにあるアプリケーションに使用されるアイコン
システムのデフォルトの背景画像、デスクトップのサイズ、および他のすべての表示設定は、[All Desktops]コンテナ用テンプレートで設定してから、必要に応じてグループごとに変更してください。
ユーザは、自分のデスクトップの表示設定をこのデフォルト設定から変更できます。
アップグレード直後は、[All Desktops]コンテナ用テンプレートに対して行った変更はユーザに適用されません。しかし、ユーザがキャッシュをクリアし、[表示のプロパティ]フォームで[デフォルトに戻す]ボタンをクリックすると、[All Desktops]コンテナ用テンプレートで設定した変更がそのユーザのデスクトップに反映されます。
FirstClassソフトウェアのアップグレードでは、この[All Desktops]コンテナ用テンプレートを使用してリソースがアップグレードされます。 [All Desktops]コンテナ用テンプレートの内容
管理者デスクトップの[Groups]フォルダで[All Desktops]コンテナ用テンプレートをダブルクリックし、[モデル表示]ボタンをクリックしてください。
標準アプリケーションのアイコンは、デスクトップの左側および上側に沿って配置されています。これらのアイコンはすべてのユーザに表示されます。したがって、他のグループのモデルデスクトップにオブジェクトを追加する場合は、デスクトップの左端と上端から96ピクセル分内側に入った部分にアイコンを置かないようにしてください。
[All Desktops]コンテナ用テンプレートにある標準アプリケーションのアイコンは、移動したり削除したりしないでください。
[All Desktops]コンテナ用テンプレートのモデルデスクトップには、以下の標準アプリケーションがあります。
モデルデスクトップについて
管理者は、モデルデスクトップ機能を使用して、ユーザのデスクトップ表示をカスタマイズできます。ユーザグループごとに、モデルデスクトップを編集して以下の内容を設定できます。
• 同じグループに所属するユーザのデスクトップに表示されるアイコン
• 各アイコンのプロパティと位置
• 会議室や他のウィンドウのデスクトップのサイズ、並び順、表示のプロパティ、および分割バーの位置
モデルデスクトップはユーザグループごとに用意されています。モデルデスクトップ上のすべての会議室とフォルダのアイコンが、そのユーザグループに所属するユーザのデスクトップ上にモデルデスクトップと同じ形式で表示されます。
あるユーザグループに新規ユーザを追加すると、そのグループのモデルデスクトップにあるすべてのオブジェクトが、そのユーザのデスクトップに自動的に追加されます。また、あるユーザグループからユーザを削除すると、そのグループのモデルデスクトップにあるオブジェクトが、そのユーザのデスクトップから削除されます。同じように、あるオブジェクトをそのグループのモデルデスクトップに追加すると、そのグループに所属するすべてのユーザのデスクトップにそのオブジェクトが追加されます。また、あるオブジェクトをそのグループのモデルデスクトップから削除すると、そのグループに所属するすべてのユーザのデスクトップからそのオブジェクトが削除されます。
あるユーザグループのモデルデスクトップに会議室を追加すると、そのグループに所属するすべてのユーザがその会議室のメンバーになります。
ユーザグループのモデルデスクトップを設定すれば、複雑なシステムを管理する手間を減らすことができます。各ユーザのデスクトップの表示をカスタマイズするのではなく、ユーザグループのデスクトップの表示をカスタマイズできるようになります。
あるユーザが複数のグループに所属している場合、各グループのモデルデスクトップにあるすべてのアイコンが、そのユーザのデスクトップに表示されます。したがって、モデルデスクトップを設定する際は、アイコンどうしが重ならずに表示されるように注意してください。
管理者は、ユーザのデスクトップに適用されるデフォルト表示を設定します。この設定には、ユーザが利用できるコンテナオブジェクト(会議室、フォルダ、およびカレンダー)へのリンクを配置する作業も含まれます。この作業を効率的に行うには、各ユーザのデスクトップではなく、ユーザが所属するグループのデスクトップを設定してください。FirstClassは、モデルデスクトップ機能を利用して、グループのデフォルトのデスクトップを設定します。モデルデスクトップを利用することで、システムを管理する手間を削減できます。各グループのモデルデスクトップは、そのグループに所属する各ユーザのデフォルトのデスクトップとなります。
[All Users]グループのモデルデスクトップ
[All Users]グループのモデルデスクトップは、すべてのユーザのデスクトップにオブジェクトを追加するときに使用します。
[All Users]グループのモデルデスクトップで表示のプロパティを変更した場合、その変更は新しく登録されたユーザにのみ適用されます。 設定グループ群に属するグループのモデルデスクトップ
設定グループ群として登録されているユーザグループのうち、モデルデスクトップがあるのは2つのグループのみです。具体的には、以下のグループになります。
部課グループ群に属するグループのモデルデスクトップ
部課グループ群に属する各グループには、そのグループのユーザ用のオブジェクトが1つまたは複数用意されています。例えば、[Employee group]に所属するすべてのユーザが、従業員用の[Employee Lounge]会議室にアクセスできます。オブジェクトを追加したり他のモデルデスクトップを組み合わせたりする場合は、すでに用意されているアイコンの位置に注意してください。
部課グループ群に属する他のグループのモデルデスクトップには、さらに1つまたは2つのアイコンが追加されます。これらのアイコンは、2列目の2行目または3行目に表示されます。オブジェクトを追加したり他のモデルデスクトップを組み合わせたりする場合は、すでに用意されているアイコンに注意してください。
モデルデスクトップの作成と管理 モデルデスクトップの作成
モデルデスクトップを作成するには、以下の操作を行います。
1 管理者デスクトップの[Groups]フォルダを開きます。
2 モデルデスクトップを作成するユーザグループを開きます。
3 [グループ権限]フォームで[モデルデスクトップ]ボタンをクリックします。
4 モデルデスクトップに配置するアイコンを、管理者アカウントで表示されているオブジェクト(通常は[General Conferences]フォルダ)から選択します。
5 [ツール]>[デスクトップに追加]を選択します。
そのアイコンのエイリアスが管理者デスクトップ上に作成されます。
モデルデスクトップ上に新しく配置するエイリアスは、まず管理者デスクトップ上に作る必要があります。
6 管理者デスクトップに作成されたエイリアスをドラッグして、モデルデスクトップ上の好きな位置に移動します。
アイコンがユーザのデスクトップ上に表示される位置はモデルデスクトップと全く同じ場所になるため、アイコンを置く位置に注意してください(特に、ユーザが複数のユーザグループに所属している場合)。
7 モデルデスクトップに置いたアイコンを選択した状態で、[ファイル]>[プロパティ](Windows)または[情報を見る](Mac)を選択します。
8 [プロパティ]フォームに必要事項を入力します。
9 以上の作業を、モデルデスクトップに配置するすべてのアイコンに対して繰り返します。
10 モデルデスクトップを閉じます。
11 モデリングが完了するまで(「Completed」と表示されるまで)待ちます。
モデリングが完了するまでログオフしないでください。 モデルデスクトップへの会議室の追加
デフォルトのネットワークストアには、あらかじめ設定されているグループ用のモデルデスクトップがすでに用意されています。
グループのモデルデスクトップに会議室を追加するには、以下の操作を行います。
1 会議室を追加するユーザグループをダブルクリックし、[モデルデスクトップ]ボタンをクリックします。
2 管理者デスクトップの[General Conferences]フォルダをダブルクリックします。
3 追加する会議室を選択します。
4 [ツール]>[デスクトップに追加]を選択します。
その会議室のエイリアスが、管理者デスクトップ上に作成されます。
5 このエイリアスをモデルデスクトップにドラッグし、必要に応じて位置や名前を設定します。標準オブジェクトなど他のオブジェクトが、デスクトップの左側と上側に沿ってすでに配置されていることにご注意ください。
6 [ファイル]>[プロパティ](Windows)または[情報を見る](Mac)を選択して[保護]を有効にし、モデルデスクトップ上のエイリアスを保護します。これにより、ユーザが自分のデスクトップからこの会議室を削除できないようになります。
7 オプション
ユーザが初めてログインしたときにこの会議室が自動的に開くようにする場合は、[ファイル]>[プロパティ](Windows)または[情報を見る](Mac)を選択して、[自動的に開く]を有効にしてください。
8 モデルデスクトップを閉じます。
9 モデリングが完了するまで(「Completed」と表示されるまで)待ちます。
モデリングが完了するまで(Completedと表示されるまで)はログオフしないでください。完了前にログオフすると、そのグループのどのユーザにも変更が適用されなくなります。
モデルデスクトップの表示を修正したければ、モデルデスクトップをもう一度開いて編集し直すことができます。ただし、モデリングはオブジェクトを追加または削除した場合にだけ行われます。オブジェクトの位置を変えただけでは、モデリングは行われません。モデリングが行われるようにするには、新しいオブジェクトを追加してすぐに削除してください。 [All Users]デスクトップのオブジェクトの名前変更
[All Users]のモデルデスクトップ上にあるすべてのオブジェクトの名前を、変更するかローカライズすることができます。
オブジェクトの名前を変更するには、以下の操作を行います。
1 [All Users]グループのモデルデスクトップを開きます。
2 変更するオブジェクトを選択します。
3 [ファイル]>[プロパティ](Windows)または[情報を見る](Mac)を選択します。
4 [名前]フィールドにそのオブジェクトの新しい名前を入力します。
5 [サブタイプ]は変更しないでください。 ユーザのデスクトップへの個人用オブジェクトの配置
モデルデスクトップを使用して、ユーザのデスクトップに個人用のコンテナを配置できます。これにはモデルのコピー動作を使用します。具体的には、以下の操作を行います。
1 [General Conferences]フォルダ内に新しい共有コンテナを作成します。
2 そのコンテナに4桁の数字と名前を付けます。数字は以下のグローバルフィールド値で、名前はコンテナの名前です。
7001:ユーザの名前1
7002:ユーザの名前2
7003:ユーザの名前3
7006:ユーザのクライアントID
7100:ユーザの完全フォーマット名
7101:コピーの日付
7102:コピーの時刻
5004:ユーザの第一組織単位
3 このコンテナをモデルデスクトップに追加します。
4 [ファイル]>[プロパティ](Windows)または[情報を見る](Mac)を選択します。
5 [モデル動作]を「コピー」にします。
6 必要に応じて、[サブタイプ]を選択します。
7 モデルデスクトップを閉じ、モデリングが完了するまで(「Completed」と表示されるまで)待ちます。
[モデル動作]フィールドと[サブタイプ]フィールドは、モデルデスクトップ上でコンテナのプロパティを開いた場合にだけ表示されます。
この[コピー]動作によって、そのコンテナとすべてのサブコンテナのコピーが作成されます。このコピーには、レイアウト、列のカスタマイズ設定、ルール、および内容の情報が含まれます。[モデル動作]を[削除]にすると、何の動作も行われません。
[コピー]を選択した場合にだけパラメータの置換が行われます。パラメータの値は、手順2に記載されているあらかじめ定義されたグローバルフィールド値から呼び出されます。
モデルデスクトップの表示
ユーザのデスクトップの表示
このオプションを実行すると、サーバに非常に大きな負担がかかります。多数のユーザに対してこの変更作業を行う場合は、サーバ上での処理にかかる時間をあらかじめ把握しておく必要があります。まずテストサーバを使用して時間を予測し、次に実際のシステム上で新しいグループとリモートユーザを使用してテストを行ってください。
サーバは、コンテナのコピーを実行する際に、サブコンテナ、すべてのコンテナの[表示のプロパティ]フォーム、およびすべてのコンテナの[rules]フォルダを確認し、ドキュメントのオリジナルを作成し、エイリアスをチェックします。つまり、1つのフォルダを作成する場合に比べて、はるかに作業が多くなります。したがって、この機能はFirstClassスクリプトを利用して実行することをお勧めします。 アイコンのプロパティと位置の変更
デスクトップのモデリングが行われるのは、モデルデスクトップ上でアイコンを追加または削除した場合だけです。アイコンに変更を加えただけではモデリングは行われません。モデリングが行われると、既存ユーザと新規ユーザの両方のデスクトップにその変更が反映されます。アイコンを移動したり、名前やその他の属性を変更したりする場合には、そのアイコンをモデルデスクトップから削除してもう一度追加してください。
例えば、[新規会議室]という名前の会議室を[最新ニュース]に変更するには、[新規会議室]のアイコンをモデルデスクトップから削除し、もう一度[新規会議室]のアイコンをモデルデスクトップに配置してから、名前を[最新ニュース]に変更してください。 モデルデスクトップ上のアイコンの削除
ユーザグループのモデルデスクトップからアイコンを削除すると、そのアイコンがあるグループに所属するユーザ全員のデスクトップからそのアイコンが削除されます。モデルデスクトップにそのアイコンがある他のグループにユーザが所属している場合も同様です。
モデルデスクトップからアイコンを削除するには、以下の操作を行います。
1 管理者デスクトップの[Groups]フォルダを開きます。
2 アイコンを削除するモデルデスクトップがあるユーザグループを開きます。
3 [モデルデスクトップ]をクリックします。
4 そのアイコンが保護されている場合は、
[ファイル]>[プロパティ](Windows)または[情報を見る](Mac)を選択し、[保護]のチェックを外して[OK]ボタンをクリックします。
5 削除するアイコンを選択し、[ファイル]>[削除]を選択します。
6 必要に応じて、残りのアイコンの配置を変更します。
7 モデルデスクトップを閉じます。
8 モデリングが完了するまで(「Completed」と表示されるまで)待ちます。
モデリングが完了するまで(「Completed」と表示されるまで)、ログオフしないでください。 デスクトップのサイズと表示の変更
モデルデスクトップを利用して、ユーザのデスクトップのサイズを設定したり、コンテナオブジェクト(フォルダ、会議室、カレンダー)の表示設定を変更したりできます。
全ユーザのデスクトップのサイズ、およびアイコンサイズや背景画像などの表示設定は、[All Desktops]コンテナ用テンプレートによって設定されます。[All Desktops]コンテナ用テンプレートのモデルデスクトップでサイズや表示のプロパティを変更すると、すべての既存ユーザと新規ユーザに対して、変更したデスクトップのサイズや表示が適用されます。
特定のユーザグループでコンテナオブジェクトの表示設定を変更するには、そのグループのモデルデスクトップを表示して、フォルダや会議室の表示設定を変更します。
また、画像を追加して、ユーザのデスクトップに使用するデフォルトの背景画像に使用できます。
背景画像をモデルデスクトップに適用するには、以下の操作を行います。
1 [All Desktops]コンテナ用テンプレートのモデルデスクトップを開きます。
2 [表示]>[表示のプロパティの変更]を選択します。
3 [表示のプロパティ]フォームの[背景]タブで、該当するフィールドに入力します。
以下の2つの方法で、ユーザグループのデスクトップの背景画像を追加または変更することもできます。
各ユーザのデスクトップ上で変更する モデルデスクトップの背景画像の設定
グループの数が少ない組織の場合は、[All Users]グループのモデルデスクトップに背景画像を設定してもよいでしょう。グループの数が多く複雑な組織の場合は、第一組織単位ごとに背景画像を設定することも考えられます。
1 使用する画像を[Multi-Site Setup]フォルダ内の[FC Resource Registry]に保存します。
2 [All Desktops]コンテナ用テンプレートのモデルデスクトップを開きます。
3 [表示]>[表示のプロパティの変更]を選択します。
4 [背景]タブに必要事項を入力します。
5 [グループ権限]フォームの[基本設定]タブで、[モデルデスクトップの適用]を「オブジェクトと表示方法をコピー」にします。 未読オブジェクトの自動表示
ユーザに必ず読んでもらいたいメッセージを送る場合は、未読のメッセージや未読のメッセージのある会議室が自動的に開くように設定できます。メッセージを自動的に開く方法については、該当のヘルプを参照してください。
この作業を行うには、メッセージがある会議室の[送信メールの有効期限設定]権限と[送信可]権限が必要です。
会議室が自動的に開くようにするには、以下の操作を行います。
1 該当するモデルデスクトップから、会議室のアイコンを削除します。
2 元の会議室を選択して[ファイル]>[プロパティ](Windows)または[情報を見る](Mac)を選択します。
3 [自動的に開く]を選択して、[OK]をクリックします。
4 この会議室のエイリアスを作成して、モデルデスクトップにドラッグします。
5 このエイリアスを選択して、[ファイル]>[プロパティ](Windows)または[情報を見る](Mac)を選択します。
6 [自動的に開く]が選択されていることを確認して、[OK]をクリックします。
7 モデルデスクトップを閉じます。
8 モデリングが完了するまで(「Completed」と表示されるまで)待ちます。 モデルデスクトップと複数のユーザグループ
ユーザが複数のユーザグループに所属している場合、そのユーザのデスクトップは、すべての所属グループのモデルデスクトップが組み合わされたものになります。複数のユーザグループを使用して会議室へのアクセスを管理する場合、ユーザのデスクトップ上に置かれるアイコンの位置は、各グループのモデルデスクトップによって決められることにご注意ください。アイコンを配置する際は、アイコンが互いに重ならないようにしてください。
各ユーザのデスクトップへのエイリアス作成
モデルデスクトップを利用せずに、各ユーザのデスクトップにエイリアスを配置できます。このためには、以下の操作を行います。
1 ユーザのデスクトップにエイリアスを追加するオブジェクトを選択します。
2 [ツール]>[デスクトップに追加]を選択します。
3 管理者の[ディレクトリの一覧]から、ユーザのデスクトップを開きます。
4 管理者デスクトップ上にあるエイリアスをドラッグして、ユーザのデスクトップ上に移動します。
5 ユーザのデスクトップを閉じます。
| ||||||||||||||||||||||||