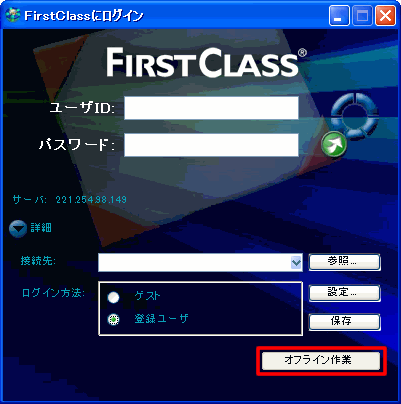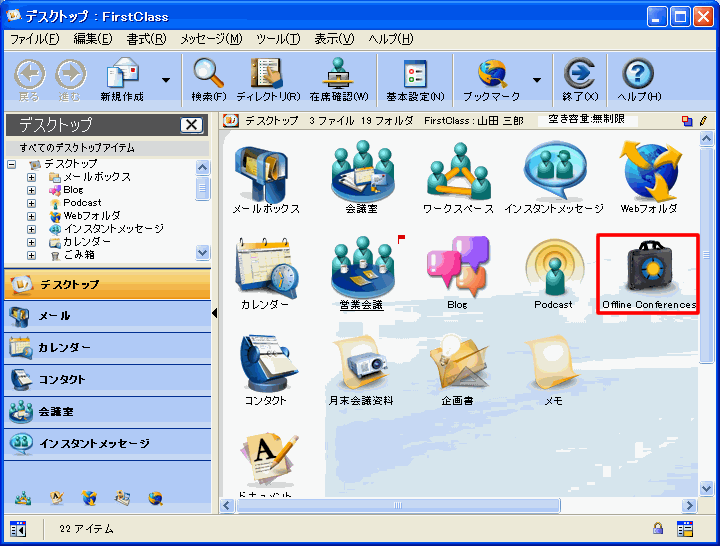|
|
|
| ||||||||||||||||||
FirstClassパーソナルについて
FirstClassパーソナルについて
通常、デスクトップ上のオブジェクトで作業を行うには、サーバに接続する必要があります。しかし、長距離電話接続のような高額の通信回線を使用すると、コストが高くなる場合があります。そのため、サーバに常時接続していなくても通常のさまざまな操作を実行できるFirstClassパーソナルが用意されています。
FirstClassパーソナルは、ユーザのコンピュータのパーソナルストアに、以下のオブジェクトのコピーを作成します。
・メールボックス
・個人用カレンダー
・[コンタクト]フォルダ
・[ドキュメント]フォルダ
・[ブックマーク]フォルダ
・オフラインで参照する会議室と共有カレンダー
・オフラインで参照するディレクトリ情報
FirstClassパーソナルは、ユーザが指定したタイミングでサーバに接続します。接続すると、FirstClassパーソナルは、メールボックス、オフライン用の会議室、カレンダー、およびディレクトリ情報を複製します。また、メールボックス、個人用カレンダー、[コンタクト]フォルダ、[ドキュメント]フォルダ、および[ブックマーク]フォルダに使用するすべての情報を同期します。
回線使用料が高額になっている場合は、FirstClassパーソナルの設定を確認し、必要以上の頻度で接続が行われていないことを確かめてください。
オンラインでのディスク割り当て領域を節約したい場合は、FirstClassサーバから削除するオブジェクトを、FirstClassパーソナルを使用して自分のコンピュータにコピーすることができます。こうすれば、FirstClass環境で利用するオブジェクトを保存しておくことができます。コピーするには、同期されるコンテナにオブジェクトをコピーしておきます。オブジェクトがオフライン環境に同期されれば、オンライン環境のオブジェクトは削除できます。オフラインのオブジェクトを同期されないコンテナに移動すれば、そのオブジェクトはオンラインでは表示されなくなります。そのオブジェクトが必要になれば、同期されるコンテナに戻すだけで済みます。
オフラインのデスクトップ
オフラインのデスクトップは、オンラインのデスクトップと比べて大きな違いはありません。オフラインのデスクトップには、オフライン版のメールボックスと個人用カレンダー、[コンタクト]フォルダ、[ドキュメント]フォルダ、[ブックマーク]フォルダがあります。また、ユーザがオフライン作業用に設定した会議室と共有カレンダーのコピーを保存するための[Offline Conferences]フォルダが用意されます。
FirstClassパーソナルで実行できる操作
FirstClassパーソナルを利用すると、次のような作業を実行できます。
・標準メッセージフォームを使ってメッセージを作成する
・メッセージとその他の会議室のアイテムを読む
・メッセージにファイルを添付したり、メッセージに添付されたファイルを保存したりする
・オフライン用メールボックスや会議室を検索する
・メッセージを送受信する
・カレンダー機能を使用する
・[コンタクト]フォルダを使用する
・[ドキュメント]フォルダを使用する
・[ブックマーク]フォルダを使用する
・オフラインの会議室とオフラインのデスクトップにファイルを直接コピーする
・パーソナルストアに複製されたメールの自動処理を行うメールルールを設定する
このルールは、オンラインで設定したルールとは異なるもので、オンラインのメールには影響しません。
FirstClassパーソナルでは、次の作業は実行できません。
・インスタントメッセージに参加する
・サーバ上のフォルダにファイルを直接アップロードする。
・個人用会議室を作成する
FirstClassパーソナルのインストール
FirstClassパーソナルは、クライアントをインストールしてもデフォルトではインストールされません。FirstClassパーソナルをまだインストールしていない場合は、弊社Webサイトの[ダウンロード]セクションからFirstClassパーソナルのインストーラをダウンロードするか、管理者に問い合わせて入手してください。インストーラをコンピュータにダウンロードしたら、実行してインストーラの指示に従ってください。
FirstClassパーソナルの設定
FirstClassパーソナルのインストールでは、以下のデフォルト設定が行われます。
・接続情報
・サーバに接続するタイミング
・複製するアイテム
・オフラインメッセージの保存期間
・送信済みメールのアドレスの管理方法
FirstClassパーソナルのデフォルト設定を変更するには、以下の操作を行ってください。
1 オフラインのデスクトップを表示します。
2 [ツール]>[オフライン作業]>[オフラインの設定]を選択します。
3 [FirstClassパーソナルの設定]フォームを更新します。
パスワードを変更する場合
サーバでパスワードを変更する場合、FirstClassパーソナルでパスワードを更新する必要があります。更新しないと、FirstClassパーソナルを使ってサーバに接続できなくなります。
FirstClassパーソナルでパスワードを更新するには、旧パスワードでオフライン接続し、[FirstClassパーソナルの設定]フォームの[接続]タブで、[ホストパスワード]に新しいパスワードを入力してください。
FirstClassパーソナルの起動
現在サーバに接続している場合
FirstClassパーソナルを起動するには、以下の操作を行ってください。
1 [ツール]>[オフライン作業]>[オフラインで接続]を選択します。
2 オフライン作業時にサーバに接続するために使用する設定ファイル、ユーザID、パスワードを指定します。
3 [ログイン]をクリックします。
現在サーバに接続していない場合
FirstClassパーソナルを起動するには、以下の操作を行ってください。
1 FirstClassを起動して、[FirstClassにログイン]フォームを開きます。
2 オフライン作業時にサーバに接続するために使用する設定ファイル、ユーザID、パスワードを指定します。
3 [オフライン作業]をクリックします。
FirstClassパーソナルを初めて使用する場合
FirstClassパーソナルを起動すると[登録]フォームが開き、ログインに使用した設定ファイルとユーザIDが表示されます。オフライン作業時にサーバに接続するには、必ずこの設定ファイルとユーザIDを使用し、その後にパスワードを入力してください。
初めてのオフライン作業では、FirstClassパーソナルによる情報の複製に数分程度かかる場合があります。他のすべての情報の複製および同期は、[FirstClassパーソナルの設定]フォームで設定したスケジュールにのみ従って行われます。
これにより、オフラインに複製する会議室を設定したり、カレンダーなどの他のコンテナを選択したりすることができます。
うまく利用するには、1つのコンテナで同期が意図した通りに行われているのを確認してから、次のコンテナの同期を設定するといったように、同期または複製するコンテナを少しずつ増やしていくとよいでしょう。また、ログを有効にして、同期の詳細情報を記録することもできます。
オフライン会議室の設定
ディスク領域を節約するため、FirstClassパーソナルは、サーバ接続時にアクセスできる会議室を自動的には表示しません。そのため、オフラインで作業する会議室をFirstClassパーソナルで指定する必要があります。オフライン会議室でもオンラインの場合と同じ権限が与えられるため、オンライン会議室に書き込む権限がない場合は、オフラインでも書き込むことはできません。
オフライン会議室を指定すると、FirstClassパーソナルは、FirstClassパーソナルの設定に従って、これらの会議室にある未読メッセージをすべて複製します(複製スケジュールを設定するか、[今すぐ接続]をクリックしてすぐに複製します)。
オフライン版の[Offline Conferences]フォルダ内では、未読メールのある会議室だけが表示されます。FirstClassパーソナルは、未読メールがある指定した会議室だけをオフラインで作成します。
オフラインの共有カレンダーも、会議室と同じように設定できます。
オフラインで表示する会議室をFirstClassに指定するには、以下の操作を行ってください。
1 サーバにログインします。
2 FirstClassパーソナルを起動していない場合は、[ツール]>[オフライン作業]>[オフライン会議室を開く]を選択します。
 [オフライン会議室]ウィンドウが開き、[Offline Conferences]フォルダがデスクトップにない場合は、フォルダがデスクトップに作成されます。
3 オフラインでアクセスする会議室を1つ選択します。
4 [Shift]キーを押しながらその会議室を[オフライン会議室]フォルダにドラッグして、その会議室へのリンクを作成します。
5 [Shift]キーを押しながら会議室を[オフライン会議室]フォルダにドラッグする操作を繰り返し、オフラインで使用する会議室をすべて指定します。
オフラインでアクセスする必要がなくなった場合は、オフライン版とオンライン版の両方の[Offline Conferences]フォルダから会議室を削除してください。
メッセージのオフラインでの使い方
オンラインの場合と同様に、オフラインでメッセージの読み取り、保存、印刷、転送、および返信を行うことができます。
FirstClassパーソナルを使ってメッセージを読んでも、メッセージの履歴には、メッセージがルーティングされたとしか記録されません。
オフラインまたはオンラインでメッセージを開くと、どちらか一方で未読フラグを再び表示させでも、同期後には未読フラグは表示されなくなります。
メールボックスのメッセージ
FirstClassパーソナルをサーバに接続すると、オンラインのコンテンツとオフラインのメールボックスが同期されます。
つまり、オフラインまたはオンラインのどちらかのメールボックスでメッセージを開くと、もう一方のメールボックスにあるそのメッセージは、同期後に既読状態となります。また、一方のメールボックスでメッセージを削除すると、もう一方のメールボックスにあるそのメッセージは、同期後に削除されます。
複製コンテナのメッセージ
FirstClassパーソナルをサーバに接続すると、未読メッセージがオフラインのコンテナに複製されます。複製されると、オンライン版のメッセージには未読フラグが表示されなくなります。
オフラインのコンテナからメッセージを削除しても、オンラインのメッセージには影響しません。
オフラインでのメッセージの送信
オフラインでも、オンライン作業時と同様にメッセージを送信できます。会議室ではなくユーザにメッセージを送信する場合は、オフラインのディレクトリを利用できます。
オンライン作業時にローカルアカウントとして表示される名前は、オフライン作業時にはリモートアカウントのように表示されます。例えば、「FirstClass」というサーバを利用している「小阪 竜太」という名前は、オフラインのディレクトリでは「小阪 竜太,FirstClass」のように表示されます。
新規メッセージは、FirstClassパーソナルがサーバへの接続時に送信されます。メッセージをすぐに送信する場合は、[ツール]>[オフライン作業]>[すぐに送信]を選択してください。
パーソナルストア
オフライン情報は、パーソナルストアのフォルダにすべて保存されます。フォルダ名は[PPO]です。
このフォルダまたはフォルダ内のオブジェクトには直接変更を加えないでください。FirstClassパーソナルが動作しなくなる場合があります。動作しなくなった場合は、FirstClassパーソナルを再インストールしなければならないことがあります。
以下の操作は行わないでください。
・フォルダ名の変更
・フォルダの移動([FirstClass]フォルダも同じ場所に移動する場合を除く)
・フォルダ内にあるオブジェクトの変更、削除、移動
・フォルダ内のサブフォルダにファイルを追加(管理者から指示があった場合を除く)
パーソナルストアのバックアップ
パーソナルストアは定期的にバックアップしてください。最低でも週に一度のバックアップをお勧めします。バックアップは、ハードウェア障害やデータの破損が発生した場合に、メッセージとオフラインのディレクトリ情報を失わないようにするのに役立ちます。
パーソナルストアをバックアップする最も簡単な方法は、[PPO]フォルダをディスクにコピーすることです。
FirstClassパーソナルのログ
FirstClassパーソナルのコンソールログには、FirstClassパーソナル使用時のオフラインでの作業が記録されます。このログには以下の2種類があります。
・FirstClassパーソナルのコンソールに表示されるオンラインログ
・プレーンテキストファイル
ログに詳細を記録するには、コンソールから以下のいずれかを選択してください。
・[パーソナルPersonal]>[接続動作の記録]
接続動作についての詳細情報が記録されます。
・[パーソナルPersonal]>[複製ログを有効にする]
複製についての詳細情報が記録されます。
サーバとオフラインアカウントの同期に関する詳細情報をこのログに記録するには、[FirstClassパーソナルの設定]フォームの[複製]タブにある[同期のログを取る]を選択してください。これにより、オフラインアカウントからサーバへの逆方向の同期に関する詳細情報を記録するもう1つのログも生成されます。
Windowsのコンソールログを表示するには、タスクバーにある以下の[FirstClassパーソナル]アイコンをクリックしてださい。
プレーテキストファイルのログは、コンピュータ上の自分のユーザ領域に置かれます。名前はFCSPRA.LOGです。
この同期ログは、オフラインメールボックスに送信されます。このログが表示されるのは、[同期のログを取る]を選択した場合のみです。
FirstClassパーソナルの問題のトラブルシューティング
オフライン作業中にエラーが発生した場合、FirstClassパーソナルは、ユーザのオフラインメールボックスにメッセージを送信してエラーを報告します。特定のエラーの詳細については、管理者に問い合わせてください。
よく起こる問題について、以下に説明します。
| ||||||||||||||||||