管理者の[ディレクトリの一覧]では、ディレクトリ情報を検索して表示できるほか、表示するオブジェクトの種類を選んだり、並び順を変えたりすることが可能です。また、ユーザ、会議室などあらゆるエントリを検索し、検索したアカウントに対して日常的な管理作業を実行できます。
[新規ユーザ]ボタン |
新規ユーザの[ユーザ情報]フォームを開きます。 |
[編集]ボタン |
検索結果で選択したユーザの[ユーザ情報]フォーム、または検索結果から選択したオブジェクトの[ディレクトリ情報]フォームを開きます。  注意 注意ユーザまたはオブジェクトをダブルクリックしても同じ動作になります。 |
[監査]ボタン |
検索結果で選択したユーザまたはオブジェクトのアカウントに対して監査を実行します。 |
[デスクトップ]ボタン |
検索結果で選択したユーザのデスクトップを開きます。 |
[削除]ボタン |
検索結果で選択したユーザまたはオブジェクトを削除します。 |
[メッセージ]ボタン |
[新規メッセージ]フォームを開きます。ユーザか会議室名を選択すると、そのユーザか会議室のディレクトリエントリがメッセージの宛先として指定されます。 |
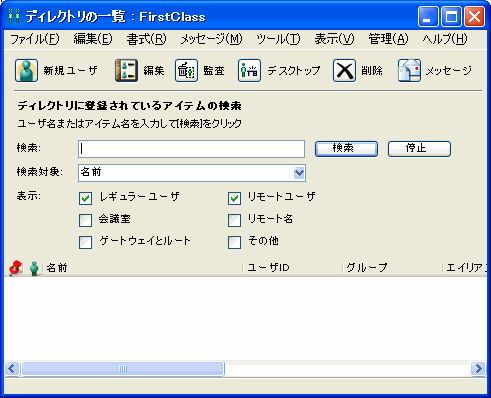
[ディレクトリに登録されているアイテムの検索]欄
検索 |
検索する名前の全部または一部を入力します。 |
[検索]ボタン |
クリックすると検索が開始されます。管理者のディレクトリに登録されているすべてのディレクトリを一覧表示するには、[検索]欄に何も入力しないで[検索]ボタンをクリックします。 |
[停止]ボタン |
クリックすると検索が停止されます。 |
検索対象 |
検索対象を選択します。 [名前]、[ユーザID]、[グループ]、[インターネットエイリアス]、[クライアントID]から選択してください。 [ユーザID]を選択した場合、リモート名とルートはユーザIDがないため検索されません。[グループ]を選択した場合、[検索]欄にグループ名を正確に入力する必要があります。
|
表示 |
検索して表示させるユーザまたはオブジェクトの種類を選択します。 [レギュラーユーザ]、[リモートユーザ]、[会議室]、[リモート名]、[ゲートウェイとルート]、[その他]から選択してください。 |
複数のエントリの選択
連続して表示されている複数のエントリを選択するには、まず表示する範囲の先頭のエントリをクリックし、[Shift]キーを押しながら末尾のエントリをクリックします。連続して表示されていない複数のエントリを選択するには、最初のエントリをクリックし、[Ctrl]キー(Windows)または[Option]キー(Mac)を押しながら残りのエントリをクリックします。この2種類の選択方法を組み合わせることもできます。
複数の条件での検索
複数の検索条件で検索を行い、ピンを利用して検索結果を残しておくことができます。
複数の条件での検索を行うには、以下の手順に従ってください。
1 最初の条件で検索を実行します。
2 保存したい各検索結果の左横にあるピンの列をクリックし、ピンの形をしたアイコンを表示させます。
3 新しい条件で検索を実行します。
最初の検索結果のうち、ピンを付けた検索結果は残りますが、ピンを付けなかった検索結果は消去されます。
新たな検索結果が表示されたためにピンを付けた検索結果が見えなくなった場合は、フィールド名の欄に表示されているピンのアイコンをクリックすると、ピンを付けた検索結果がすべて上に表示されます。
ピンを付けた検索結果を消去するには、各検索結果のピンをクリックします。
|