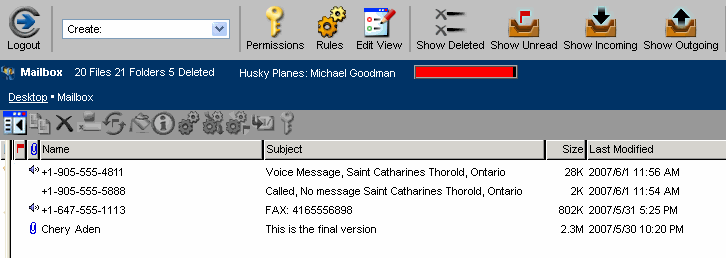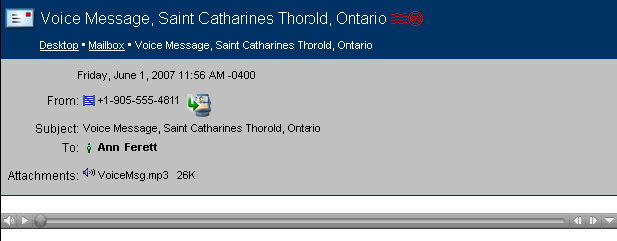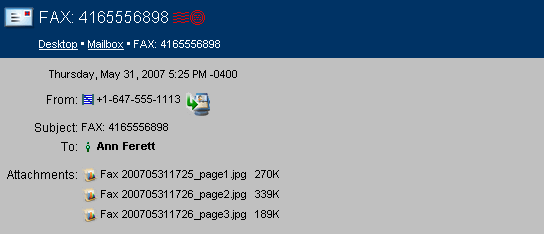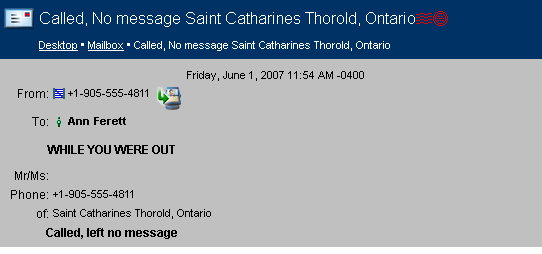|
|
| |
|
| ||||||||||||||||||
FirstClass 8 Unified Communications Quick Reference
for FirstClass TUI (Web client version)
Contents
Copyright 2001, 2004, 2007 by Open Text Corp. Open Text Corp.
905-762-6000 or 1-800-763-8272
Web: www.firstclass.com
Notices
You must accept the FirstClass License Agreement before you can use this product. If you do not accept the terms of the License Agreement, do not install the software and return the entire package within 30 days to the place from which you obtained it for a full refund. No refunds will be given for returned products that have missing components.
Information in this document is subject to change without notice. Certain features and products described in this document may not be currently available in all geographic regions. Distribution or reproduction of this document in whole or in part must be in accordance with the terms of the License Agreement.
All rights reserved. FirstClass, Open Text and other trademarks and the associated logos used herein are trademarks of Open Text Corporation and/or its subsidiary used under license. All other trademarks are property of their respective owners.
This edition applies to Version 7.1 of FirstClass and to all subsequent releases and modifications until otherwise indicated in new editions. This document is bound by international copyright law and the FirstClass Software License Agreement and Limited Warranty included with every FirstClass product.
FirstClass Unified Communications
The FirstClass TUI for FirstClass Unified Communications integrates all FirstClass modules giving you one unified Desktop enabling you to access your Mailbox, calendar, contacts and memos from any phone, anywhere.
FirstClass Unified Communications enables you to access your phone and fax messages along with your email messages from your FirstClass client or from a web browser, just as you have always accessed your email. Phone messages are stored on the FirstClass server in standard .wav format, which is playable on virtually any platform.
FirstClass Unified Communications also enables you to access all of your messages, whether they are text, fax or voice, from any phone, just as you have always accessed your voice mail. Using text-to-speech technology, text messages are actually read to you over the phone, just like you have always listened to your voice mail. Additionally by phone, you can listen to calendar entries, access your contacts and listen to or create memos.
Using a fax machine to access your FirstClass Mailbox, you can download your new fax messages.
You can also unify all your existing voice mailboxes so all of your voice messages will go to your FirstClass Mailbox, regardless of which of your phones was called.
FirstClass Unified Communications helps you work more efficiently and easily. Your location or technology will no longer determine what types of messages you can access. All your messages are stored on one central Mailbox that can be accessed using any web browser, any phone, or a FirstClass client. Never again will you have to log into your email, check your office phone voicemail, your cell phone voicemail, and your home phone answering machine to find that one important message. Simply log in from wherever you are, using whatever device is handiest and retrieve and manage all your information.
Voice Greetings
With FirstClass Unified Communications, you can create as many greetings as you like. Create greetings for specific callers, and/or chosen called numbers, and schedule them to play at specific times.
There are four main types of greetings:
Spoken name
You should record a spoken name. It is used for system identification.
External greeting
External greetings will play for callers outside of your organization.
Internal greeting
Internal greetings will play for callers within your organization calling your internal extension number from their internal extensions.
Unknown caller
An Unknown caller greeting will play for any caller with unknown or blocked caller ID.
Voice menu
You can create voice menus to manage and redirect inbound calls. This feature requires use of the FirstClass client. For more information, see FirstClass Unified Communications User Guide.
This document describes how to record your spoken name and create one standard greeting. To record multiple customized greetings, see FirstClass Unified Communications User Guide.
Recording your name
1 Log into FirstClass Unified Communications using a phone.
2 Press 96 to access your spoken name.
3 Press 5 to record, say your name, and press # to end recording.
4 Press 3 to enable your spoken name.
5 Press # to return to your Desktop.
6 Press 93 to log out and hang up.
Recording a greeting
1 Log into FirstClass Unified Communications using your phone.
2 Press 7 to access your greetings.
3 Press 1 for your external greetings, or 2 for your internal greetings.
4 if you have no greetings recorded, or want to record over your existing greeting
Press 5 to begin recording, record your greeting, and press # to end recording.
or
if you already have a greeting recorded and want to record additional greetings
Press 75 to create a new greeting, press 5 to begin recording, record your greeting, and press # to end recording.
5 Press 3 to enable the greeting.
6 Press # to exit the greeting.
Customizing greetings
Once you have recorded a greeting using the phone, it is enabled and callers will hear your greeting when they call. If you want the greeting to play for all callers all the time, no customization is required.
If you prefer to customize your greetings to be scheduled or to play for certain callers or called numbers, see FirstClass Unified Communications User Guide.
Voice preferences
When your FirstClass Unified Communications account is created, your default preferences are preset. The default preferences allow you to:
• recieve a notification in your Mailbox when a caller hangs up without leaving a message,
• use your FirstClass client, a web browser, or any phone to retrieve and manage all messages,
• receive fax messages in your Mailbox.
To alter your voice preferences, use the FirstClass Preferences form, Voice messaging tab.
Working in FirstClass using a phone
The following section describes the basics of using a phone to listen to and manage voice, text and fax messages with FirstClass Unified Communications.
Logging in
1 Dial into the FirstClass Unified Communications system (your administrator will give you the number).
2 When prompted, enter your Mailbox number, followed by #.
If you are calling from a phone which has been set up as a valid phone number for your Mailbox, you only need to press #.
3 When prompted, enter your password, followed by #.
If your Administrator set up your account without a password, press #. For security, set a password the first time you log in.
Desktop navigation
1 Open Mailbox
2 Open Contacts
6 Open Calendar
7 Open Voice Greetings folder
8 Open Memos folder
* Play the Help prompt
92 Initiate chat
97 Change password
96 Record spoken name
95 Login to another account
93 Logout
# Cancel command
Mailbox navigation
# Stop/cancel
* Help
2 Play message/greeting
4 Go to previous message/greeting
5 Record
6 Go to next message/greeting
9 Call sender
0 Transfer to attendant/system revert number
71 Reply to sender
72 Play message envelope
73 Forward message
74 Reply to all recipients
75 Compose new message/greeting
76 Delete message/greeting
77 Play message history
78 Turn unread flag on/off
79 Send/unsend
70 Message delivery options:
1 Urgent delivery
2 Standard delivery
4 Private delivery
5 Acknowledge receipt
85 Toggle between voice and text messages
86 Go to specific message
88 Turn on/off Mailbox calendar view
Listening to and managing messages
You can access all messages by phone. The only attachments that can be downloaded are fax messages (see Retrieving fax messages using Faxback). The following commands can be issued any time
Press To do this
2 Play message
1 Skip backwards within the message
3 Skip forwards within the message
72 Play message envelope
77 Play message history
76 Delete/undelete message
71 Reply to sender
74 Reply all
9 Call sender
73 Forward message
78 Toggle unread flag on/off
85 Switch between voice and text message playback
861 Go to specific message
88 Turn on/off Mailbox calendar view
Creating and sending messages
You can create and send a message by phone to another FirstClass Unified Communications user, or any person you have entered as a numeric name with a corresponding email address in your address book.
1 When logged into your Mailbox, press 75 to create a new message.
2 Address the message.
3 Press 5 to record the message.
4 press # to end recording.
5 Press 79 to send the message.
Express Delivery
Use Express Delivery to send a message without dialing the recipient or logging into your Mailbox.
1 Dial the Express Delivery number (from your administrator).
2 Enter the recipient’s Mailbox number.
3 Record your message.
4 Press # to end recording.
5 Press 79 to send the message.
Retrieving fax messages using Faxback
To retrieve faxes, log into your Mailbox using a fax machine handset.
To receive the fax immediately (ending your login session)
Press 1
Press Start on the fax machine.
Replace the handset.
or
To tag the message for end of session delivery
Press 3.
Listen to all of your messages and tag any other faxes.
Press # to return to your Desktop.
Press 93 to log off.
Press Start on the fax machine.
Replace the handset.
The fax will print out on the fax machine and the system will disconnect when the fax has finished printing.
Contacts folder navigation
When you open your contacts folder, you will be prompted to enter a name look up. Spell the name, last name then first name, and press #. If you have few contacts, spell a portion of the name and press #. There may be more than one match.
If you want to scroll through your contacts, press # instead of entering a name. This will take you to the beginning of your contacts list.
To navigate through your contacts list:
Press 6 to go to the next entry.
Press 4 to go to the previous entry.
When the correct entry is listed:
Press to do this
2 listen to the contact information and notes
9 call the user
A list of contact numbers is presented. Choose the desired number by following the prompts.
6 go to next entry
4 go to previous entry
5 enter another name
At any time:
Press to do this
0 system revert or initiate thru-dialing
# cancel command or return to your Desktop
* help
Calendar navigation
When you open your calendar, you will hear the name and time of the current event (if it is still ongoing), or the next event (if there is no current event).
If there are no events for this day, you will be told there are no events.
Tasks will play after events.
Commands for calendar navigation:
During the current day's events or tasks:
Press to do this
2 play event or task details
4 go to the previous event or task on this day
6 go to the next event or task on this day
To navigate to other days in your calendar:
Press to do this
83 go to the next unread event.
86 go to the next event (after the current day).
84 go to the most recent event (before the current day).
87 go to the previous day.
89 go to the next day.
88 go to a specific date:
Enter the date as:
0# for today
dd# for the current month and year
ddmm# for the current year
ddmmyy# (or ddmmyyyy#) for a date in a different year.
At any time:
Press to do this
0 system revert or initiate thru-dialing
# cancel command or return to your Desktop
* help
Memos folder navigation
When you open your memos folder, you will be told the number of memos in the folder.
Scroll through the list to hear the Name and Subject of each memo:
Press to do this
6 go to next entry
4 go to previous entry
2 play memo
76 delete memo
Creating new memos
You can create a new voice memo while in the memos folder:
Press to do this
75 compose new memo
5 record/re-record
# stop recording
At any time:
Press to do this
0 system revert or initiate thru-dialing
# cancel command or return to your Desktop
* help
Placing outbound calls while logged into FirstClass by phone
When logged into your FirstClass account by phone, you can directly place an outbound call without hanging up and redialing.
1 Log into your Mailbox using a phone.
2 Press 0 followed by the number you are calling (if you do not begin dialing the number within one and a half seconds of dialing 0, you will be transferred to the system revert number (this is usually reception)).
The number must be preceeded with the outside line access number used on your phone switch (if applicable) and the long distance code (if applicable).
Your ability to use this feature is restricted to the outdialing restrictions your administrator has set up.
Working with messages using a web browser
You can retrieve any message using a web browser. For general information about working with messages, see FirstClass Quick Reference.
A Mailbox with a Called, No message notification, a fax message, and a voice message looks like this:
Voice messages
A voice message will look like this:
To play the message, click the attachment. Your playback options will depend on the current software configuration of your computer.
Replying to and forwarding voice messages
Reply to and forward a voice message the same as a text message. When replying, if the original sender does not have an associated email address known by FirstClass, you need to change the "To" name.
If you wish to include the original message with the reply, forward the message instead of replying.
Fax messages
To open a fax message, click it. A fax message will look like this:
To view a fax page click the magnifying glass to the right of the attachment.
To download the fax to save it, click the download icon to the left of the attachment.
Called, No message
If a caller doesn’t leave a message, you will see a notification containing the caller information.
| ||