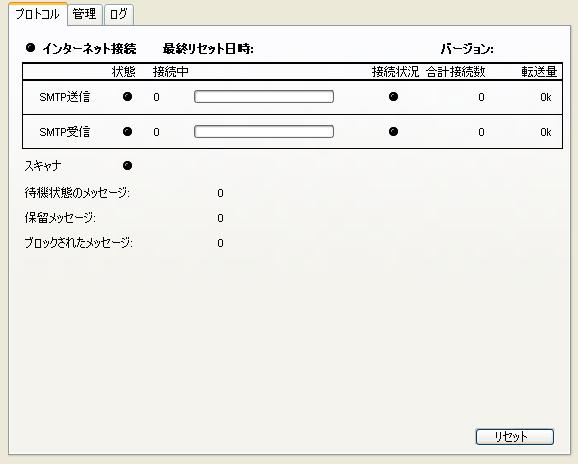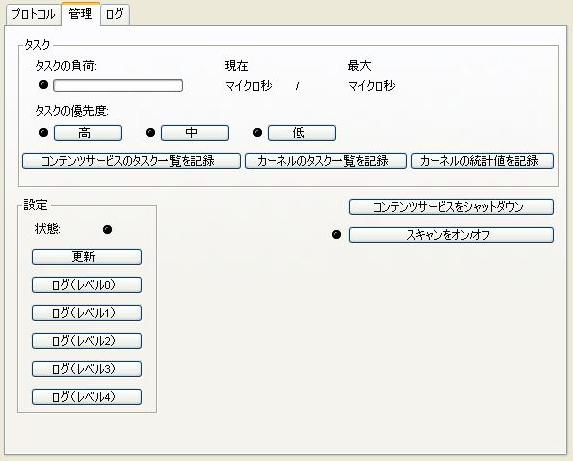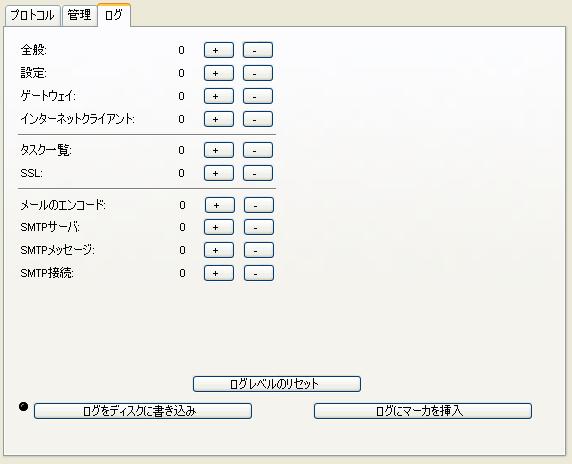フォームのタブ
このモニタを使用して、コンテンツサービスを管理します。
[プロトコル]タブ
このタブを使用して、システム上でのセッション状況とインターネットプロトコルの活動状況を確認し、各プロトコルの設定を変更する必要があるかどうかを判断します。
インターネット接続 |
このランプは、スキャナに接続している場合に緑色に点灯します。接続していない場合は点灯しません。 |
最終リセット日時 |
このコンテンツモニタが最後にリセットされた日時です。 |
バージョン |
現在実行中のコンテンツサービスのバージョンです。 |
状態 |
このランプは、プロトコルが有効な場合は緑色に、一時的に利用できない場合は黄色に点灯します。無効の場合は点灯しません。 |
接続中 |
各プロトコルで、現在アクティブな接続数です。 |
接続状況 |
[送信メール]および[インターネットのセッション]の合計を示すバーの右側にあるランプです。 プロコトルが有効でない場合は消灯し、プロトコルが有効で負荷がそれほど大きくない場合は緑色に点灯します。 現在アクティブな接続数が合計接続数の66%を超えると、ランプは黄色になります。黄色に点灯した場合は、セッションを増やすことを検討してください。 現在アクティブな接続数が合計接続数の100%に達すると、ランプは赤色になります。これはサービスが拒否されていることを意味するため、メモリの許す限りセッションを増やす必要があります。 ランプが黄色または赤色になると、[リセット]ボタンをクリックするか、またはコンテンツサービスを再起動するまでランプの色は変化しません。 |
合計接続数 |
最後に[リセット]ボタンをクリックしてから現在までの合計接続数です。 |
転送量 |
最後に[リセット]ボタンをクリックしてから現在までの間に、そのプロトコルを使用して転送されたデータ量です。合計データ転送量が増えるにつれて、単位がK、M、G、Tの順に変化します。 |
[リセット]ボタン |
日時をリセットし、[合計接続数]と[転送量]の情報をクリアします。  注意 注意[接続状況]のライトは、コンテンツサービスを再起動しないとリセットされません。 |
スキャナ |
コンテンツスキャニングの全体の「状態」を以下のように示します。 ・緑色:問題なく動作しています ・黄色:動作のパフォーマンスに問題があります ・赤色:すぐに問題に対処する必要があります ・消灯:実行していないか、FirstClassサーバに接続していません |
待機状態のメッセージ |
コンテンツサービスのメールボックス内でスキャンを待機しているメッセージの数です。 |
保留メッセージ |
コンテンツスキャナに送信され、返信を待機しているメッセージ数です。 |
ブロックされたメッセージ |
コンテンツスキャナによってエラーとされたメッセージの数です。 |
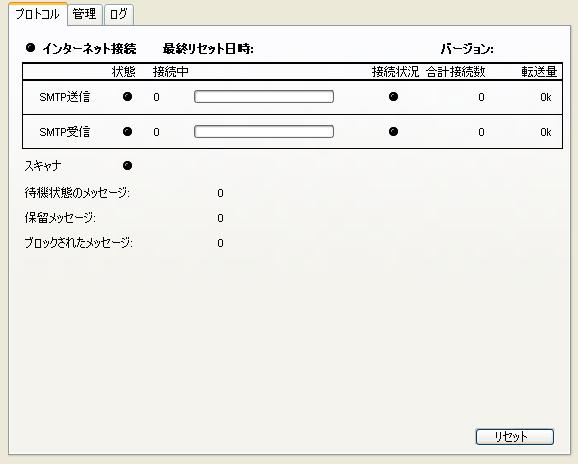
[管理]タブ
このタブを使用して、コンテンツサービスの更新、キャッシュのクリア、シャットダウン、強制接続、設定ファイルの再読み込みなどを行います。
タスク |
タスクでは、以下の処理を行います。
・コンテンツサービスのタスクをすべて記録します。[コンテンツサービスのタスク一覧を記録]ボタンをクリックすると、その時点でのタスクがすべて記録されます。
・コンテンツサービスの現在の内部状態に関する詳細情報を記録します。 ・詳細な統計値をContSvcs.LOGファイル(Windows)またはfccs.logファイル(Mac OS XまたはLinux)に記録します。 タスクは、ContSvcs.LOGファイル(Windows)またはfccs.logファイル(Mac OS XまたはLinux)に記録されます。どちらのファイルも、コンテンツサービス実行ファイルと同じ場所に作成されます。 |
タスクの優先度 |
コンテンツサービスの優先度を設定します。 コンテンツサービスを専用マシンで実行している場合は、優先度を[高]に設定して、システムの処理速度が下がるのを防ぐことができます。FirstClassサーバとコンテンツサービスを同じマシンで実行している場合は、優先度を[中]に設定して、システムのパフォーマンスが最大になるようにすることをお勧めします。 |
コンテンツサービスをシャットダウン |
コンテンツサービスをリモートでシャットダウンします。 |
スキャンをオン/オフ |
コンテンツのスキャニングを一時的に無効にしたり、再び有効にしたりします。 |
設定 |
[更新]ボタンを押すと、コンテンツサービスがただちに設定フォームを再読み込みします。
 注意 注意設定フォームを定期的に再読み込みするようにコンテンツサービスを設定できます。このボタンは、今すぐ再読み込みをしたい場合にクリックしてください。 設定が更新されている間は、ステータスランプが黄色になります。 |
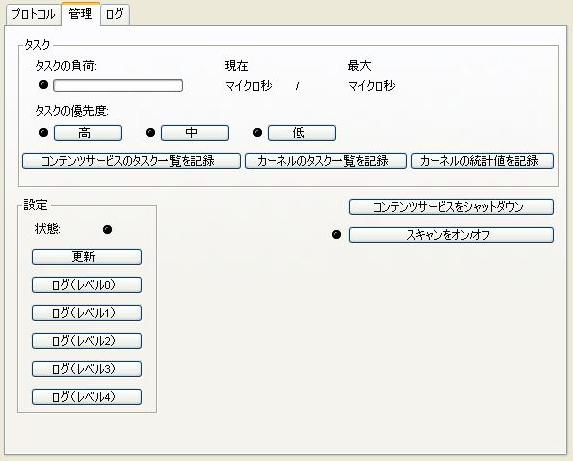
[ログ]タブ
[ログをディスクに書き込み]ボタンは、トラブルシューティングで必要になる場合があります。
 ヒント ヒントログレベルは、問題を特定するために詳細な情報が必要になる場合を除いて、オフにするか低い値に設定することをお勧めします。詳細な情報が必要な場合でも、その問題に関連する特定のカテゴリのデバッグレベルだけを変更してください。そうしないと、コンテンツサービスのパフォーマンスが低下する可能性があります。
このタブを使用して、コンテンツサービスのログファイルに記録するデバッグの種類ごとにログレベルを設定します。ログファイルはContSvcs.LOGファイル(Windows)かfccs.logファイル(Mac OS XまたはLinux)に記録され、どちらのファイルもコンテンツサービス実行ファイルと同じ場所に作られます。コンテンツサービスのログ取得とデバッグの方法、ならびにデバッグの種類については、「デバッグ設定と種類」を参照してください。
[ログをディスクに書き込み]ボタン |
コンテンツサービスのすべてのアクティビティを記録した一時的なログファイルを(セッションごとに)作成します。 アクティビティは、ContSvcs.LOGファイル(Windows)かfccs.logファイル(Mac OS XまたはLinux)に記録されます。どちらのファイルも、コンテンツサービス実行ファイルと同じ場所に作られます。 |
[ログにマーカを挿入]ボタン |
コンソールのログまたはログファイルに、コンテンツサービスに関する情報を挿入して印を付けます。ログファイルに書き込まれる情報が大量にあるため、区切りを入れて情報を見やすくしたい場合に有効です。 |
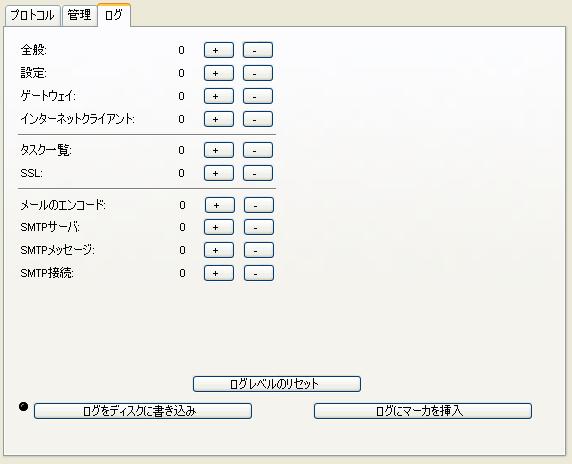
|